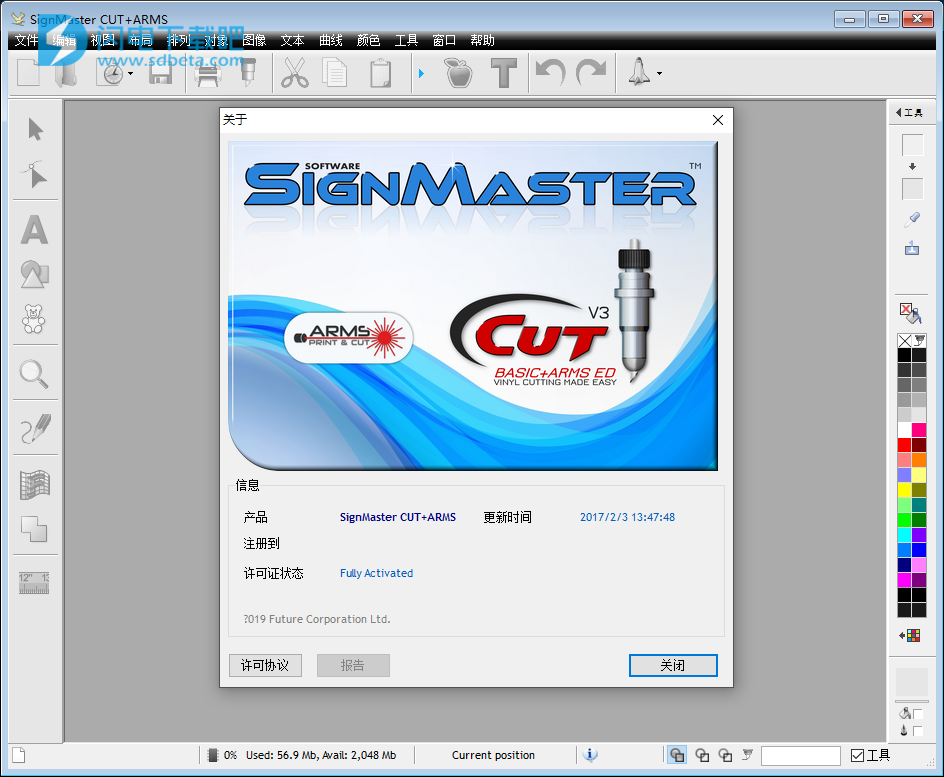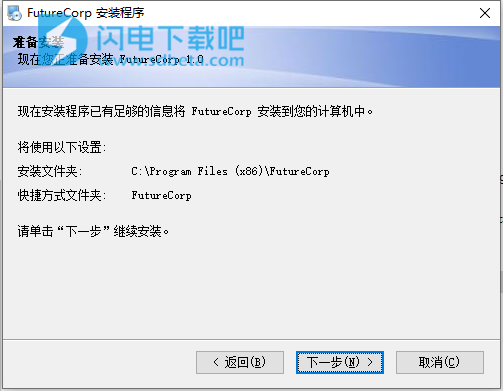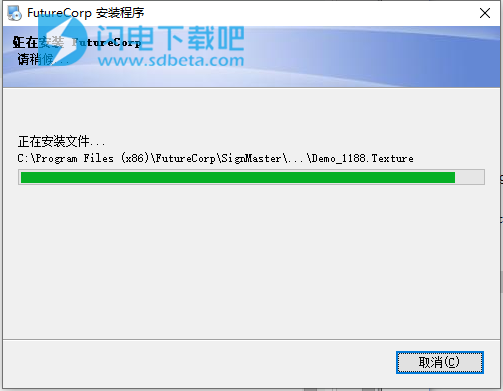*星标条目适用于产品有效期(当前版本)
使用帮助
一、导入和导出-概述
SignMaster随附有导入和导出模块,该模块用于将第3方文件直接插入(打开)第三者文件到当前文档中,并以大多数其他程序可以导入或打开的多种通用格式发送文件。此功能意味着用户可以将一个或多个现有程序中的所有文件(图形/文档/作业)直接导入到SignMaster中,然后像修改和/或输出这些文件一样,就像最初在SignMaster中设计的一样。为那些希望将其所有设计,裁切打印和RIP完全转移到SignMaster的用户节省了无数的重新设计时间。
导入和导出文件类型
SignMaster旨在导入和导出最广泛使用和可靠的可互换图形格式,包括Adobe的可移植文档格式(.pdf),Illustrator(.ai)和封装的Postscript(.eps)格式,所有这些格式都可以从最受欢迎的软件包。除了受欢迎之外,这些格式的主要优点还在于它们可以保持艺术品的原始质量水平。
SignMaster还可以使用所有主要的位图/图像格式,例如.bmp,.gif,.jpeg,.png,.raw,.tif和.tga,以及其他流行的格式,例如.psd和.emf
请注意:此处列出的工具/功能可能仅在SignMasterPro和/或Xpt中可用。
二、导入文件
如何汇入档案
请执行下列操作
快捷键
导入任何文件格式
1.单击文件菜单→导入,将打开导入窗口(如上所示);
Ctrl+I
2.导航到文件所在的位置,然后单击所需的文件以使其突出显示,然后单击导入按钮。然后,导入窗口将消失,并出现粘贴光标;
3.放置粘贴光标,然后单击一次以粘贴文件,或者单击并按住鼠标按钮并将所需大小的导入文件(对象)拖出到文档中。
请注意,您可以按照下面直接说明的文件类型进行过滤。
有用的提示有问题吗?请参阅下面的故障排除。
选择文件类型
•单击文件类型下拉菜单/上移以选择要导入的文件类型(如上图所示)。
按文件类别导入
1.单击“文件”菜单→“导入”→(选择文件类别),“导入”窗口将打开并自动按所选文件类别进行过滤(如上所示);
2.导航到文件所在的位置,然后单击所需的文件以使其突出显示,然后单击导入按钮。然后,导入窗口将消失,并出现粘贴光标;
3.放置粘贴光标,然后单击一次以粘贴文件,或者单击并按住鼠标按钮并将所需大小的导入文件(对象)拖出到文档中。
导入图像(位图)
•“导入图像(位图)”窗口与“导入”窗口不同,因为其最右列具有图像预览(具有特定于其的信息)。要了解更多信息,请参阅下一个主题“插入图像(位图)”。
拖放•您还可以将图像或PDF文件从Windows资源管理器窗口直接拖动到SignMaster中。
疑难解答如果无法导入文件或收到错误消息,您可以将有问题的文件发送到“导入问题”,我们的一名技术人员将尝试修复该文件和/或将其转换为.vDoc,然后通过电子邮件发送给您。
有用的提示
要查看SignMaster可以导入的文件格式的完整列表,请参阅支持的格式
请注意:此处列出的工具/功能可能仅在SignMasterPro和/或Xpt中可用。
三、如何插入图像(位图)
请执行下列操作
快捷键
粘贴到图像中1.从另一个程序中复制图像(通常可以从“编辑”菜单或按Ctrl+C完成);Ctrl+C
Ctrl+V
2.单击图像(菜单)→粘贴图像
请注意,在WindowsPaint中,您也可以按Ctrl+V将图像粘贴到设计区域中。
3.单击“绘图”区域中的任意位置,复制的图像将粘贴到SignMaster中。
拖放•您还可以将图像或PDF文件从Windows资源管理器窗口直接拖动到SignMaster中。
有用的提示
单击“查看菜单”以在“导入”窗口中更改缩略图视图。
请注意:此处列出的工具/功能可能仅在SignMasterPro和/或Xpt中可用。
四、导出文件
如何导出矢量和栅格文件
请执行下列操作
快捷键
导出矢量文件
(.ai.dxf.eps.plt.svg)
1.选择要导出的对象。注意:需要选择一个对象;Ctrl+E
(列出所有格式)
2.单击文件菜单→导出→作为矢量...,将打开导出窗口(如顶部所示);
3.导航到您要保存文件的文件夹;
导出格式
4.从“另存为”类型下拉菜单中选择要用于保存所选对象的文件格式(如上所示);
5.在“文件名”列表框中键入文件名;
6.单击“保存”,文件将被导出。
导出PDF
1.选择要导出的对象。注意:需要选择一个对象;Ctrl+E
2.单击文件菜单→导出→文件...,将打开导出窗口(如顶部所示);
3.导航到您要保存文件的文件夹;
4.从“另存为”类型下拉菜单中选择“PDF-AdobePortableDocument”(如上图所示);
5.在“文件名”列表框中键入文件名;
6.单击“保存”,文件将被导出。
导出栅格(图像)文件
(.bmp.jpg.png.tif)
1.选择要导出的对象。注意:需要选择一个对象;Ctrl+E
(列出所有格式)
2.单击文件菜单→导出→作为图像...,将打开导出窗口(如顶部所示);
3.导航到您要保存文件的文件夹;
导出格式
4.从“另存为”类型下拉菜单中选择要用于保存所选对象的文件格式(如上所示);
5.在“文件名”列表框中键入文件名;
6.单击保存,将打开导出图像模块。由于每种文件格式都有不同的选项,因此依次解释如下:
疑难解答如果在导出文件时遇到任何问题,请通过电子邮件将原始SignMaster和导出文件的副本通过电子邮件发送给:导入问题
有用的提示
要导出一个或多个对象,必须使用“拾取”工具将其选中,请参阅选择对象
请注意:此处列出的工具/功能可能仅在SignMast