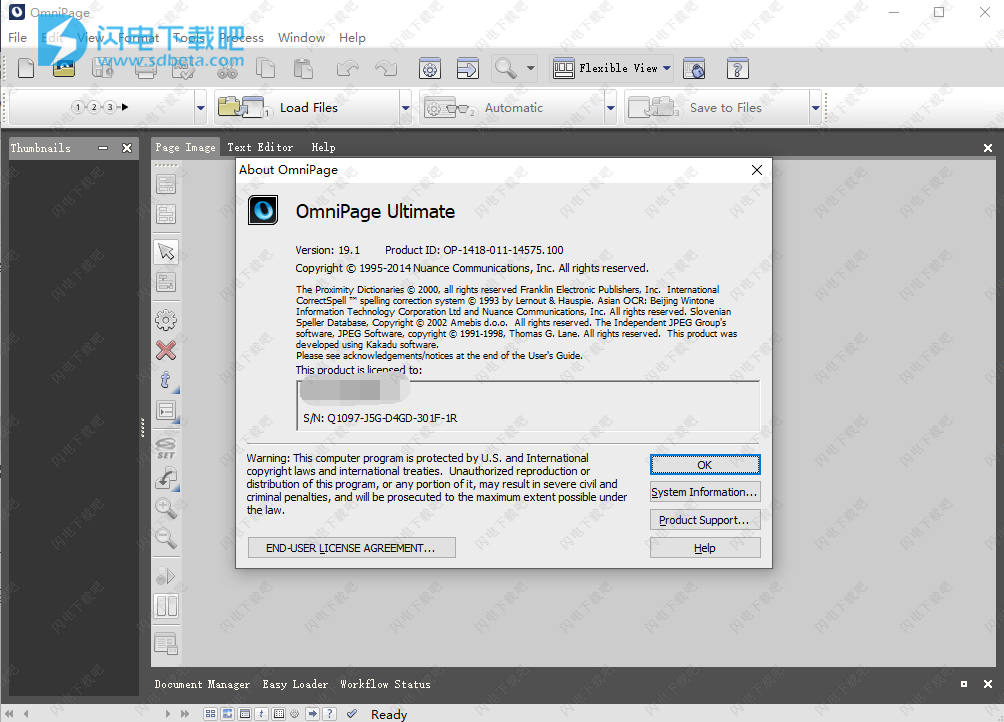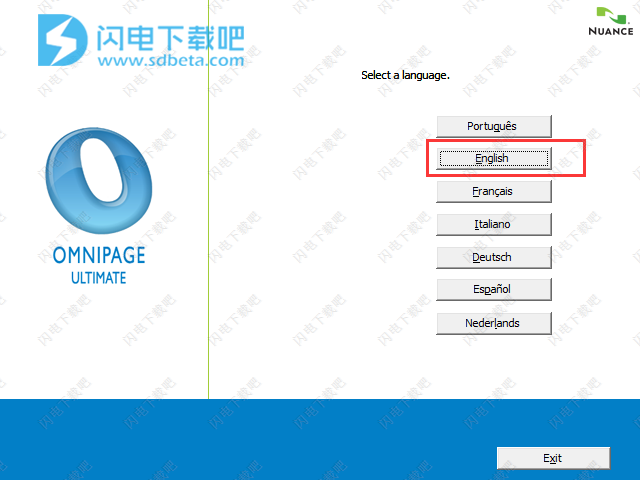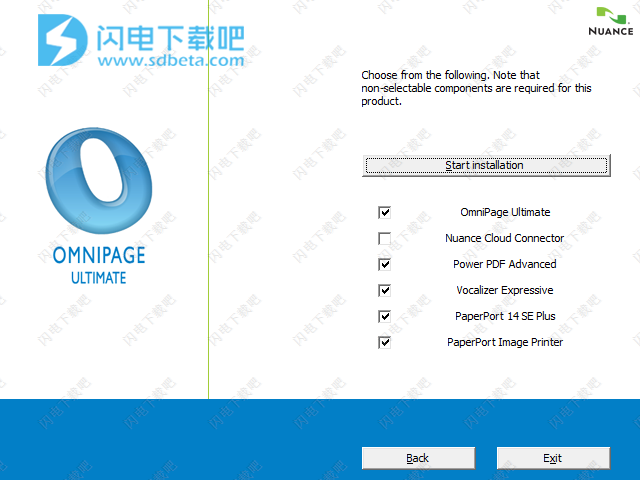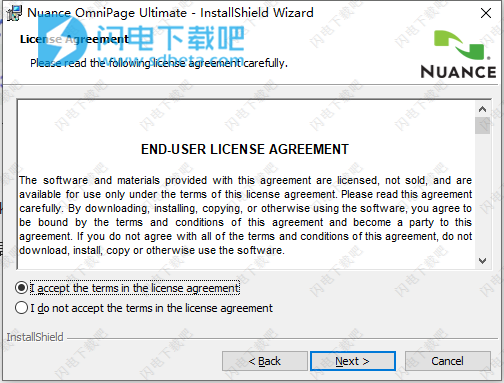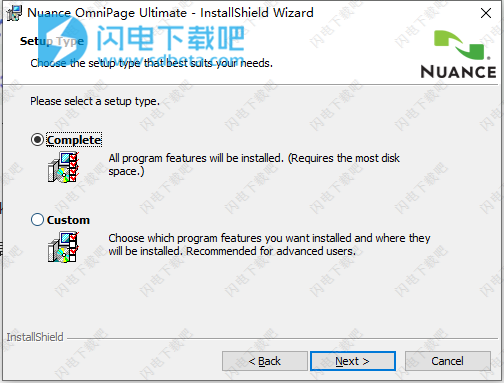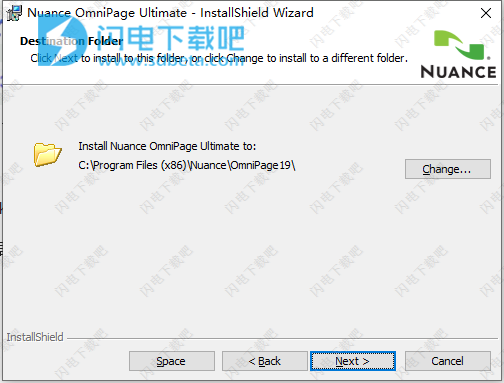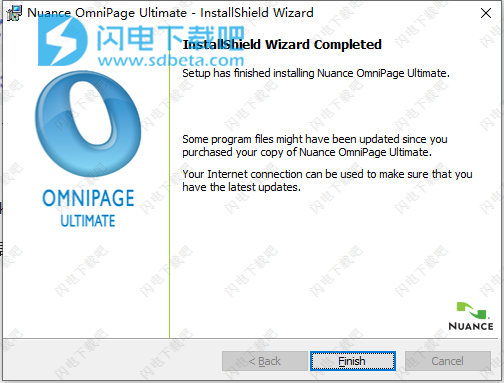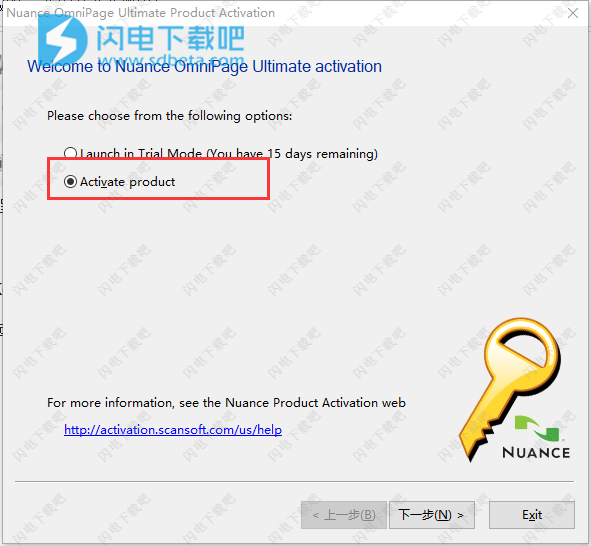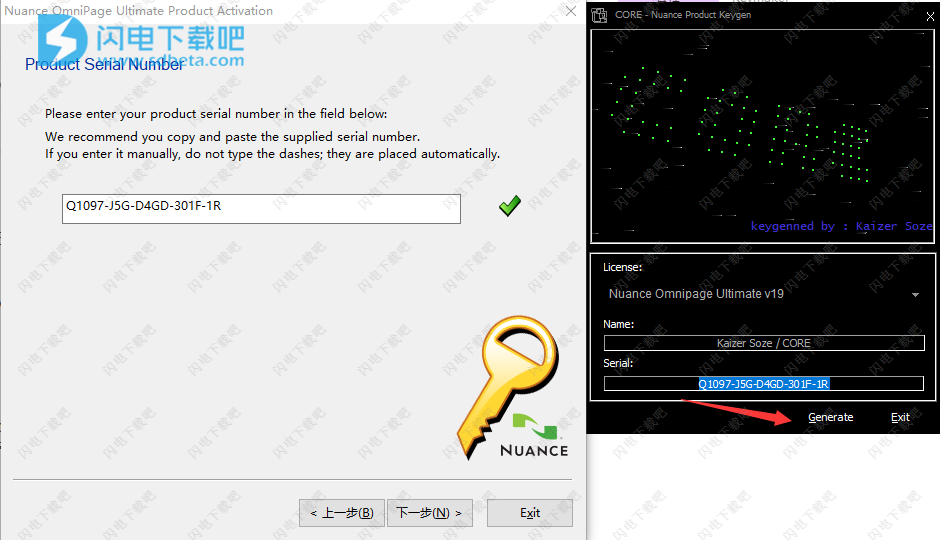OmniPage Ultimate破解版是功能强大的智能OCR软件,OmniPage Ultimate v19使用将为您提供了全新的提高工作效率的方法,精准的识别率,基本无错,不仅能够从王爷图像中提取文本,还可以是电子图片、标题和图片等,对于各种常见的符号也能够很好的识别,软件使用OmniPage Toolbox中选择的设置来确定页面上的文本流,并在页面区域周围创建有序区域,以识别将被识别为文本还是保留为图形的内容。使用OCR之后,您可以将结果文本保存到各种文字处理,页面布局和电子表格应用程序中。为啥OmniPage会被成为最强的OCR识别软件呢,它的一些功能是其他软件所没有的,比如说,可以在识别期间保留文档的照片、徽标和绘图元素,同时对于文字格式,包括字体类型、字体大小和字体样式(例如粗体或斜体)是文本字符格式的示例。再加上段落、缩进、制表符、行距和对齐方式之间的间距以及段落格式等信息,都能够保留,值得注意的是,OmniPage仅识别机器打印的字符,例如激光打印或打字的文本。但是,它可以保留手写文字(例如签名)作为图形。软件使用也是非常的简单,只需要将文档图像导入软件,然后就能够执行OCR,来将你的图像转换为文字,当然中间您可以进行灵活的选择和设置,最后将文档到处保存到合适的位置,您同时也可以根据不同的需求指定相关选项的设置。OCR识别的方便程度用过的朋友都知道,那真的是超级超级方便啊!小编初次使用ocr软件是在朋友发过来的一个布满英文的图片,让小编帮忙翻译,英语渣的小编做不到啊,网上在线翻译又无法翻译图片,于是接触到了ocr识别,用了一次就彻底爱上了有木有,不需要一个一个的重新键入就能够将您的图片或者是扫描的纸质文档上的文字内容变为能够编辑的文字,OCR软件非常的多,今天这款算得上是小编见过的最强的软件啦,详细的功能优势大家可以下载体验,本次我们带来的是最新破解版本下载,含注册机,亲测可完美激活软件,有需要的朋友不要错过了!
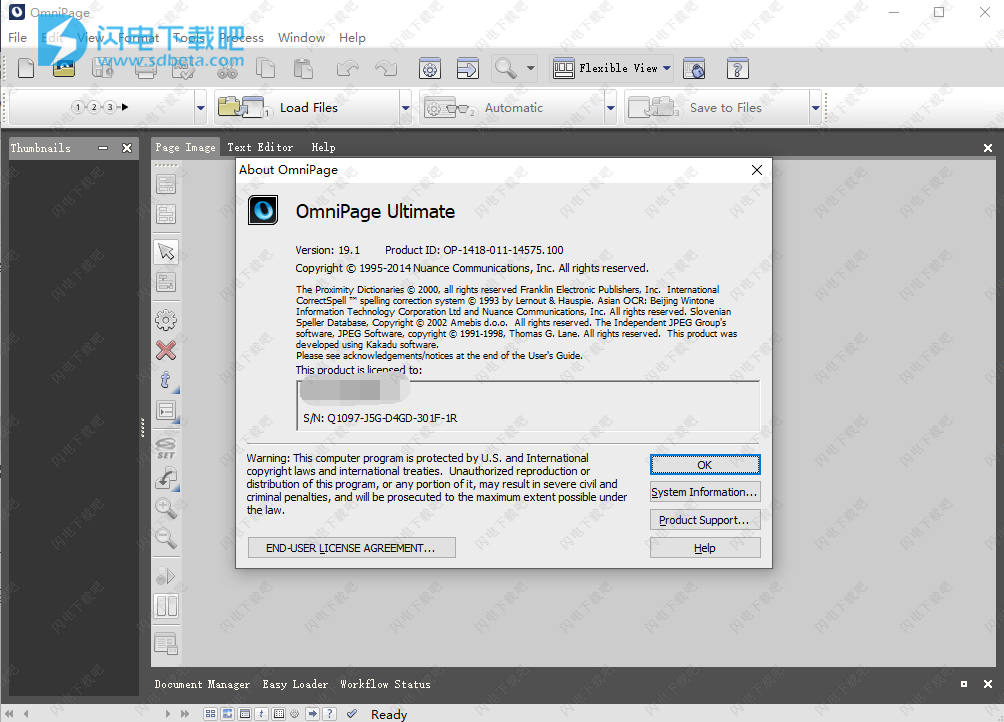
安装破解教程
1、在闪电吧下载并解压,如图所示,得到OMPUL-Q109A19-16.iso安装镜像和Keymaker注册机工具文件夹

2、加载OMPUL-Q109A19-16.iso镜像,双击Runner.exe运行安装,如图所示,选择语言,没有中文的情况下,自然选择english啦
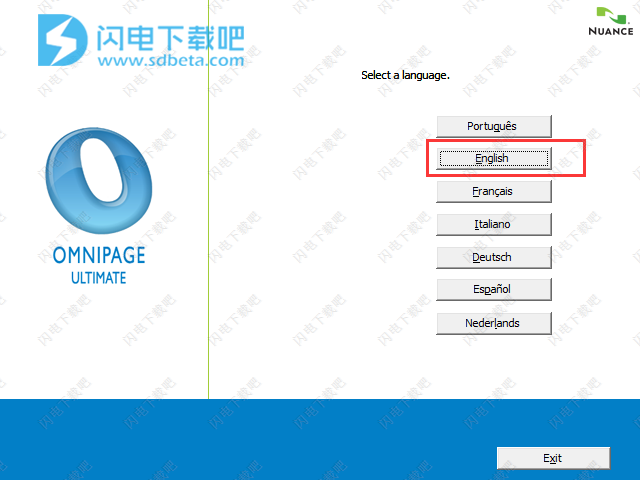
3、如图所示,以下选择分别为:根据需要选择
开始安装
定制安装
浏览CD
访问Nuance网站
阅读发行说明

4、如果选择定制安装的话,如图所示,这里可以选择相关项目内容
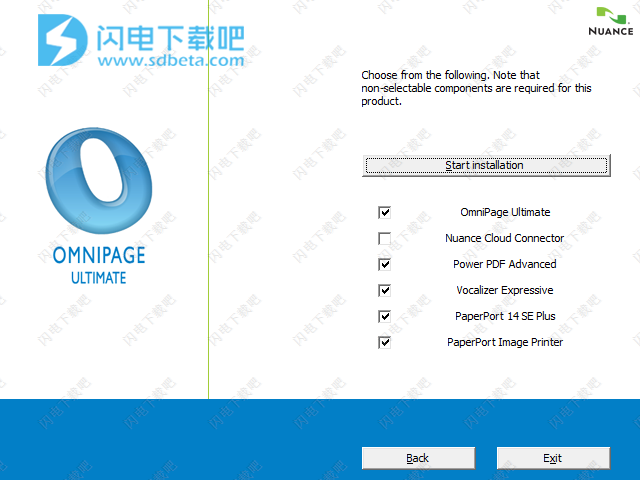
5、继续根据提示安装,勾选接受许可证协议条款选项,点击next
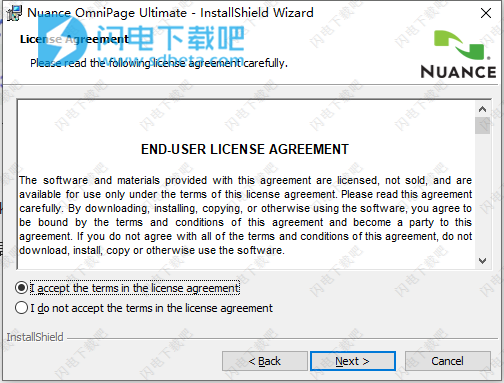
6、安装类型,全部安装和自定义安装
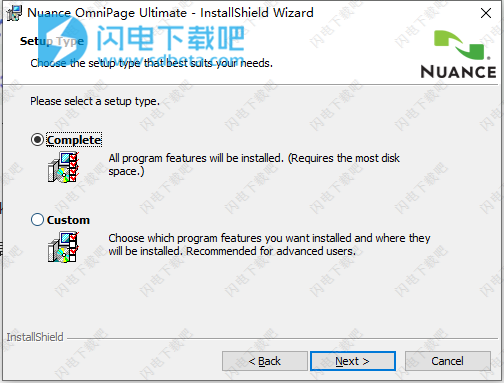
7、选择软件安装路径,点击next
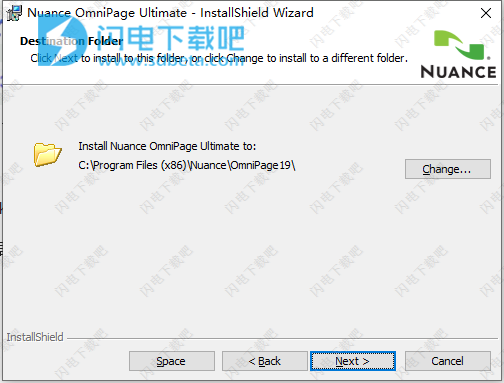
8、安装完成,退出向导
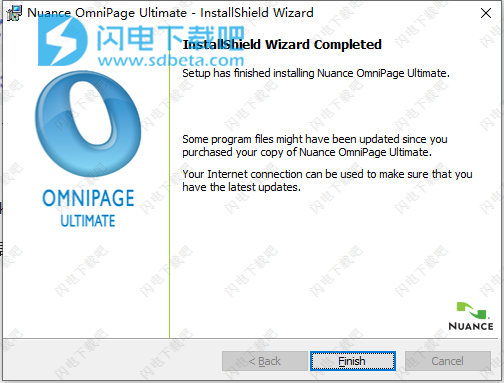
9、运行软件,勾选激活程序选项,点击下一步
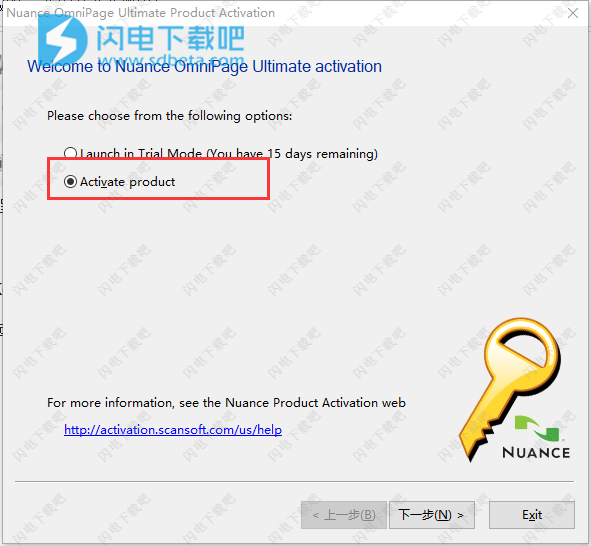
10、运行注册机文件夹中的keygen注册机,点击生成按钮,然后将生成的序列号复制到软件中,
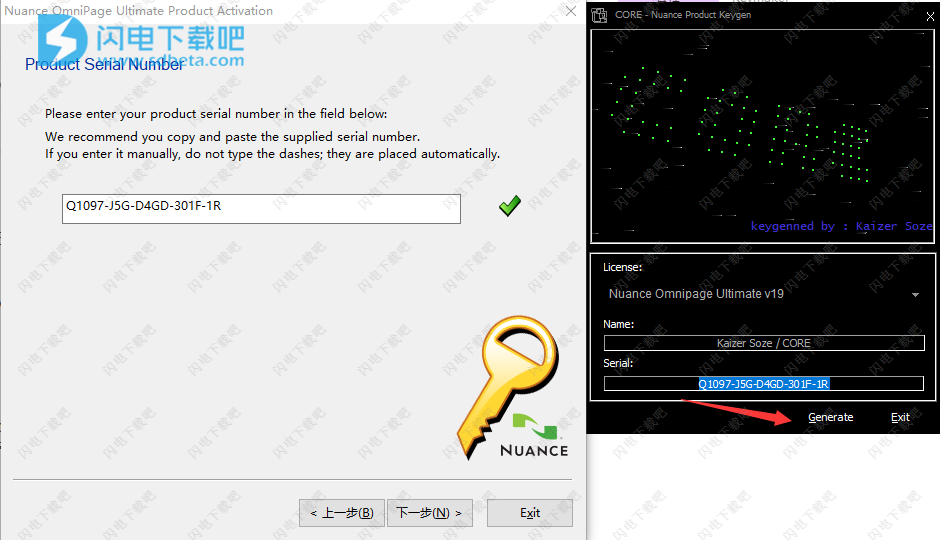
11、注册激活成功

新功能介绍
1、发射台
这是Windows 8风格的程序,可让您快速设置和运行识别任务。只需做出三个基本选择即可创建Go-flow,并根据需要微调按键设置。 Go-flow的运行几乎不需要您的干预。非常适合快速完成类似重复任务,而无需使用完整的OmniPage Ultimate或Workflow Assistant。更多信息。
2、文档目录
这是一个功能强大的工作流管理工具,以前称为“批次管理器”。技术上的改进使大规模处理变得更加可靠,更好地报告和分离了有问题的文档,并提高了从紧急情况下的恢复能力。引入了Workflow Assistant和DocuDirect的不同默认设置,以更好地匹配它们的用途。更多信息。
3、使PDF文件可搜索
DocuDirect内部提供了一个新的工作流程步骤。输入是一组任何样式的PDF文件。此步骤将发现仅图像部分或页面,运行OCR,然后将文本添加到PDF,而注释和注释保持不变。此功能存在于“可搜索PDF的eDiscovery助手”中,但现在可用于一项作业,允许定时,重复和无人值守的作业运行,以及使用监视的文件夹。更多信息。
4、电子书支持
现在,三个输出转换器选项支持广泛使用的文件类型ePub。将扫描的文档或图像文件导出到您喜欢的便携式设备。这增强了将文本保存到亚马逊的Kindle书阅读器的现有功能。更多信息。
5、增强音频支持
OmniPage Ultimate随附了高级语音产品Nuance®Vocalizer ExpressiveTM。它可以导出为英语,法语和德语的MP3文件-随时随地收听您的文档!现有的Nuance RealSpeakSolo®仍然可用,支持范围从8种增加到12种语言(或9种增加到14种声音),另外还增加了日语,波兰语,俄语,土耳其语和澳大利亚英语。它允许大声朗读已识别的文本,还可以保存到MP3文件。更多信息。
6、自动化处理数码相机图像
现在,OmniPage通过读取数码相机生成的EXIF数据来检测图像是否来自数码相机。自动偏移校正选项可以打开或关闭。如果启用,则程序将确定是应用2D还是3D偏斜校正(适用于普通图像或相机图像)。分辨率增强和文本行的拉直应用于来自数码相机的图像。更多信息。
7、支持Windows 8和Office 2013
OmniPage Ultimate与此最新的操作系统及其应用程序一起运行。 OmniPage随附的更新的PDF Create产品(版本8)也符合Windows 8。
功能特色
1、自定义Windows资源管理器快捷菜单
输入文件的Windows资源管理器快捷菜单中的OmniPage项允许直接转换为流行的文件格式,并在菜单中添加用户定义的工作流;立即转换向导使您可以轻松自定义转换过程。更多信息。
2、处理多个文件
多个文档处理使您可以一次处理多个文档。可以从另一个打开的文档中显示页面缩略图,以便在文档之间拖放页面或在页面之间移动。更多信息。
3、云端支援
从Web存储站点下载输入文件,并在此返回识别结果。随附的Nuance Cloud Connector(NCC)应用程序提供对许多云服务的访问,包括Microsoft SkyDrive,Google Drive,Box等。该连接器集成到Microsoft Windows中,可以轻松地直接访问云服务。 OmniPage提供与Evernote和Dropbox的单独集成。请参阅从云中加载文件和将文件保存到云中。
4、扫描仪增强(SET)工具
最近的创新包括对去斑点的更多控制,更好的边距清洁以及对数码相机捕获白板内容的控制。可以增强文本和图表的可读性。请参阅SET工具和过程选项。
5、亚洲认可
提供了针对日文,韩文,简体中文和繁体中文的OCR服务,同时支持水平和垂直文本流以及嵌入式英语文本。可以在文本编辑器中查看和验证结果。更多信息。
6、自动语言检测
让程序在无人参与的处理过程中为每个传入的页面分配一种语言。它从具有字典支持的语言中选择,这些语言使用基于拉丁语的字母(表示不包括俄语和希腊语)以及日语,韩语和中文(繁体和简体)。启用此功能后,将无法进行手动语言选择。请参阅OCR选项。
7、简易装载机
这在OmniPage窗口之一中提供了类似于Windows资源管理器的文件系统显示,以使文件在您的工作过程中可见,并提供完整的Explorer功能,从而可以快速选择文件;带有锁定功能的对话框允许在加载开始之前建立文件集。通过快速转换视图,Easy Loader不仅可以快速加载文件,还可以“一键式”进行全部处理:加载>识别>保存。
8、将工作流程链接到扫描仪按钮
OmniPage功能和工作流程可以与扫描仪按钮关联,因此可以从扫描仪启动文档的整个预处理,识别和存储。
OmniPage Ultimate版特色
1、企业内容管理(ECM)
ECM链接可用于MS SharePoint,Hummingbird(开放文本)和iManage(交织)。使用SharePoint时,每个会话必须仅提供一次服务器,登录名和密码信息,并在随后的每个会话中均提供该信息。
2、从填写的表格中提取数据
工作流程步骤允许基于PDF表单模板从表单集提取数据并将其导出到数据库。要处理的表单可以是活动的PDF表单,图像格式范围内的静态表单或扫描的纸质表单。更多信息。
3、文件助手
创建和使用条形码封面工作流的更有效的帮助。这些仅需按下一个扫描仪按钮即可自动处理和存储文档。更多信息。
4、标记和编辑
文本可以在文本编辑器中突出显示,删除或编辑(使其不可读)。这可以通过选择或搜索指定的单词来完成。编辑对于法律文件或具有机密内容的文件很有用。
使用教程
一、OCR的基本步骤
1、将文档图像导入OmniPage。
您可以使用或不使用ADF扫描纸质文档,或加载一个或多个图像文件。生成的图像可以与输入的第一页的图像一起显示为缩略图。文档页面在“文档管理器”中汇总。
2、执行OCR,将文本图像转换为可编辑的文本字符。
在OCR期间,如果没有手动绘制或从模板加载的区域,则OmniPage会在页面上找到的所有元素周围创建区域。该程序对文本和表格区域的内容执行OCR,并将结果传递给“文本编辑器”。图形区域的内容作为嵌入式图像传输到文本编辑器。 OCR之后,您可以使用OCR校对器或文本编辑器中的验证器检查并更正文档中的错误。
3、将文档导出到所需位置。
您可以将文档保存到指定的文件名,文件类型和格式级别,将其放在剪贴板上,作为邮件附件发送或发布。您可以将其另存为OmniPage文档。您可以使用不同的设置和格式级别将同一文档重复保存到不同的目的地,不同的文件类型。
这些基本步骤对所有处理均有效。根据处理方法的不同,操作步骤的方式也有所不同。
二、设置扫描仪
扫描仪设置和支持所需的所有文件都会在程序安装过程中自动复制,但是在安装时没有扫描仪设置。
在使用OmniPage进行扫描之前,应使用自己的扫描仪驱动程序软件正确安装扫描仪,并测试其功能是否正确。OmniPage不附带扫描仪驱动程序软件。
扫描仪设置是通过“扫描仪设置向导”完成的。您可以自己开始,如下所述。否则,当您首次尝试执行扫描时,将显示“扫描仪设置向导”。
请按照以下步骤使用“扫描仪设置向导”通过OmniPage设置扫描仪:
选择开始>程序>NuanceOmniPageUltimate>扫描仪设置向导
或单击“选项”对话框的“扫描仪”面板中的“设置”按钮
或在OmniPage工具箱的“获取页面”下拉列表中选择“扫描”,然后单击“获取页面”按钮。
出现扫描仪安装向导。
如果您具有Web连接,则第一个面板邀请您更新包含所有已知扫描仪的最佳扫描仪设置的扫描仪数据库。选择是或否,然后单击下一步。如果选择“是”,则在从Nuance网站下载过程中将出现“Internet连接”对话框。
选择“选择并测试扫描仪或数码相机”,然后单击“下一步”。您会看到已安装的扫描仪类型,或者可能会看到所有先前选择的扫描仪驱动程序的列表,并为OmniPage选择了默认扫描仪。
选择“是”仅在建议时测试扫描仪配置,然后单击“下一步”。向导现在将测试从计算机到扫描仪的连接。完成后,单击下一步,然后选择测试步骤,然后再次单击下一步。如果要跳过测试,或者如果建议这样做,请选择“否”。
将测试页插入扫描仪。向导现在准备使用扫描仪制造商的软件进行基本扫描。单击下一步。扫描仪的本机用户界面将出现。
单击扫描开始样品扫描。
如有必要,请单击“丢失图像”并进行适当的选择。
图像正确显示在窗口中后,单击“下一步”。
单击下一步继续进行您要求的下一个测试。
您可以请求窗口中列出“扫描仪安装向导”认为您的扫描仪支持的页面尺寸列表。
将带有文本的页面插入扫描仪。单击“下一步”以黑白模式开始扫描。如有必要,请单击“反转图像”或“丢失图像”,然后进行适当的选择。图像正确显示在窗口中后,单击“下一步”。
将照片或包含图片的页面插入扫描仪。单击“下一步”以灰度模式开始扫描。如有必要,请单击“反转图像”或“丢失图像”,然后进行适当的选择。图像正确显示在窗口中后,单击“下一步”。
如果您有彩色扫描仪,请将彩色照片或带有彩色图片的页面插入扫描仪。单击“下一步”以彩色模式开始扫描。如有必要,请单击“反转图像”或“丢失图像”,然后进行适当的选择。图像正确显示在窗口中后,单击“下一步”。如果彩色扫描未成功,您将收到一条错误消息。
您已成功配置扫描仪以与OmniPage一起使用!单击完成。
要在以后更改扫描仪设置或设置其他扫描仪,请从Windows“开始”菜单或“选项”对话框的“扫描仪”面板中重新打开“扫描仪设置向导”。
1、设置其他扫描仪
使用扫描仪制造商提供的自己的扫描仪驱动程序安装扫描仪。
如上所述启动扫描仪设置向导。
在第一个面板中单击“下一步”。
选择“选择并测试扫描仪或数码相机”,然后单击“下一步”。
从列表中选择一个已使用的扫描仪,或单击“添加扫描仪”按钮以设置其他扫描仪。
要测试和修复功能不正常的扫描仪,请打开“扫描仪设置向导”,然后在第二个面板中选择“选择并测试扫描仪或数码相机”,然后按照上述步骤进行操作。
2、更改默认扫描仪
如上所述启动扫描仪设置向导。
选择“选择并测试扫描仪或数码相机”
将突出显示部分移动到默认的扫描仪上。
单击“下一步”浏览“扫描仪设置向导”面板。
3、获取更新的数据库数据
如上所述启动扫描仪设置向导。
选择是,然后选择下一步以下载数据库
选择“在当前设备上使用当前设置”。
单击下一步,然后单击完成。
您无法从启动板设置扫描仪。如果您在启动板中选择扫描仪输入,它将取自当前已安装且处于活动状态的扫描仪。
三、执行OCR
OCR是将图像转换为计算机可编辑文本的过程。这也称为识别文本。您可以使用“开始”按钮进行自动处理,或者使用“执行OCR”按钮进行手动处理,对文档执行OCR。要使用工作流程进行处理,请使用“识别图像”步骤。
OmniPage仅识别机器打印的字符,例如激光打印或打字的文本。但是,它可以保留手写文字(例如签名)作为图形。
要执行具有自动处理功能的OCR:
选择处理页面所需的所有设置。请执行以下操作:
获取页面下拉列表
布局描述下拉列表
导出结果下拉列表
选项对话框面板(“工具”菜单)
单击24开始按钮,然后在工作流下拉列表中选择1-2-3。
您的页面将被获取,自动分区并一个接一个地被识别。如果您要求,打样将开始。校对或识别完成后,将出现一个导出对话框。
要通过手动处理执行OCR:
在工作流下拉列表中选择1-2-3。
在“获取页面”下拉列表中指定要如何获取页面:通过扫描或加载文件。
按下“获取页面”按钮(数字1)从指定来源获取页面。
如果要出于OCR用途增强图像,可以选择单击“图像”工具栏中的“增强图像”。进行更改,然后单击“页面准备就绪”。
在“选项”对话框的面板中选择其他选项,例如识别语言。
在“布局描述”下拉列表中描述传入页面的布局。选择自动让程序决定。
如果需要,可以在页面图像上手动绘制区域。任何没有区域的页面都将被自动分区。
单击“执行OCR”按钮以识别当前页面或选定页面。这使您可以逐页更改设置。
如果需要,打样开始。
通过从“导出结果”下拉列表中选择一个目标,然后单击“导出结果”按钮(数字3),从已识别的页面导出结果。
该文档保留在OmniPage中,因此可以对其进行编辑,再次保存以及添加或重新识别页面。
对工作流程执行OCR
使用工作流程助手创建工作流程。
在加载或扫描图像或打开包含页面图像的OmniPage文档之后,添加“识别图像”步骤,然后运行工作流程。
要通过分步教程来完成自动处理,请使用《快速入门指南》。
您可以使用EasyLoader高效地导入文件。