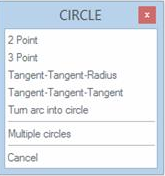4MCAD pro v19破解版是功能强大的能够代替AUtoCAD的软件,是在DWG中用于2D和3D设计的解决方案,pro版的功能是最完整和强大的,涵盖4MCAD标准版、3D实体、VBA支持、库管理器的综合功能,使用软件,您可以快速的使用图纸设置(即纸张尺寸,比例因子,文本高度等)和绘图辅助工具(实体捕捉,正交),也可以在新图纸上进行工作和使用相关模式等,可使用简单实体(例如直线,圆和弧)以及使用复杂实体(例如多边形和样条曲线)进行相关的操作。也可以在图形中四处移动,使用坐标系和打印现有图形。所有这些只是4MCAD所包含的众多功能中的一部分,软件非常适合那些想要快速高效的CAD程序并拥有最先进的CAD应用程序(例如AutoCAD)的强大功能和多功能性的用户而设计的。功能强大的同时,使用也非常简单,本次带来最新破解版下载,含破解文件,有需要的朋友不要错过了!
4、将破解文件夹中的文件复制到安装目录中,点击替换目标中的文件

软件特色
1、1 00%DWG
我们的CAD软件使用DWG作为其本机文件格式。您可以打开和修改由AutoCAD创建的图形,反之亦然,而无需任何导入或导出。
2、相似的外观
4MCAD为专业人士提供了一个非常友好的环境,使他们知道如何使用AutoCAD。
3、高性价比
使用4MCAD,您可以获得性能类似但价格仅一小部分的高级CAD软件。
4MCAD19新功能
1、处理文件
•将打开2018/2019版.dwg文件并将其转换为2013版.dwg文件。
•导出到3D .pdf文件
•导出到2D .pdf文件现在包括新的压缩模式,图像剪切和渐变阴影。
•对于.pdf,.dwg和.dgn参考底图,新的支持包括单色,淡入淡出,背景色调整,显示和显示裁剪属性。
•导出到.bmp文件现在支持视觉样式。
•使用“打开”命令时,通过单击工具>查找来搜索文件。
•有更多选项可用于使用“点云参考底图”命令附加点云文件。
2、性能增强
•与许多外部参考一起使用时提高了性能。
•提高了创建PDF的性能,并减小了.pdf文件的大小。
•提高了带有复杂块的工程图中的选择性能。
•改进了非常大的图形文件的平移和缩放速度。
•新的CACHEFILES将在外部缓存布局数据,以增强布局切换性能和内存使用率。
•改进了带有参考底图的实体捕捉性能。
•在具有大量现有实体的工程图中创建和更新实体时,改进了重绘性能
3、文本
•新的多行文本编辑器允许用户在适当位置编辑多行文本。但是,并不是所有的多行文本功能都在新的编辑器中实现。要切换到多行文本编辑器的旧对话框版本,请将MTEXTED系统变量设置为“ oldeditor”。
•“新字段”命令允许用户将字段创建为多行文本
•现在,就地多行文本编辑器支持行距,列表和段落对正。
•使用新的“爆炸文本”命令将多行文本和单行文本拆分为折线。
•新的“自动编号”命令将编号添加到文本,多行文本,多引线或块属性
4、影线
•边界填充命令的新对话框界面。
•HATCHTOBACK命令将剖面线移到绘制顺序的后面。
5、用户界面
•在4MCAD主窗口的各个选项卡上显示工程图。使用“选项”命令,单击“显示”选项卡,然后单击“ MDI选项”以指定图形选项卡的设置。
•通过单击状态栏中的“工作区”并选择“将当前另存为”,轻松保存工作区。
•“图形设置”命令改进了用户界面,该用户界面使用选项卡而不是以前使用的下拉列表。
•添加了-MENUUNLOAD命令行版本。
6、选择和修改实体
•使用新的“选择相似”命令搜索与其他实体的属性匹配的实体。然后将具有匹配属性的实体添加到选择集中。
•新的“爆炸属性”命令将块取消分组,为每个元素创建单独的实体,并将属性转换为文本。
•新的“获取选择”命令选择图形中与所选实体的图层以及所选实体的类型均匹配的所有实体。
7、使用实体
•REFEDIT命令和新的-REFEDIT命令的
新对话框•ARRAY命令和新的-ARRAY命令的新对话框。
•新的TEXTTOFRONT命令将文本,尺寸和引导线移动到其他实体的前面。
8、查看和渲染工程图
•新的命令VPMAX和VPMIN允许用户最大化和最小化视口。
9、更多功能
•通过使用“过滤器”命令创建过滤器来选择实体。
•-LAYER命令的“新过滤器”选项。
•使用“打印”命令时,现在可以选择打印透明度。
•“属性”窗格现在支持更多实体和其他属性,例如,灯光实体和灯光属性,材质属性等。
•现在,可以使用“选项”命令访问参考底图的实体。
•New BCOUNT命令对选择集中的块数进行计数。
•新的IMAGEFRAMEMODE命令控制图像帧是否可见和打印。
•新的命令行版本命令:-MENU和-MENULOAD。
10、API
•4MCAD19 8.3使用Open Design Alliance的Teigha版本4.2.0。
•重大LISP升级(VL *,VLA *,VLAX *功能)。
•使用新功能更新了.NET API。
•现在可以自动加载.NET插件。
11、系统变量
•添加或更新:ARTISANLICENSE,AUDIONOTETOOLTIP,BLOCKCACHE,CACHEFILES,CACHEMAXFILES,CACHEMAXTOTALSIZE,DGNOSNAP,DRAWINGTYPE,DTEXTED,DWFOSNAP,HYPERLINKBASE,LAYLOCKFADECTL,ORBITPREVIEWDELAY,PDFOSNAP,RENDERPLANARENTS,SHOWGRIPMENUS,SKETCHMODE,UNDERLAYFADEDEFAULT,WNDCUSDLGPOS,WNDCUSDLGSIZE,WSAUTOSAVE,XDWGFADECTL ,XFADECTL,DTEXTED,GFANG,GFCLR1,GFCLR2,GFCLRLUM,GFCLRSTATE,GFNAME,GFSHIFT,MDISTYLE,MTEXTED,TEXTED,TEXTEDITMODE,XCLIPFRAME。BLIPSIZE,IFCOSNAP,MLEADERSCALE,SELECT类似模式,SNAPSIZE,UOSNAP
•删除:AUDIONOTE,CTRLMOUSE和HYPERLINKICON。
使用帮助
一、开始4MCAD
要启动4MCAD,请选择开始>程序>4MCAD>4MCADv(其中v是程序的版本)。
启动4MCAD时,程序将基于默认模板4mcad2k_en.dwg打开一个新的空白图形。使用模板作为新图形的基础具有以下优点:
·您可以使用预定的度量单位,网格设置,文本高度和其他适合您要创建的图形类型的设置。
·您可以预定义特殊层。
·您可以预定义打印样式表的类型。
·您可以包括预定义的标题栏和边框。
每次启动4MCAD时,屏幕上都会显示“每日提示”。要随时显示“每日提示”对话框,请选择“帮助”>“每日提示”。为防止显示“每日提示”对话框,请单击“在启动时显示提示”复选框以清除它。
二、在4MCAD中工作
您可以通过多种方式使用4MCAD窗口及其元素。例如,您可以显示和重新排列工具栏,显示命令栏,并启用状态栏。工具栏和命令栏也可以浮动在屏幕上的任何位置,也可以停靠在4MCAD主窗口的边缘。

A.您可以自定义窗口顶部的菜单栏。
B.您可以自定义工具栏,更改工具的外观和布置以及添加自己的命令和宏。
C.您的工程图显示在工程图窗口中。
D.单击一个选项卡,在模型图纸和印刷版图之间切换。
E.您可以在命令栏中键入命令。要重新放置命令栏,请将其拖到屏幕上的其他位置。
F.状态栏显示信息,例如工具的名称或用途,当前光标坐标,图层名称和模式设置。
G.用户坐标系(UCS)图标指示三维空间中图形的方向。
H.您可以将工具栏移动并停靠在屏幕上的任何位置。
I.您可以在“属性面板”上管理图形的实体。
1、在快捷菜单上显示命令
快捷菜单提供对特定命令的快速访问。右键单击实体,工具栏,状态栏,“模型”选项卡名称或“布局”选项卡名称时,将显示一个快捷菜单。快捷菜单中显示的选择取决于您单击的内容。
在工具栏上单击鼠标右键时,程序将显示一个快捷菜单,可用于打开和关闭命令栏,状态栏以及各种工具栏。如果选择一个或多个实体,然后单击鼠标右键,程序将显示一个快捷菜单,您可以从中选择一个命令来修改所选实体。要显示一个快捷菜单,您可以从中选择一个实体捕捉,请按住Shift键,然后右键单击绘图窗口中的任何位置。
2、显示和隐藏工具栏
首次启动4MCAD时,将显示多个工具栏。4MCAD提供了十几个工具栏,您可以通过添加和删除工具来自定义这些工具栏。您还可以移动和调整工具栏的大小,还可以创建新的工具栏。您可以使用快捷菜单显示或隐藏工具栏。您还可以选择工具栏以大号还是小号以彩色显示。您可以选择显示或隐藏工具提示,这些工具提示提供了将光标停留在工具上时显示的工具的说明。转到查看>工具栏进行这些选择。
工具栏是停靠的还是浮动的。浮动工具栏可以位于屏幕上的任何位置,并且可以调整大小。停靠的工具栏不显示标题或“关闭”框,无法调整大小,并且沿着绘图窗口的边缘之一连接。
·要固定工具栏,请将其拖动到图形的外围;要取消对接,请将其拖离外围。
·要将工具栏放置在停靠区域而不停靠,请在拖动时按Ctrl。
·要移动工具栏,请将其拖动到新位置。
·要调整工具栏的大小,请将光标移到边缘,直到其变为调整大小的箭头,然后拖动。
选择要显示的工具栏
1.执行下列操作之一:
选择“视图”>“工具栏...”。
用鼠标右键单击停靠的工具栏上的任何位置以显示工具栏快捷菜单,然后选择“工具栏”。您也可以选择要直接显示在快捷菜单上的工具栏。
2.在“选择工具栏”对话框中,选择要显示的工具栏,然后单击“确定”。

选中要显示的工具栏的复选框。
3、使用命令栏
命令栏是一个可停靠的窗口,您可以在其中键入4MCAD命令并查看提示和其他程序消息。 要显示命令栏,请选择“视图”>“显示”>“命令栏”。 命令栏显示最近的三行提示。 您可以通过拖动来移动命令栏。
当命令栏处于浮动状态时,您可以拖动窗口的顶部或底部以更改其显示的文本行数。 您可以将命令栏停靠在图形的顶部或底部。