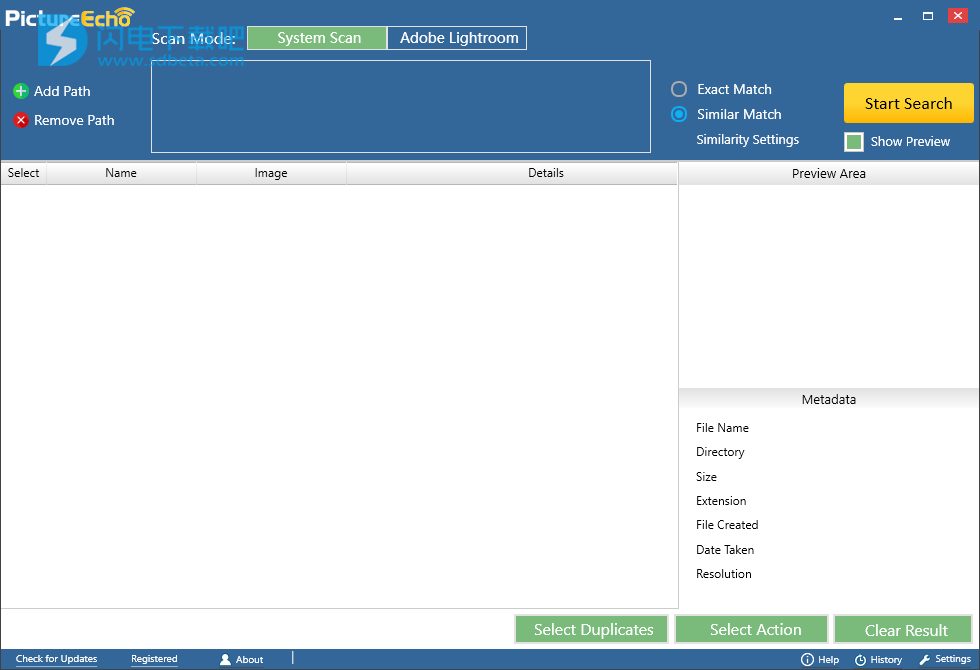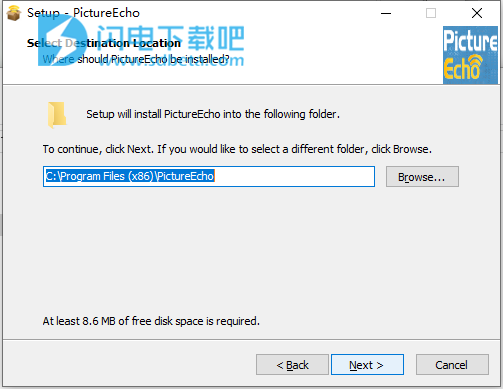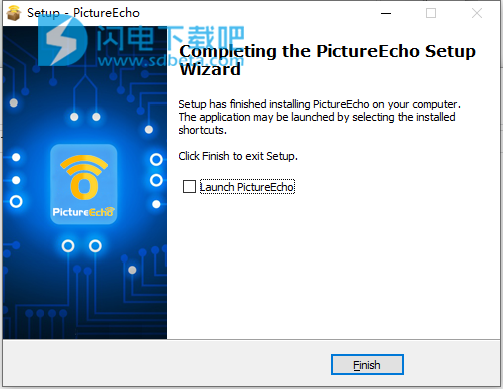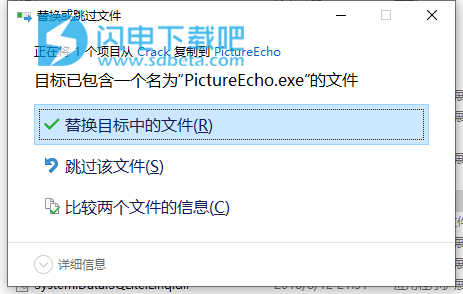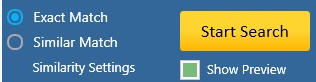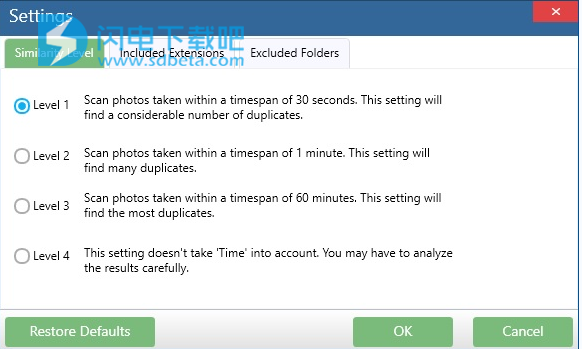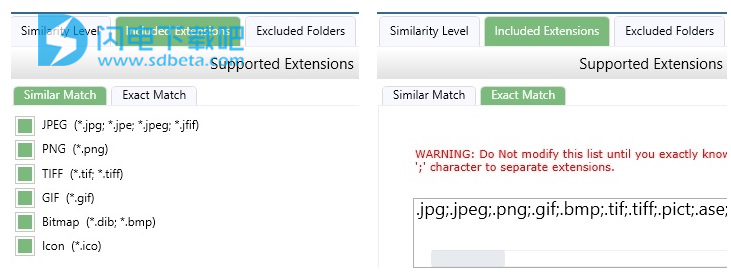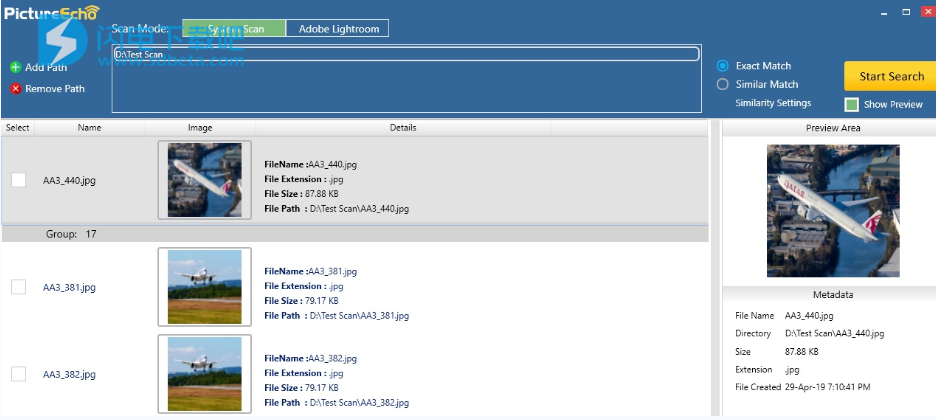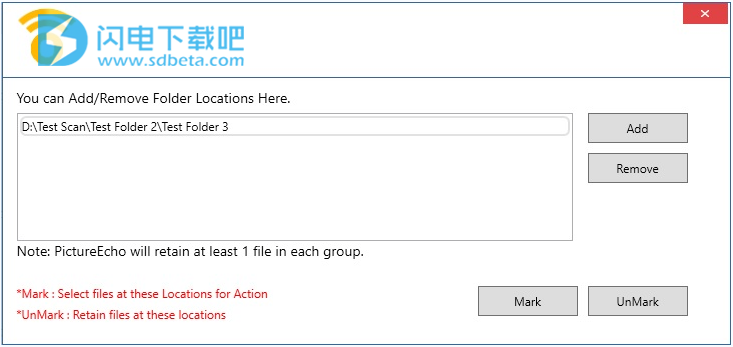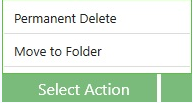PictureEcho破解版是一款功能强大的相似图像检测和分析工具,使用旨在帮助用户快速的对在视觉上看起来相似的图片进行分析,该软件专注于扫描隐藏在计算机各个位置上的相似性质的图像。检测到类似的图像,然后对重复图片和类似的图片进行整理,删除类似图片,删除100%重复的照片,从而有效的释放您的硬盘存储空间,避免不必要的占用!使用本工具的话,肯定会比自己手动进行查找和删除要方便快捷的多,您还可以根据文件大小、分辨率、文件历史记录和位置来自动选择照片,此外,对于结果您也可以进行预览,方便进行删除,非常的优秀,这样的话就非常的节省时间,本次带来的是破解版下载,安装包中提供破解文件,替换即可破解,有需要的朋友不要错过了!
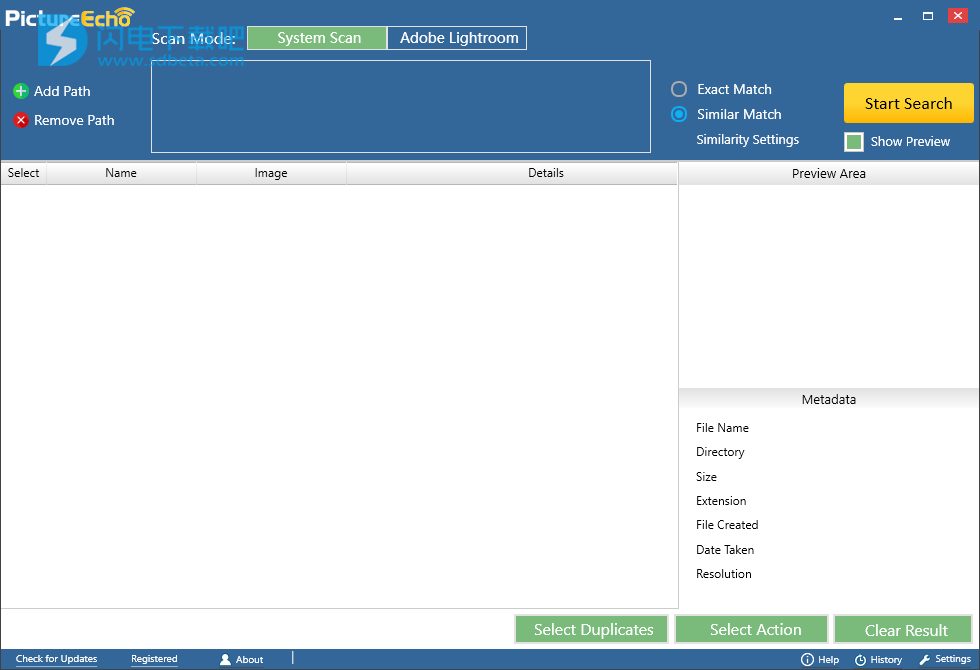
安装破解教程
1、在本站下载并解压,如图所示,得到picecho_setup.exe安装程序和crk破解文件夹
2、双击picecho_setup.exe运行安装,勾选我接受协议,点击next
3、程序安装路径,点击next
4、安装完成,退出向导
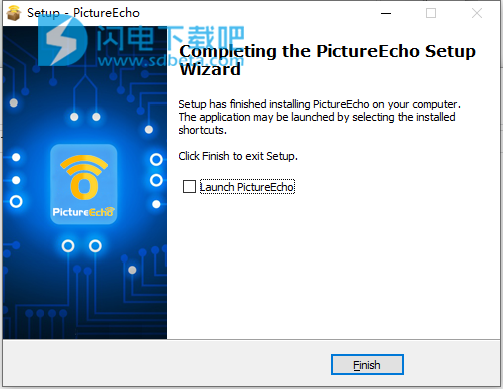
5、将破解文件夹下PictureEcho.exe复制到安装目录中,替换目标中的文件,默认路径C:\Program Files (x86)\PictureEcho
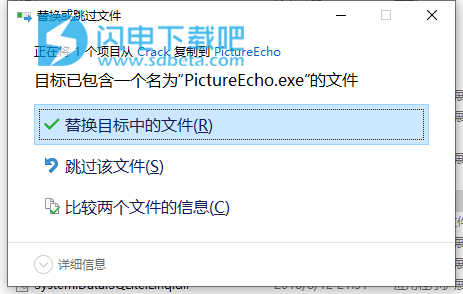
功能特色
1、扫描。可视化。处理
由于数千张低分辨率,质量差,相似且精确的重复图片,因此可能会损害照片的查看体验。
2、您如何解决此冗余问题?
如果有大量照片,通过驱动器,文件夹和子文件夹检查照片的相似性可能会很艰巨。应该有一种简单的方法来查找和删除重复的和类似的照片,以节省空间,组织收藏并节省管理照片的时间。
3、解决方案
识别相似和重复的图像变得容易
PictureEcho使用直观的算法查找视觉上相同且精确的重复图片。
4、视觉相似度检测
有4种相似度可供选择-显示准确,完整和清晰的结果
5、自动选择重复照片
根据文件大小,分辨率,文件历史记录和位置选择照片
6、图像预览和详细信息
预览结果,分析重复的照片和类似照片并采取措施
7、精确重复的照片查找器
100%相同照片被标识为重复照片
8、删除重复和相似的图像
永久删除重复的照片,占用磁盘空间
9、将重复项移到新文件夹
新建一个文件夹并在其中移动重复的图像
10、Adobe Lightroom重复照片扫描
单击“ Lightroom”选项卡,加载图片库,然后开始扫描
使用说明
一、兼容性
操作系统: Windows 10,Windows 8.1 / 8,Windows 7 | 架构: 32/64位| CPU: 400 MHz /更高| 内存: 1 GB可用空间| 硬盘: 20 MB可用空间
支持的文件类型: JPG,JPEG,PNG,GIF,BMP,TIF,ICO。
二、了解Windows 10及更低版本上的重复照片查找器如何工作
1、系统扫描
此模式用于扫描文件夹/硬盘驱动器/外部驱动器/ USB甚至网络位置。整个过程分3个步骤完成,即选择目标位置,选择扫描模式和启动扫描。
我们在以下几行中介绍了该软件的功能。让我们看一下PictureEcho提供的好处。

单击“添加路径”按钮可以轻松地为单个扫描添加任意数量的位置,PictureEcho会很乐意照顾其余的位置。如果您错误地添加了目录,只需在地址栏中选择该目录,该框中会显示已为扫描对齐的所有位置,然后单击“删除路径”。
接下来,您必须选择是否要扫描完全相同或相似的副本。精确重复是指逐像素,逐像素匹配的图片。相似图像是即使肉眼也可以检测到彼此非常相似但又不够接近而无法分类为精确重复图像的那些图像。
如果要进行“相似匹配”扫描,请单击“相似性设置”链接以打开“设置”窗口,您可以在其中选择所需的扫描。基本上,相似的照片扫描分为4种类型,下图以一种非常易于理解的方式说明了每种照片。选择您选择的扫描类型,然后单击确定。
“包括的扩展名”选项卡显示将在“精确匹配”和“相似匹配”方案中扫描的图像类型。请注意,到目前为止,仅可以在“精确匹配”模式下扫描原始图像。
“排除的文件夹”选项卡显示默认情况下所有扫描都忽略的位置。这些位置包括不能扫描的关键目录,否则您将面临严重损坏Windows文件的风险。
现在返回操作,如果要查看在扫描中检测到的图像的预览,则可以选择“显示预览”复选框。最后,单击开始搜索以启动扫描。
扫描结束后,所有重复的/相似的图像将以组格式列出。这里要注意的重要一点是,每个组都包含与单个图像相对应的相同/相似(视情况而定)类型的图像。您可以单击任何图像,预览区域将显示其预览,还提供有关图像的有用的元数据信息。
PictureEcho用户界面的页脚将中继有关扫描结果的便捷信息。
现在,您可以通过单击每个图像名称前的复选框来手动选择要删除/备份到文件夹的图像,或使用“选择重复项”菜单(页脚的右上角)。选择重复菜单是一个更快,更容易的选项。它为您提供一站式解决方案,您可以单击一次选择图像,而不必单独选择每张照片。
唯一需要一点细节的选项是“按图像位置选择”。如果您在一次扫描中扫描了多个文件夹,则要保留特定文件夹中的图像不变,可以使用此选项。只需单击“按图像位置选择”选项,然后使用“添加”按钮将不需要进行图片删除/移动到文件夹的文件夹添加到文件夹中。添加文件夹后,将其选中,然后单击“取消标记”。由于此操作,将不会触摸“测试文件夹3”中的所有图片文件(请参见下图),并且其余扫描位置中的图片与“图片文件夹”中的图片完全匹配/相似。现在将自动选择“测试文件夹3”用于下一步操作。
最后一步是单击“选择操作”按钮并做出选择。在您同意后,“永久删除”选项将清除照片文件。如果选择“移至文件夹”选项,将弹出“浏览文件夹”对话框,可帮助您选择要将图片移动到的文件夹。
相似匹配扫描的过程将完全相同,唯一的例外是必须在扫描之前选择“相似匹配”选项和“相似度”。
2、Adobe Lightroom重复扫描
PictureEcho提供了一种特殊的扫描模式,可以帮助用户扫描其Adobe Lightroom目录中的精确/相似照片。除了开始之外,该过程几乎与系统扫描完全相同。
用户在Adobe Lightroom中创建目录后,当用户选择Adobe Lightroom选项卡时,目录位置将自动添加到地址框中。

三、以简单易懂的步骤说明整个过程
1、单击添加路径按钮可根据需要添加任意数量的硬盘驱动器文件夹和外部驱动器实例。使用删除路径可删除要从扫描中排除的任何驱动器/文件夹。
2、如果要扫描完全相同的照片,请选择完全匹配。单击相似匹配以基于图像的视觉相似性进行扫描。前3种情况考虑了在30秒,1分钟和60分钟内拍摄的照片彼此之间。最后一种情况仅关注图像本身,而忽略所有其他变量。
3、单击屏幕右上角的开始搜索按钮。确保选中“显示预览”复选框(位于“开始搜索”按钮正下方。
4、扫描结束时,将向您提供检测到的所有相似图像/重复图像的列表(取决于在步骤2中选择的设置)。现在,您可以手动选择目标图像,也可以单击“选择重复图像”按钮并选择来自许多选项,这些选项都是不言而喻的。 “按图像位置选择”选项可帮助您选择各个位置的图像。
5、最后,单击“选择操作”以在永久删除文件或将其移动到您选择的文件夹之间进行选择