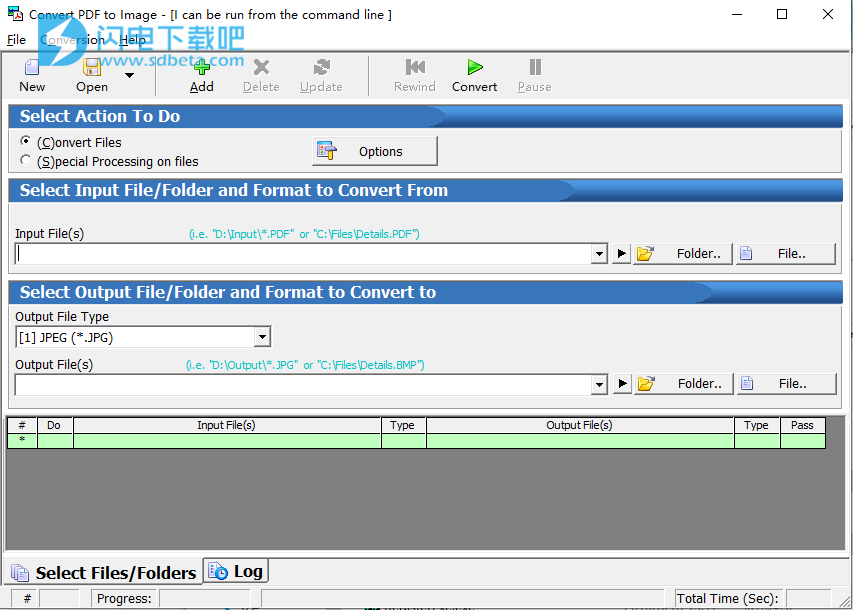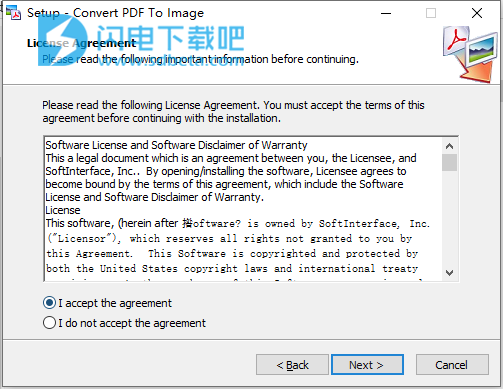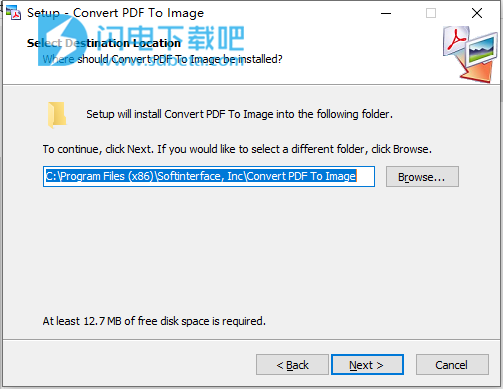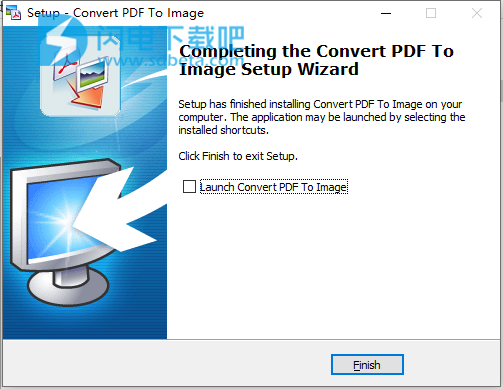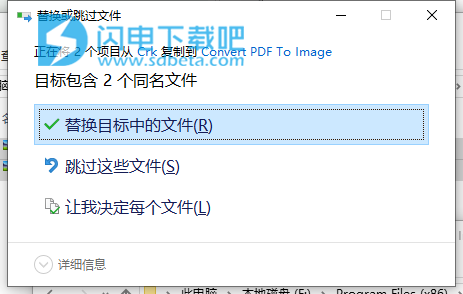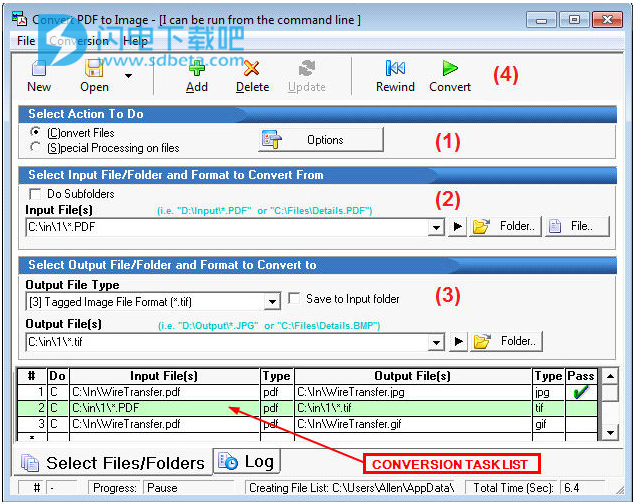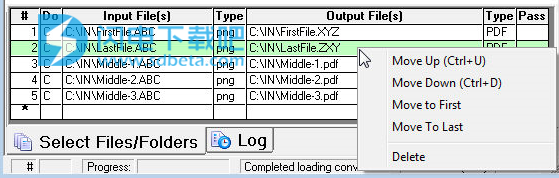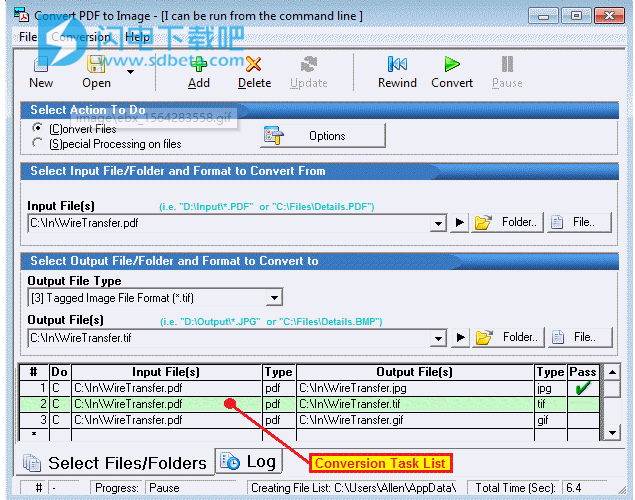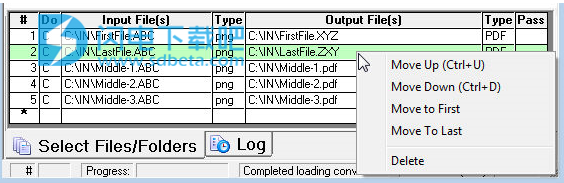SoftInterface Convert PDF to Image破解版是一款功能强大的用于将PDF转换为图像文件。如果您需要将一个或多个不同文件夹中的一个或数千个文件转换为各种不同的图像文件类型,则可以使用此工具。如果您需要定期执行复杂的转换作业,CPTI可能特别有用。通过保存和调用转换作业,CPTI可以快速记住所有转换任务及其详细信息。同样,CPTI可以从命令行运行,以允许在批处理文件中使用,也可以从其他程序中启动。支持多种图像格式,除了进行文件转换外,软件还具有进一步增强其实用性的功能。例如,其中包含一个内置计时器,因此您可以安排作业以指定的间隔运行,间隔从几秒到几个月不等。本次带来最新破解版下载,有需要的朋友不要错过了!
安装破解教程
1、在本站下载并解压,如图所示,得到SoftInterface Convert PDF to Image 13.500.exe安装程序和crk破解文件夹
2、双击SoftInterface Convert PDF to Image 13.500.exe运行安装,勾选我接受协议选项
3、选择软件安装路径
4、安装完成,退出向导
5、将破解文件夹中的文件复制到安装目录中,点击替换目标中的文件,默认路径C:\Program Files (x86)\Softinterface, Inc\Convert PDF To Image
软件特色
1、保存和还原复杂的转换作业。
2、命令行(在运行时不可见)和用户界面执行。 完全的灵活性=完全的力量。
3、可以将计时器设置为以指定的时间间隔自动运行作业
4、不需要Adobe Acrobat。
5、启动第三方程序。
6、支持递归子文件夹。
7、所有参数,包括输入和输出文件,转换选项等,在程序运行期间都是持久的。
8、批处理可以在中途停止,并在以后的时间恢复。
9、可以适应所有语言。
软件功能
1、换工具的额外功能
处理后(可选)移动或删除文件
无需其他任何软件
命令行(在运行时不可见)和GUI执行。完全的灵活性,完全的力量
保存和还原复杂的转换配置
支持递归子文件夹
批处理可以在中途停止,并在以后恢复
可以适应所有 语言
启动(运行)第三方程序
命令行和 COM接口
2、PDF到图像的转换功能
当 转换PDF格式为TIFF,可以选择指定以创建单个或多个输出文件。
指定:
要转换的页面。可以是一个范围(例如“ 1-4”或多个范围)
画面质量
宽度
高度
支持11种图像文件类型
将PDF转换成TIFF
将PDF转换成JPG
将PDF转换为BMP,GIF,PNG,EMF,J2K,PCX等
3、支持以下图像文件类型:
JPEG联合图像专家组文件格式
BMP标准Windows位图文件格式
TIFF标记图像文件格式
GIF图形交换文件格式
EMF增强的Windows图元文件格式
J2K Jpeg 2000文件格式
PCX ZSoft Paintbrush文件格式
PNG便携式网络图形文件格式
RAS Sun栅格图像文件格式
TGA Truevision Targa文件格式
WMF标准Windows图元文件格式
4、简要介绍“将PDF转换为图像”
“将PDF转换为图像”是一种易于使用但功能复杂的文件转换实用程序,专门用于将PDF文件转换为图像文件。如果您需要将一个或多个不同文件夹中的一个或数千个PDF转换为各种不同的图像文件类型,则 此工具为。客户执行的最受欢迎的任务是将PDF转换为JPG。
“将PDF转换为图像”可以是如果您需要定期完成复杂的转换作业,则该功能特别有用。通过保存和调用转换作业文件,“将PDF转换为图像”可以快速记住所有转换任务及其详细信息。 从命令行
运行此软件,以允许使用批处理文件以及通过其他程序以编程方式使用该软件。 我们所有的转换工具都具有众多功能。例如,您可以 安排转换工作
以固定的时间间隔(基于时间或日历),同时可选地 移动/删除输入文件。此外,我们的转换工具还可以启动其他程序和执行文件操作。
5、通过命令行将PDF转换为图像
命令行是允许一个软件应用程序启动另一个应用程序的最广为人知,被接受和实现的方法之一。这就是为什么我们将使所有软件命令行都具有功能作为我们的目标。
使用以下命令通过命令行自动执行转换:
简单的蝙蝠文件
Windows内置的调度程序
“将PDF转换为图像的内置计划程序
具有命令行界面的第三方应用
使用教程
一、快速入门:转换文件
注意:下面的内容提供了在线视频,可帮助您快速入门。
用户界面旨在允许执行简单和复杂的文件转换任务。
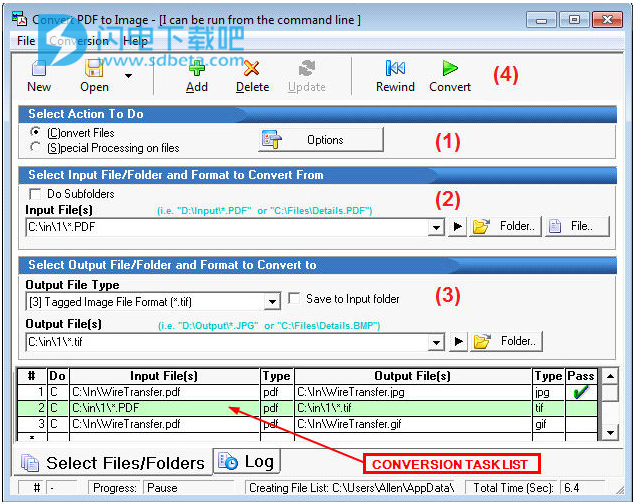
对于转换作业,您需要执行以下4个步骤:
(1)选择(C)转换文件作为操作。单击选项按钮以选择哪些页面,图像质量等。
(2)从“ image \ ebx_1332418670.gif文件”或“ image \ ebx_-668700270.gif文件夹”按钮中选择要转换的输入文件。如果选择要转换的文件文件夹,则需要使用“ C:\ INPUTPATH \ *。EXT”格式正确指定它,其中EXT是输入文件的文件扩展名(例如C:\ Samples \ * .pdf)。
(3)从文件“ image \ ebx_1332418670.gif文件”或“ image \ ebx_-668700270.gif文件夹”按钮中选择输出文件的位置。如果目标文件夹不存在,此软件将自动为您创建。
(4)可选:如果要指定多个转换项,请按工具栏上的“添加”(或ALT-A)按钮以添加到转换任务列表中。
准备开始转换作业时,按转换(或F5)。
根据需要重复步骤1-4多次,以创建具有多个转换任务的转换作业。转换作业可以保存,恢复和编辑;它们也可以从调度程序或命令行运行。请参阅“文件”菜单以保存或还原转换作业。
在上图中,它显示了将找到的每个PDF转换为TIFF文件的设置。注意使用星号指定文件夹中所有文件的正确方法:* .PDF和* .TIF。下一个主题详细讨论转换文件的整个文件夹。
快速启动按钮
快速启动按钮非常有帮助。它们位于输入和输出文件规范区域的右侧,单击时将打开在其默认编辑器中指定的文件。如果指定了文件文件夹,则快速启动按钮将使用该特定文件夹打开Windows资源管理器,以供您查看。使用这些快速启动按钮可以在转换之前或之后轻松检查输入和输出文件/文件夹的内容。
修改任务列表中的项目
如果要在转换任务列表中对现有转换项目进行更改,请单击以突出显示该条目(双击该项目相关的选项)。与该项目关联的详细信息将显示在用户界面的上部。进行必要的更改,然后单击“更新”按钮以保存这些更改。
转换任务可以在转换任务列表中移动。这样做可以使您轻松地对作业中的任务进行重新排序。选择转换菜单项或单击鼠标右键以打开一个弹出菜单项,如下所示。 CTRL-U和CTRL-D还将分别向上和向下移动转换项。
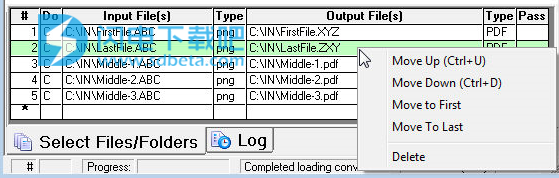
用鼠标右键单击转换项将显示上面显示的菜单。
使用非标准文件扩展名
如果输出文件不使用标准文件扩展名,则必须在“输出文件类型”下拉列表框中指定文件类型。
二、转换文件的整个文件夹
要在给定的转换任务中指定多个文件,请确保在“输入文件”输入框中使用通配符,星号“ *”。 您需要使用“ C:\ INPUTPATH \ *。EXT”格式正确指定文件,其中EXT是输入文件的文件扩展名(例如C:\ Samples \ *。pdf)。
在输入文件输入框中键入星号后,将出现两个附加选项:
保存到输入文件夹
输出文件路径将与输入文件路径相同。
做子文件夹
搜索和处理在“输入文件”输入框中指定的文件夹和子文件夹中找到的所有文件。
注意:仅当输入文件输入框指定了通配符(星号“ *”)时,“子文件夹”和“保存到输入文件夹”复选框才可见。
例如,要转换D:\ MyFiles \文件夹中的所有PDF文件,您将在输入文件中输入以下内容:
D:\ MyFiles \ *。PDF
三、转换任务
显然,在CPTI可以执行任何操作之前,用户必须指定要确切执行的操作。每个要执行的“项目”都被视为转换任务。您可以在程序用户界面的上部指定一个转换任务,并在完全指定之后,选择按添加(或ALT-A)按钮。添加转换任务时,您会看到它们在转换任务列表的用户界面底部依次列出。
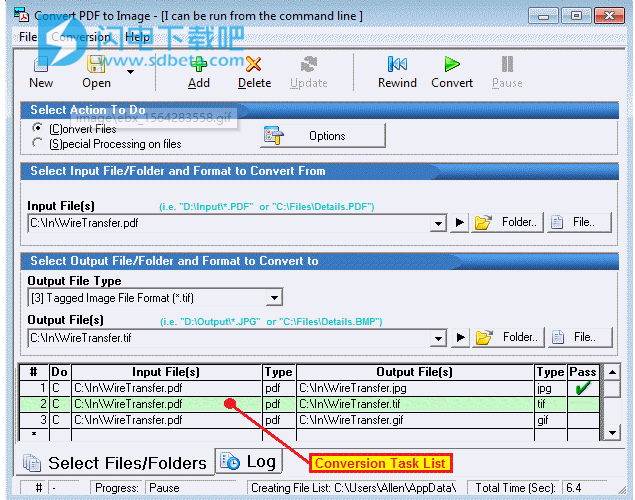
您可以通过首先在转换任务列表中单击鼠标选择转换任务来编辑转换任务。更改设置后,单击上方工具栏中的“更新”按钮(或ALT-U)。双击转换任务列表项,将打开与转换项关联的“选项”表单。
注意:“任务”一词在本手册中经常使用,它是指在转换任务列表中显示为单行的单个操作。
指定任务时,您选择的第一件事是将其转换为特殊任务还是特殊流程任务。文件转换会获取文件并更改其类型(即从PDF转换为JPG)。
如果您正在执行转换任务,则还将指定输入和输出文件。 “选项”按钮提供其他规范,例如要转换的页面,输出质量等。
可以将一个或多个转换任务组合在一起,并称为转换作业,接下来将对其进行讨论。
转换工作
转换作业包括您已指定并添加到转换任务列表中的那些转换任务。可以保存,编辑和还原转换作业以供将来运行,从而节省了大量时间。请参阅“文件”菜单以保存和还原转换作业。转换作业文件具有* .SII文件扩展名(SII用于SoftInterface,Inc)。
保存转换作业时,文件名具有* .SII扩展名(例如“ c:\ my jobs \ MonthlyJob.SII”)。有几种使用此转换作业文件的方法:
1.您可以从“文件”菜单项的用户界面重新加载文件。
2.您可以从Windows资源管理器中双击该文件以运行转换作业。注意:如果文件名末尾带有#OPEN.SII,则“转换作业”将仅打开进行编辑。
3.您可以使用/ J开关在命令行中指定文件。有关更多信息,请参见从命令行指定“转换作业”文件。
4.您可以在内置调度程序中使用该文件。
注意:您的安装中随附了示例转换作业,演示了“转换文档”的功能。您可能会发现查看各种转换作业文件(* .sii)并检查在那里找到的每个转换任务的设置很有帮助。有关提供的演示,请参见“开始\程序\将PDF转换为图像\转换作业示例”项。这些演示假定您已安装在默认安装文件夹中。
放在一起
用户界面可以同时进行简单和复杂的转换作业。要执行转换任务,请首先在用户界面的上部区域中指定它,然后选择单击“添加”(或ALT-A)按钮(在上部工具栏中)以将其添加到转换任务列表中。如果您仅要执行一项转换任务,则不必理会“添加”按钮。
准备开始时,可以按转换(或F5)按钮启动转换作业。
您可以构建包含一个或多个转换任务的转换作业,可以将其保存,还原和编辑。保存后,还可以从调度程序或命令行中指定它们并运行它们,从而使复杂任务的自动化变得轻而易举。请参阅“文件”菜单以保存和还原转换作业。
编辑转换作业
在转换作业中编辑,移动或删除转换任务非常简单。
要编辑任务,请先在转换任务列表中将其突出显示(单击鼠标左键)。选择任务后,其所有转换属性将正确显示在用户界面的上部。根据需要修改转换任务属性,然后按“更新”按钮(或ALT + U)。这会将更改保存到转换任务列表中。注意:如果您有多个转换项目,则无法按Update(更新)按钮将导致更改丢失。
若要删除任务,请在任务列表中将其突出显示,然后按Delete键(或ALT + D)。
转换任务可以在转换任务列表中移动。这样做可以使您轻松地对作业中的任务进行重新排序。选择“转换\移动转换任务”菜单项,或在转换任务上单击鼠标右键以打开一个弹出菜单项。菜单项上移,下移,第一个和最后一个将可见,如下所示。注意:CTRL-U和CTRL-D也会分别上下移动转换项。
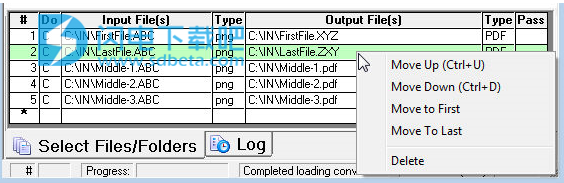
用鼠标右键单击转换项将显示上面显示的菜单。
保存和还原转换作业
您可以使用File \ Save菜单项(或CTRL + S)来保存转换作业,以备后用。您可以在转换作业中间暂停,然后保存它。重新加载会将程序重新带回作业。
重要!!!如果要在下次打开作业时从头开始,请确保在保存转换作业文件之前要重绕。
打开转换作业非常简单。使用“文件\打开转换作业”菜单项(或CTRL + O)。转换作业文件的文件扩展名为* .SII(SII用于SoftInterface,Inc)。该程序将在“文件”菜单中自动列出最近使用的转换作业文件,以便快速轻松地访问。
创建一个新的转换作业
如果要重新开始,可以通过单击工具栏上的“新建”按钮,选择“文件\新的转换作业”菜单项或按CTRL + N来开始新的转换作业。
注意:创建新的转换作业会完全擦除当前转换任务列表中的所有项目。
将日志另存为转换作业
程序最底部附近的“日志”选项卡包含转换期间遇到的所有问题文件。如果日志中存在任何条目,则可以将它们另存为转换作业,以便以后使用其他方法进行处理。请参阅“文件\将日志另存为转换作业”菜单项以使用此功能。
更新日志
13.50(11/1/2019)
文档已更新,以确保准确性。
教程视频已更新。注意:软界面应用程序“将图像转换为PDF”和“将PDF转换为图像”具有几乎相同的用户界面,因此将这两个视频都使用。TheNow作为监视列表托管在Youtube上。