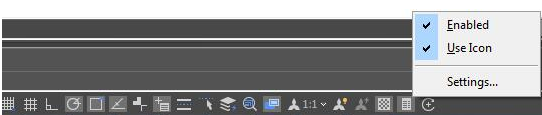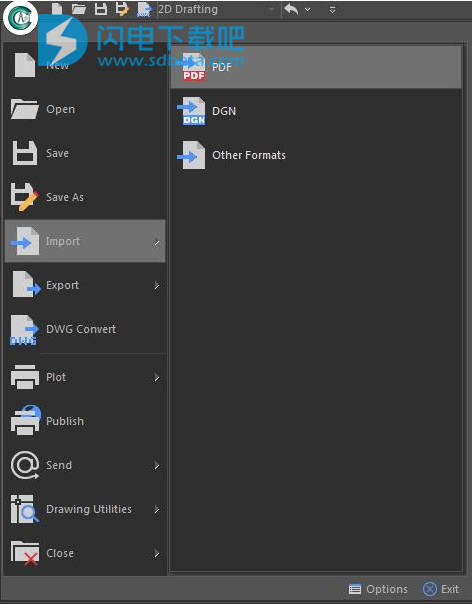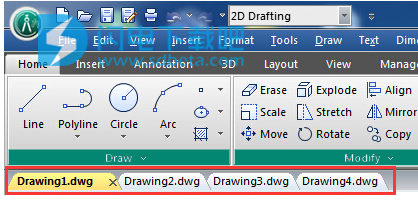CADMATE 2020Professional破解版是功能强大的理想CAD替代软件,使用可为用户带来了所有您所需要用到的功能和工具,您可以绘制、保存和组织图形,控制视图,创建和修改对象,进行图案填充,各种文本相关操作,尺寸控制,栅格图像,绘制并发布工程图,在工程图和应用程序之间共享数据等等!借助于软件,您可以快速的开始您的绘图操作,可从头开始或者使用模板文件来进行创建,并提供一个设置向导,让您能够快速进行基本图形设置,此外,您还可以自己创作一个新的模板,方便后期再次使用,软件支持同时打开和处理多个图形文件,并能够迅速的在它们之间进行切换,CADMATE 2020进行了全面的3D优化,更新的实用功能和重要的增强功能,使您的设计更流畅,更高效。 凭借有史以来最佳的性能,无缝的兼容性和完整的功能,CADMATE 2020成为最理想的替代CAD。只需要几分钟时间就能够快速掌握软件的使用,并有效增强生产力,建筑、工程和施工专业人士依靠CADMATE软件来创建精确的2D和3D工程图。此外,软件还能够与主流CAD平台100%兼容,性能强大、功能完整、高效快速、使用简单,本次带来的是最新破解版本下载,安装包中提供破解文件,有需要的朋友不要错过了 ~

安装破解教程
1、在闪电吧下载并解压,如图所示,得到CADMATE2020_x64-1231.exe安装程序和crack破解文件夹
2、双击CADMATE2020_x64-1231.exe运行,点击是

3、勾选我接受许可证协议中的条款选项,选择软件安装路径
4、安装完成,退出向导

5、将破解文件夹中的文件复制到安装目录中,点击替换目标中的文件,默认路径为C:\Program Files\CADMATE\CADMATE2020

CADMATE2020新功能
1、快速属性
快速属性是通过“属性”选项板显示的一组对象属性。CADMATE2020可以自定义自己的快速属性,您可以决定使用选定的对象属性显示首选的对象类型,以节省有限的图形空间。

如何指定快速属性窗口显示
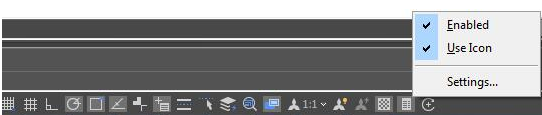
右键单击快捷属性的图标,有以下三个选项:
打开:“控制快速属性”模式打开或关闭。
使用图标:控制以图标或文字显示的状态栏项目。
设置:快速属性的设置。单击设置选项,将弹出绘图设置对话框。您可以在“快速属性”选项卡中设置快速属性的相对设置。
单击设置以打开“制图设置”,您将找到“快速属性”选项卡。

启用快速属性面板:选择对象时显示“快速属性”面板。
面板显示:设置“快速属性”面板的显示设置。
所有对象:设置“快速属性”选项板,以便在选择所有对象时显示其属性,而不仅是在“自定义用户界面”(CUI)中指定的对象类型。
仅具有指定属性的对象:设置“快速属性”调板,以显示“定制用户界面”(CUI)中具有指定属性的唯一对象类型。
面板位置:设置快速属性面板的位置。
取决于光标:显示“快速属性”选项板相对于光标的位置。
象限:指定光标周围的四个象限中的哪个以显示相对于光标位置的“快速属性”选项板。有四个象限选项,右上,左上,右下,左下。
以像素为单位的距离:指定从光标到显示“快速属性”选项板的距离(以像素为单位)。整数值应介于0到400之间。
静态:在固定位置显示“快速属性”选项板。您可以通过拖动“快速属性”面板将新位置指定为固定位置。
调色板行为:设置“快速属性”调色板的行为。
自动折叠面板:在“快速属性”面板中显示指定数量的属性。当光标移到面板上时,面板会展开,当光标移出面板时,面板会折叠。
最小行数:设置折叠“快速属性”选项板时显示的属性数。整数值应为1到30。
如何设置对象类型和属性以显示在快速属性面板上
在“快速属性”菜单中,可以选择要在“快速属性”选项板中显示的对象的对象类型和属性。您可以根据需要启用和禁用对象的属性。另外,您可以覆盖所有对象类型的“常规属性”,并恢复“快速属性”的设置。

请按照以下步骤设置所需的对象类型和属性。
执行CUI命令以打开CUI对话框。
在“元素定制”选项卡中,单击“快速属性”
在“对象”窗格中,单击“编辑对象类型列表”以选择要在“快速属性”选项板上显示其属性的对象对象类型。
在属性窗格中,可以选择在“快速属性”选项板上显示的对象类型的属性。
单击确定并应用。

2、协作功能

3、IFC文件格式导入和导出

导入IFC:DRIFC命令允许将标准IFC格式导入CADMATE 2020。
输入DRIFC命令后,CADMATE提示“请指定实体类型Architecture / Block”。“架构(A)”,CADMATE会将构造实体(例如墙,柱子和圆柱)转换为CADMATE定义的对象,并将其导入到CADMATE “块(B)”,CADMATE会将IFC数据转换为块参考对象,并将其导入到CADMATE。输入关键字后,浏览器打开IFC文件。
导出IFC:DCIFC命令允许将当前DWG图形导出为标准IFC格式IFC2x3。输入DCIFC命令后,将弹出“另存为”对话框,您可以指定一个路径来定位IFC文件。
查看IFC:IFCPANE命令允许您按类别查看导入的IFC文件。输入IFCPANE命令后,默认情况下,IFC面板将显示在工作区的右侧。 IFC面板是可停靠的窗口,您可以通过单击关闭按钮将其关闭,也可以通过输入“ IFCPANE”将其恢复。使用CADMATE打开多个工程图时,请在IFC面板中单击刷新按钮,以确保IFC调色板显示当前工程图的信息。
4、PDF导入
CADMATE允许您将PDF文件中的对象作为可编辑对象导入。
您可以访问从文件导入PDF导入PDF,可以输入PDFIMPORT命令或单击“插入”选项卡-“导入面板”-“ PDF导入”。
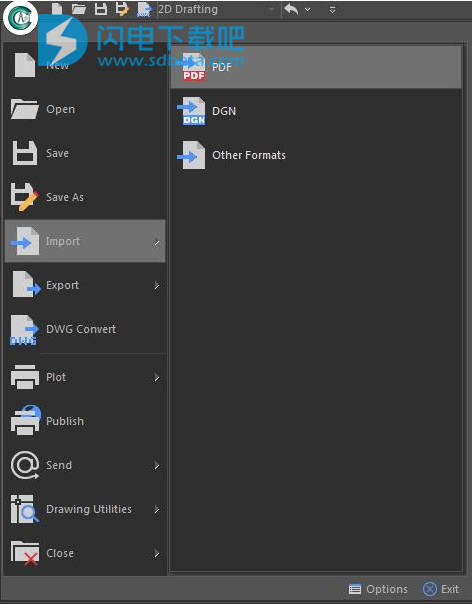
CADMATE 2020新版特色
1、新界面对4K显示器的显示进行了改进
使您的设计更加流畅和高效。凭借有史以来的最佳性能,无缝的兼容性和完整的功能,CADMATE Drafting 2020成为业内最受欢迎的CAD软件。
CADMATE Drafting 2020可以将4K屏幕分辨率从界面更改为对话框。您可以在带有4K监视器的CADMATE Drafting 2020中获得清晰的外观。
2、专为您而设
CADMATE Drafting 2020为您提供简洁,熟悉的界面,易于自定义。在此版本中,您将以不同的方式享受工作环境。
您可以显示和重新排列工具栏之类的元素,显示命令栏,在工作区之间切换,更改界面主题,自定义自己的界面并启用状态栏。工具栏和命令栏也可以漂浮在屏幕上的任何位置,也可以停靠。
3、快速属性
快速属性是通过“属性”选项板显示的一组对象属性。Cadmate 2020可以自定义自己的快速属性,您可以决定使用选定的对象属性显示首选对象类型,以节省有限的图形空间。
在UI的“快速属性”菜单中,可以选择哪些对象类型显示属性,以及对象的哪些属性显示在“快速属性”选项板上。您可以根据需要启用和禁用对象的属性。此外,您可以覆盖所有对象类型的“常规属性”,并恢复“快速属性”的设置。
4、.IFC格式导入和导出的3D改进
Cadmate 2020在3D方面做出了巨大努力,通过全面重构3D系统,改进的3D性能,3D功能,显示效果和准确性,为您带来了惊人的3D。因此,在此版本中,查看和编辑3D模型更加准确和流畅。您将在Cadmate 2020中获得前所未有的3D体验。Cadmate 2020支持。
IFC文件格式导入和导出。IFC(工业基础课程)是在建筑业中使用的一种流行格式,可提供不同软件应用程序之间的互操作性。由于Cadmate 2020支持IFC格式,因此您可以导入和导出标准IFC文件格式,以及按类别查看3D模型并在Cadmate 2020中方便地操作。
功能特色
一、熟悉的界面
1、AutoXlsTable和CAD表转Excel
Autoxlstable允许直接在Microsoft Excel中创建要自动插入到CADMATE的工作表或表格。CAD表格到Excel可以准确地将由线/样条线和文本/多行文字组成的图纸或表格从CADMATE导出到Microsoft Excel。
2、动态输入
动态输入在光标附近提供命令界面,以帮助您将焦点保持在草稿区域。节省键入和查找更长或更短命令的时间。动态输入可以立即自动完成命令名称。
3、属性和工具面板
属性选项板显示所选对象或对象集的属性。您可以指定一个新值来修改任何可以更改的属性。工具选项板为组织和放置块提供了一种有效的方法。
4、设计中心
Design Center提供了一个图形界面,您可以在其中操作和重复使用来自图形文件,网络驱动器和Internet位置的图形及其对象(块,层,外部参考和自定义内容)。这样,您可以加快图形构建的速度。
5、图层属性管理器和图层状态管理器
图层属性管理器显示图形中图层及其属性的列表。您可以添加,删除和重命名图层,更改其属性,设置布局视口的属性替代,或添加图层描述并实时应用更改。
图层状态管理器使您可以在命名的图层状态中保存图层的当前属性设置,然后在以后还原这些设置
6、命令行
您可以使用键盘输入命令。您也可以通过按Enter或空格键而不输入命令来重复上一个命令。
7、清洁屏幕
如果要最大化绘图空间,可以按“ CTRL + 0”或单击状态栏右侧的“清理屏幕”图标以隐藏工具栏,Windows或功能区。
8、文件标签
文件选项卡提供了一种快速切换打开图纸的方法,您可以通过拖动选项卡来更改打开顺序。它还具有内置功能,如保存,关闭,审核和属性。
9、锁定用户界面
锁定工具栏/窗口的位置。状态栏中的锁定图标指示工具栏/窗口是否被锁定。单击该图标以显示锁定选项。
二、2D制图
1、AutoXlsTable和CAD表转Excel
Autoxlstable允许直接在Microsoft Excel中创建要自动插入到CADMATE的工作表或表格。CAD表格到Excel可以准确地将由线/样条线和文本/多行文字组成的图纸或表格从CADMATE导出到Microsoft Excel。
2、动态块和动态块编辑器
动态块功能可以节省您的时间,并使您轻松指定图纸。您无需重复绘制一系列标准组件。此功能可以减少过程中繁琐的块库。此外,您可以在动态块编辑器中创建和修改动态块属性。
3、放大镜
此工具可通过具有捕捉点功能的放大镜帮助您查看图形的特定区域,而无需在地图或测量等大图形上执行放大/缩小操作,并且使用和自定义实用。节省时间探索图纸的小细节,甚至轻松,快速地在相交对象的丛林中进行绘图。
4、Pline布尔
直接执行SUBTRACT / UNION / INTERSECT计算,而无需将折线转换为区域。该命令比TRIM快3到4倍。
5、尺寸工具
尺寸工具为对象提供准确的值,包括快速尺寸,线性尺寸,角度尺寸,基准尺寸等。
6、注释比例
注释比例自动调整对象的大小,例如文本,尺寸,块等。您可以快速轻松地处理不同比例的工程图。
7、修订云
修订云由连续的折线组成。您可以使用它在审阅阶段引起对图形各部分的注意。
8、多头
Multileader是一个注释功能,用于将注释附加到多个引线。多主管提供信息或特殊指示。
9、查询总面积
该功能不仅可以查询长度和面积,还可以查询半径,角度,体积,总面积和总长度,满足不同用户的需求。
三、设计
1、3D轨道选项
3D轨道选项包括:自由轨道,3D连续轨道,沿X轴的轨道,沿Y轴的轨道,沿Z轴的轨道以及3D轨道中心,可在3D空间中旋转视图,甚至您可以应用快捷方式( SHIFT + SCROLL鼠标)。
2、视觉风格
视觉样式控制边缘的显示和对视口着色。您可以通过相互切换来控制视觉样式的效果。应用任何视觉样式时,关联的视口将自动更新以反映这些更改。
3、3D面和网格建模
3D面允许在3D空间中的任何位置创建三个或四个侧面。网格建模可创建自由形式的多边形网格。您可以通过平滑,折痕,细化和分割面来重塑网格对象的形状。您还可以拖动边缘,面和顶点以塑造整体形状。
4、扎实的编辑
3D实体对象通常以几种基本形状或图元之一开始,然后可以对其进行编辑和重组。某些实体编辑功能样本使您可以合并两个实体,从另一个实体中减去一个实体,或根据其体积的交集创建形状。
5、轮廓和部分
可以通过SOLPROF,SOLDRAW和SOLVIEW命令从3D模型生成2D轮廓和截面。Solprof创建3D模型的2D投影轮廓,该轮廓由可见线和隐藏线组成。Solview会自动创建正交视图,图层和布局视口。Soldraw在使用SOLVIEW创建的布局视口中生成纵断面和截面。
6、渲染和材质
渲染提供3D实体或曲面模型的逼真的阴影图像,从而改善了可视化效果。您可以将材料应用于3D模型,以定义对象表面的光泽度,凹凸感和透明度,从而使它们具有逼真的外观。
四、客制化
1、快速访问自定义
管理产品中的自定义快速访问工具栏元素。在快速访问工具栏上添加或删除命令,以使绘图环境特定于某些类型的任务。
2、用户界面定制
管理产品中的自定义用户界面元素。自定义用户界面,以使绘图环境特定于某些类型的任务。
3、命令别名
命令别名是您在命令提示符下输入的缩写,而不是输入完整的命令名称。例如,您可以输入C而不是圆圈来启动CIRCLE命令。
4、快捷方式自定义
快捷方式自定义提供了一种更快的方式来调用命令。CUSTACC命令允许您自定义,删除或修改现有的命令快捷方式,例如SAVE的CTRL + S。
5、对象GRX
Object GRX技术为设计软件应用程序共享智能对象数据提供了基础。您可以运行第三方Object GRX应用程序或编写自己的应用程序。使用VBA / GRX / DBX / Lisp / Vlisp开发的插件应用程序可以加载到CADMATE。
6、.Net框架
CADMATE .NET API使您能够使用公开的库以编程方式操纵应用程序和图形文件,并且可以通过许多不同的编程语言和环境进行访问。用户能够自动执行诸如创建和修改存储在工程图文件数据库中的对象之类的任务,或者更改自定义文件的内容。
五、文件和打印
1、我的云
CADMATE的新云功能使用户可以灵活地在办公室和家中工作。您可以将Dropbox,Google驱动器或个性化服务器与CADMATE链接,以简化工作。
2、PDF参考底图
您可以插入PDF文件作为参考底图。
3、DNG参考底图
您可以插入DGN文件作为参考底图。
4、DWF参考底图
您可以插入DWF文件作为参考底图。
5、图纸比较
比较不同版本的工程图文件以识别设计更改。颜色用于标记新旧工程图文件之间的更改对象。
6、图形比较
比较同一图形文件中外观相似的图形,以识别详细的几何差异。对比结果将插入到当前图形区域中。
7、批量清除
无需打开文件。它可以同时清除多个DWG文件上的多余对象,例如块,图层,线型,尺寸样式或文本样式。
8、批量打印
批量打印具有相同图纸框架属性的图纸,并节省工程师的时间以提高效率。
9、拉锁
将图形变成一个整体。其他人则不能修改原始图形的对象。这是防止其他人修改工程图的好方法。
10、进出口
Cadmate 2020支持以下数据格式。导入:WMF,SAT,DGN,DWF,3DS导出:DWF,DWFX,WMF,SAT,STL,EPS,DXX,BMP。
11、条码
生成条形码并插入到工程图中。稍后通过扫描和识别条形码快速找到相应的图形。
12、二维码
用户可以在图纸中插入QR,它可以保存图纸的相关信息,例如公司名称,然后您可以通过移动设备访问该信息。
使用说明
一、从头开始绘制图形
如果要从头开始创建新图形,则可以使用默认图形模板文件中的设置。
1、使用启动对话框
如果要显示“启动”对话框,则必须满足以下条件:
STARTUP系统变量设置为1(打开)。
FILEDIA系统变量设置为1(打开)。
要开始新图形,可以在“启动”对话框中从各种方法中进行选择。
2、使用选择模板对话框
如果要直接使用“选择模板”对话框,则必须满足以下条件:
STARTUP系统变量设置为0(关闭)。
FILEDIA系统变量设置为1(打开)。
二、使用向导开始绘图
如果使用设置向导,它将引导您逐步进行基本图形设置。
在向导中,有两个选项可帮助您设置图形:
快速设置:您可以定义测量单位,显示单位的精度以及网格的界限。
高级设置:除了上述快速选项的功能之外,您还可以定义角度设置,例如测量单位的样式,精度,方向和方向。您可以在“启动”对话框中找到这些向导。

三、使用模板文件开始绘图
您可以使用包含标准设置的图形模板文件。工程图模板文件的扩展名为.dwt。您可以选择提供的模板文件之一,也可以创建自己的模板。

1、创建工程图模板文件
如果要使用相同的默认设置和约定来创建多个图形,则可以通过创建或自定义模板文件来节省时间。默认情况下,模板文件存储在template文件夹中。
2、恢复默认的图形模板文件
如果工程图模板文件gcad.dwt或gcadiso.dwt的原始默认设置已更改,则可以进行重置。在没有模板的情况下开始新图形,并将其另存为gcad.dwt或gcadiso.dwt保存为模板。您也可以使用“新建”显示“选择模板”对话框。
四、打开工程图
您可以打开由CADMATE或其他CAD创建的DWG或DXF工程图。
打开工程图
您可以使用以下方法之一:
选择“文件”>“打开”。
在“标准”工具栏上,单击“打开”按钮
键入open,然后按Enter。
在“文件类型”中选择要打开的文件类型。
选择包含您要打开的文件的文件夹。
请执行以下任一操作:
选择要打开的图形,然后单击“打开”。
双击要打开的图形。

五、处理多个打开的工程图
要在打开多个文件时从一个图形切换到另一个图形,有几种不同的选择:
打开多个工程图后,您可以单击工程图上的任意位置以将其激活。
单击文件选项卡栏上的工程图名称。
您可以使用Windows菜单控制多个图形的显示模式。
使用CTRL+F6或CTRL+TAB从一个图形切换到另一个
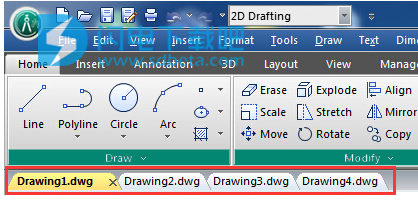
六、修复损坏的工程图文件
如果工程图文件已损坏,则可以使用命令查找并更正错误,以恢复部分或全部数据。
维修与恢复
如果程序检测到损坏的数据,则相应的图形文件将被标记为已损坏。或者,您也可以要求在程序失败后保存图形。有时,如果损坏很小,只需打开图形即可修复。在其他情况下,您可以选择以下选项:
恢复。对任何图形文件执行审核,并尝试打开它们。
审计。查找并更正当前打开的图形文件中的错误。
恢复功能将从损坏的文件中提取尽可能多的材料。