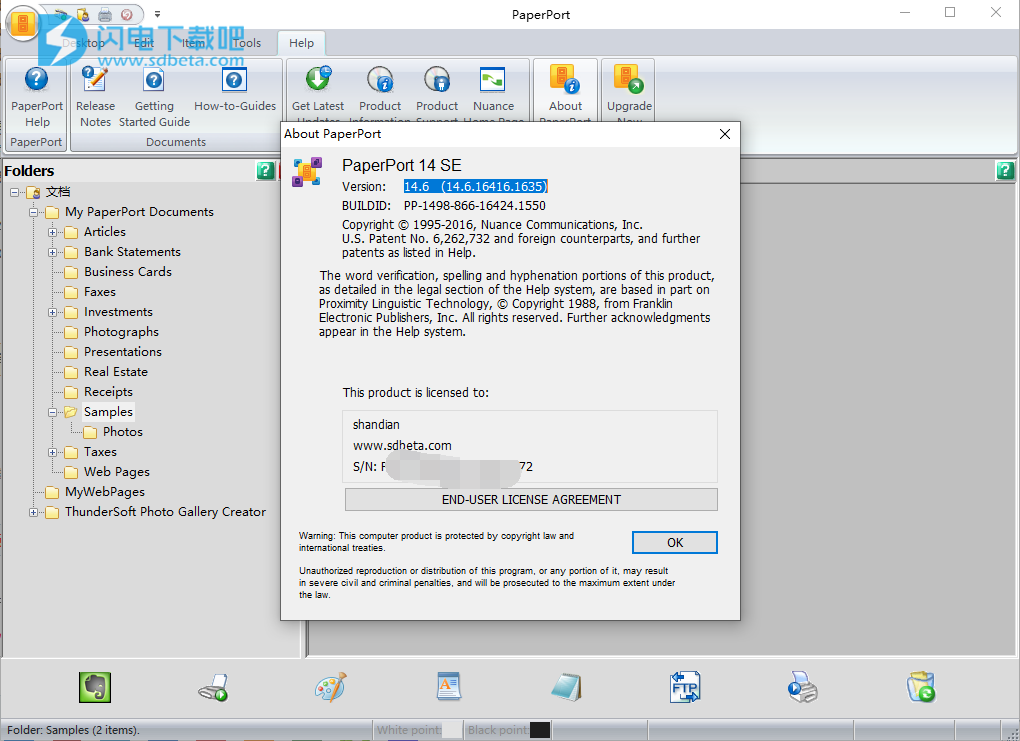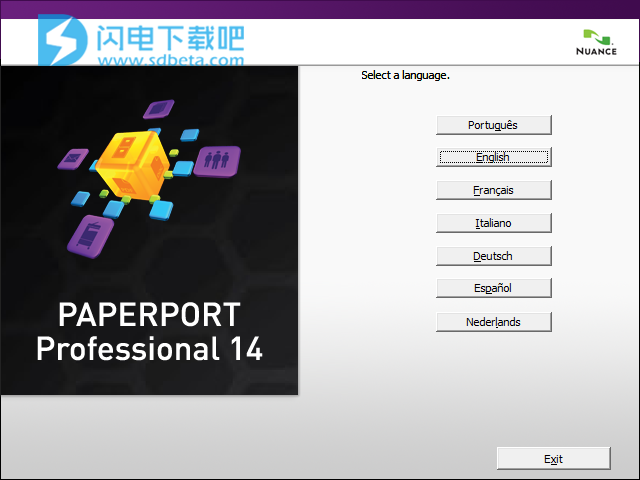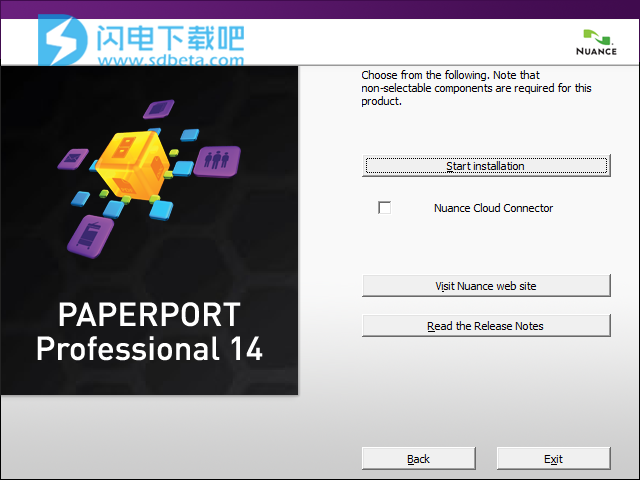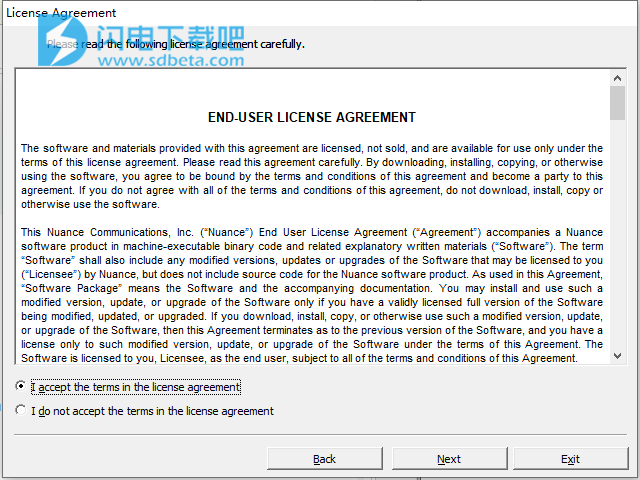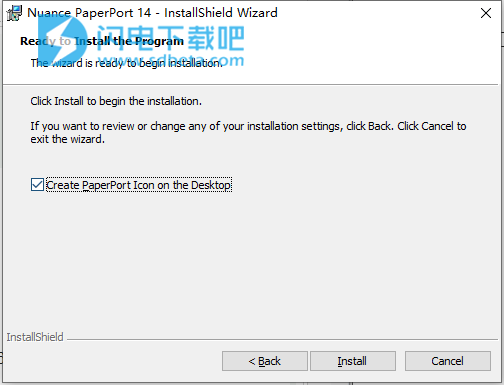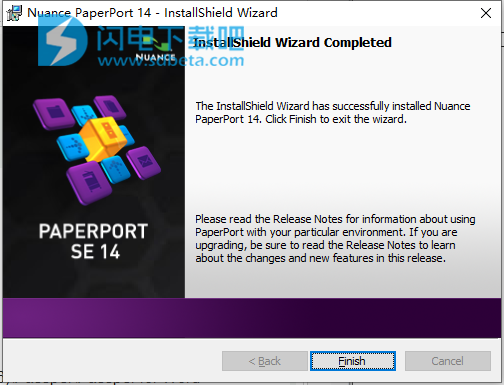PaperPort14破解版是功能强大的文档管理软件包,使用旨在帮助用户轻松快速的针对您个人计算机上的文档和图像文件等进行有效的组织、访问、共享和管理等操作,能够为您的桌面管理提供所有您需要的内容,PaperPort Professional版提供非常适合大型办公室和网络部署的高级功能。现在您将能够管理和注释您的PDF文档,对照片等进行整理和索引,方便大家快速进行检索,支持将扫描文档的内容自动转换为可编辑的文本,此外,还提供图像编辑工具,支持文字处理,图像处理,电子表格,传真,Internet电子邮件,图形,OCR程序和在线服务程序(例如FTP站点)等等,本次带来破解版下载,安装包中提供激活密钥,有需要的朋友不要错过了!
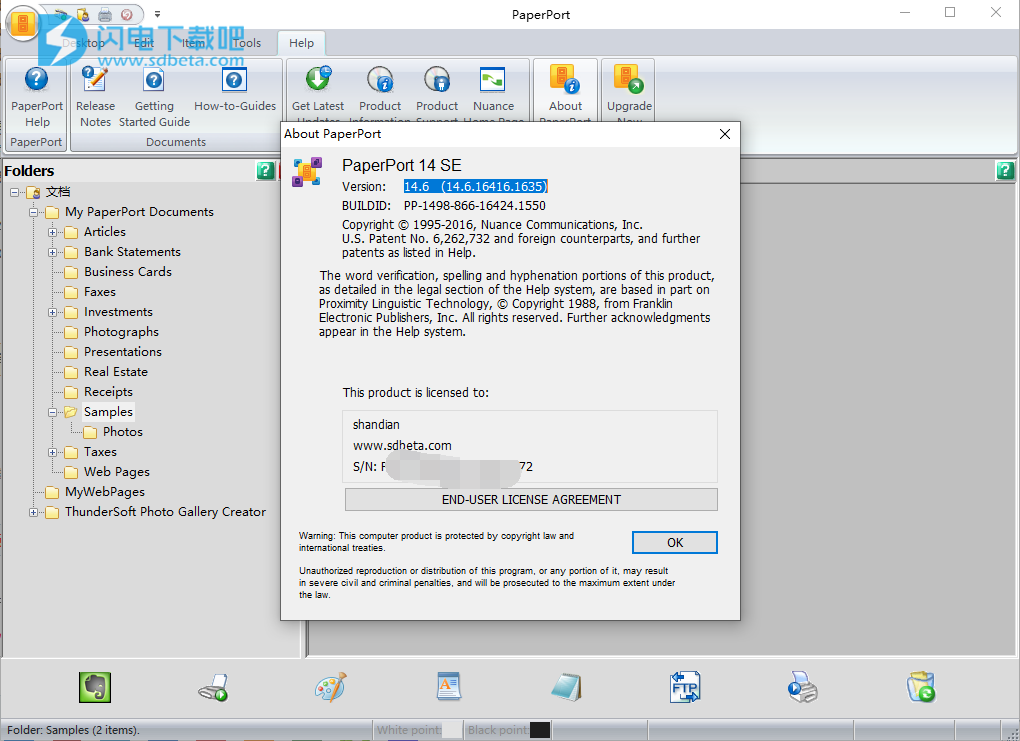
安装破解教程
1、在本站下载并解压,禁用Internet连接,双击PaperPort_Installer.exe运行,语言选择english
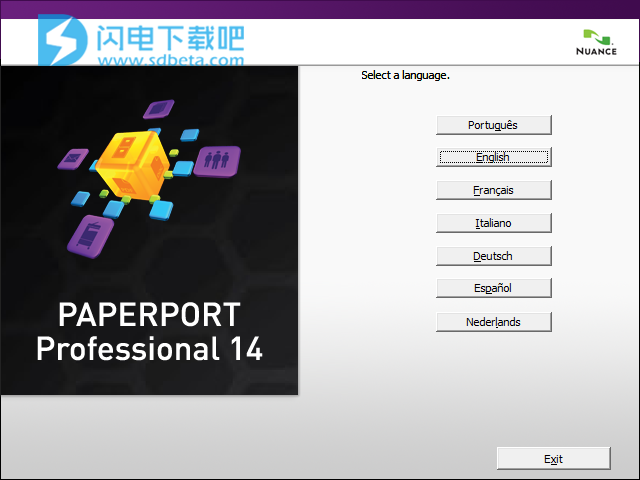
2、点击Start installation
3、选择安装路径,并使用Read me.txt文本中提供的密钥,

4、勾选我接受许可证协议条款,点击next
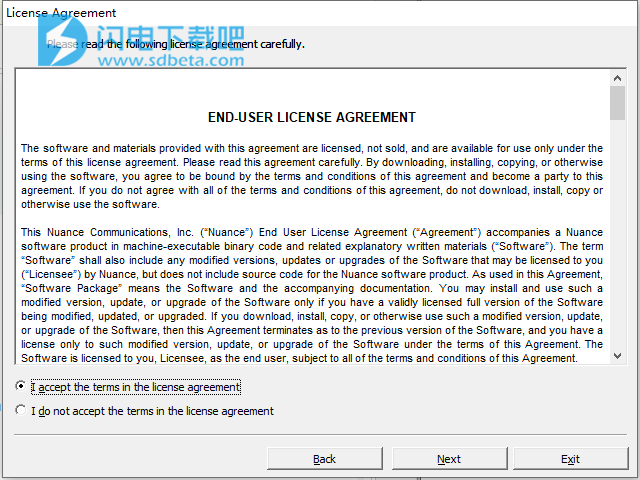
5、勾选创建软件桌面图标
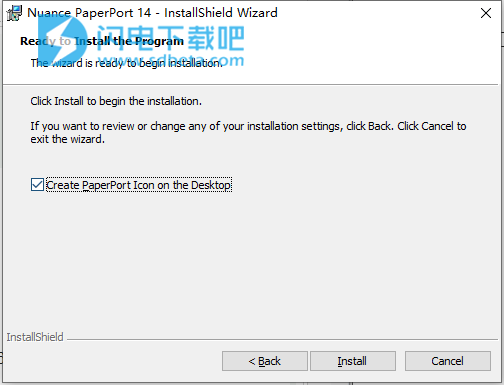
6、安装完成,退出向导
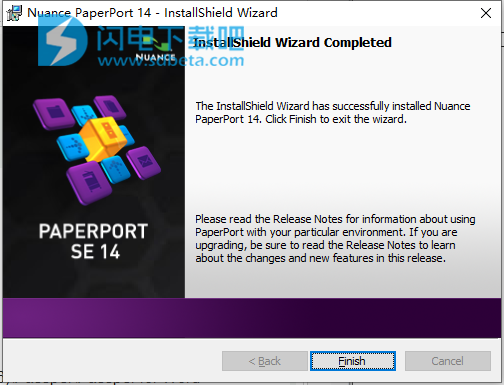
软件特色
1、管理和注释PDF文档。
2、将常用格式的文件(例如PDF,JPEG,TIFF等)直接扫描到文档和照片到您的桌面。
3、从数码相机获取照片,并使用PaperPort工具对照片进行整理和索引,以便于检索。
4、将文档打印为图像或PDF文件。
5、将扫描的文档拖到您的文字处理程序中,然后让PaperPort自动将其转换为可编辑的文本。
6、使用图像编辑工具来改善扫描文档的外观并使照片完美。
7、在您的文档和照片中添加便签,文本框类型的注释,突出显示,形状和图章。
8、像将文件放在办公桌上一样,对文档和照片进行堆叠和分组。
9、将文档和照片转换为其他文件格式。
10、创建和整理文件夹以归档文档和照片。
11、使用PaperPort强大的多合一搜索工具,根据文档的属性查找文档。
12、与他人共享文件,文档,照片。
13、将项目发送到其他程序,而无需离开PaperPort。PaperPort支持文字处理,图像处理,电子表格,传真,Internet电子邮件,图形,OCR程序和在线服务程序(例如FTP站点)。
14、填写,保存和发送有效的PDF表单。
15、专为家庭和企业使用而设计,PaperPort通过一个易于学习且易于使用的程序提供了桌面组织的所有基础。
16、PaperPort可以满足家庭和小型办公室用户的需求,而PaperPort Professional提供适合大型办公室和网络部署的高级功能。
新功能介绍
1、Nuance云连接器
此服务将您的计算机和PaperPort与其他流行的基于Web的存储站点相连,包括Microsoft Live SkyDriveTM,GoogleDocsTM,Box.netTM,多个FTP站点等等。连接器可以直接与Microsoft Windows集成,从而可以轻松地直接访问云服务。 Nuance Cloud Connector也可以升级到功能更丰富的产品Gladinet Cloud Desktop Pro。此增强版本增加了将云服务与自动备份和文件同步一起使用的其他功能。
2、印象笔记连接器
“发送至”栏提供了指向Evernote Web存储设施的链接,因此PaperPort项目可以传输到此Cloud服务。发送到Evernote的文件将成为您创建的便笺的附件。单击附件按钮以在其关联的应用程序中查看文档。
3、新的SET工具
使用多种算法进行手动去斑点可以产生更好的黑白图像,从而获得最佳的OCR结果。
新的边缘清洁工具包括自动去除穿孔,自动裁剪页面和边框清洁。
4、数码相机输入
文本应用程序的“发送到栏”选项包括用于数码相机校正的PaperPort OCR选项。使用此功能可以拍摄文档的图片并将其准确转换为文本文档。这是通过应用特殊的3D偏斜校正算法来完成的,该算法可以使页面图像变平并纠正失真,从而提高生成的文本文档的准确性。
5、使PaperPort更加可靠
有时,PDF文件可能会损坏,因此无法再打开它们。在这些情况下,PaperPort可能无法生成桌面缩略图,这可能会阻止PaperPort正常启动。 PaperPort程序文件夹中提供了实用程序CheckPPFolders.exe。运行此程序以识别并删除所有损坏的文件,以便PaperPort可以正常工作。
使用说明
一、启动和退出PaperPort
1、启动PaperPort
在Windows任务栏上,单击“开始”按钮,指向“所有程序”,再指向NuancePaperPort,然后单击“PaperPort”。
在Vista和Windows7中,单击开始按钮,指向程序,指向NuancePaperPort,然后单击PaperPort。
也可以通过单击PDFViewerPlus的“切换到PaperPort桌面”按钮来启动PaperPort。
2、退出PaperPort
单击PaperPort按钮,然后单击退出。
-要么-
在PaperPort标题栏上,单击“关闭”。
二、PaperPort中的文件夹
PaperPort文件夹是您要与PaperPort一起使用的Windows文件夹。这样一来,您只需要处理一部分文件夹,并在不更改计算机中的文件夹结构的情况下就可以满足您的需要。PaperPort文件夹显示在PaperPort桌面左侧的“文件夹”窗格中。
通过单击桌面功能区的“功能”窗格中的“文件夹”将其打开。最初,“文件夹”窗格显示一组旨在帮助您开始使用PaperPort的文件夹。
在“文件夹”窗格中,您可以:
将计算机,网络驱动器或外部设备上现有的文件夹添加到“文件夹”窗格中。添加后,您可以管理,编辑,注释和查找那些文件夹(包括所有子文件夹)的内容。
复制,移动,重新排列和重命名文件夹,以更好地分组和组织项目。
将项目从PaperPort桌面拖放到任何文件夹,以及将文件夹拖放到其他文件夹。
对文件夹进行颜色编码以适合您的个人喜好。
将新的空文件夹添加到PaperPort和您的文件系统。
本主题涵盖添加,移动,复制,删除和删除文件夹。
文件夹操作主题涵盖了调整文件夹面板的大小,查看文件夹内容,对文件夹进行颜色编码,文件夹历史记录以及可移动媒体上的文件夹。
1、创建新的空PaperPort文件夹
打开文件夹窗格,然后选择一个文件夹以定义所需的位置。
选择快捷菜单项“创建新文件夹”。
在“新建文件夹”对话框中,输入文件夹名称和颜色,然后单击“确定”。
新文件夹将成为所选文件夹的子文件夹。
2、将现有文件夹添加到PaperPort
在“工具”功能区上选择“文件夹管理器”,或打开“文件夹”窗格,右键单击任何地方,然后选择“文件夹管理器”。
在“文件夹管理器”对话框中,单击“添加”浏览文件夹。
选择所需的文件夹。该文件夹被添加为PaperPort中的顶级文件夹,并且它具有的所有子文件夹也将以相同的文件夹结构添加。
单击关闭。新文件夹将显示在“托管文件夹”列表的底部。
即使已添加的文件夹在Windows中是子文件夹,也将在PaperPort中成为顶级或根文件夹。
此图标表示“文件夹”窗格中的顶级文件夹。
此图标表示子文件夹。
通过文件夹管理器添加文件夹时,PaperPort会基于Windows文件夹名称分配一个名称。例如,如果在驱动器C上添加一个名为“我的报告”的文件夹,PaperPort将该文件夹命名为“我在C上的报告”:添加子文件夹后,仅保留其名称。例如,如果添加C:/我的报告/第四季度/费用,则它在PaperPort中显示为C上的费用。要稍后查看其完整路径,请右键单击它,然后选择“属性”。
3、重命名文件夹
通过按F2或使用文件夹管理器在“文件夹”窗格中重命名PaperPort文件夹。
对于顶级文件夹,计算机或网络上的名称不会更改。Windows名称始终保持不变。
对于子文件夹,计算机或网络上的名称也已更改,并且此更改将出现在Windows资源管理器中。如果在PaperPort外部重命名,则新名称将出现在PaperPort中。
4、移动和复制文件夹
顶级文件夹无法在文件夹窗格中移动或复制。可以通过在文件夹管理器中选择上移或下移来移动它们。
可以使用“文件夹”窗格快捷菜单中的命令或通过拖放操作来移动或复制PaperPort中的子文件夹。拖动时按<Ctrl>键复制文件夹。
5、删除文件夹
您可以随时从“文件夹”窗格中删除顶级PaperPort文件夹及其所有子文件夹。单击“工具”功能区中的“文件夹管理器”按钮,或右键单击窗格中的任何位置,然后从其快捷菜单中选择“文件夹管理器”。选择所需的文件夹,然后单击删除。该文件夹仅从“文件夹”窗格中删除。实际的文件夹及其内容以及所有子文件夹及其内容仍将驻留在您的计算机或外部设备上。除非以下注释中所述,否则不能在PaperPort内部删除顶级文件夹。
注意
如果通过文件夹管理器添加文件夹“我的PaperPort文档”(不推荐),则其所有子文件夹都会在“文件夹”窗格中出现两次。命令Delete对其所有子文件夹均可用,并且这些文件夹均从磁盘上的两个位置删除。
6、删除子文件夹
PaperPort子文件夹可以删除。如果在快捷菜单或剪贴板下的“编辑”功能区中选择“删除”命令,或按<Del>键,则将从计算机中删除该子文件夹及其所有子文件夹和内容。
可以删除而不删除通过文件夹管理器添加了父文件夹的PaperPort子文件夹,而只能删除子文件夹的父顶级文件夹。
注意
如果通过文件夹管理器添加文件夹“我的PaperPort文档”,则在“文件夹管理器”中可使用命令“删除”,但这仅会删除新添加的文件夹实例。
7、修改操作系统中的文件夹
如果您在PaperPort外部移动,删除或重命名顶层PaperPort文件夹,则该程序将不再能够找到它,并且其内容也将不再被查看。
如果您在PaperPort外部删除或重命名子文件夹,则更改将显示在“文件夹”窗格列表中。如果将“我的PaperPort文档”中的子文件夹移动到同一文件夹中的另一个位置,它将显示在“文件夹”窗格中的新位置。如果将其移到其他位置,它将从列表中消失。
提示
单击“桌面”功能区上的“文件夹”按钮以显示或隐藏“文件夹”窗格。隐藏它会增加PaperPort桌面上的工作空间。
您最多可以有64个PaperPort文件夹。尽管子文件夹的数量没有限制,但您可能会发现很难管理大量子文件夹。
三、PaperPort随附哪些文件夹?
PaperPort将名为My PaperPort Documents的PaperPort文件夹安装到“我的文档”文件夹中。如果您使用的是多用户系统,则每个用户都有一个单独的“我的PaperPort文档”文件夹。该文件夹通常位于C:/文档和设置/ [用户] /我的文档/我的PaperPort文档中,但可能会因操作系统或安装程序中用户的选择而有所不同。如果它位于C驱动器上,则在很多情况下永久删除驱动器C上的所有内容时,应在计算机重新安装之前对其进行备份。
“我的PaperPort文档”文件夹包含子文件夹,例如“文章”,“名片”,“照片”和“收据”。 “示例”子文件夹包含示例文档,在其自己的“照片”子文件夹中包含照片,以帮助您开始使用PaperPort。您不能从“文件夹”窗格中删除“我的PaperPort文档”。您可以删除它及其所有子文件夹。
首次启动PaperPort时,PaperPort将打开Samples文件夹。从那时起,启动PaperPort时,它将还原上次使用的文件夹。如果您从以前版本的PaperPort升级,则现有的Nuance Documents文件夹可作为PaperPort文件夹使用。
例如,如果从带有Samples文件夹的PaperPort 12升级,则其完整内容将保存在子文件夹Samples(PaperPort 12)中,该文件夹具有名为当前示例内容的新子文件夹Samples。