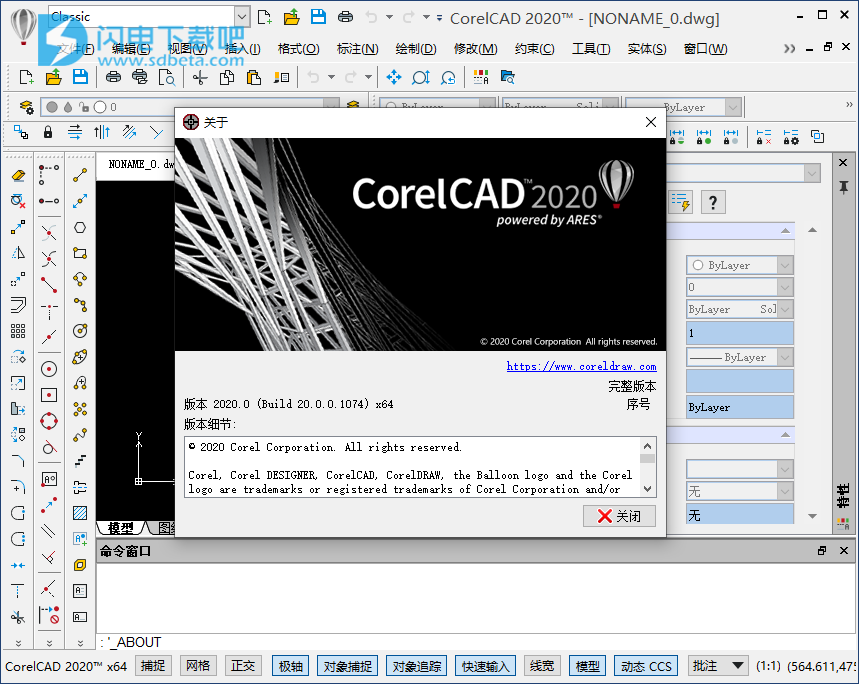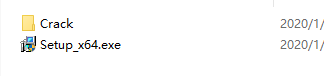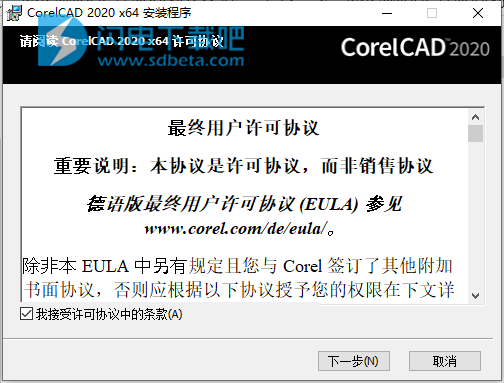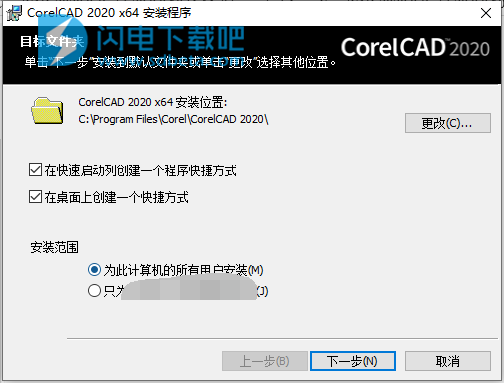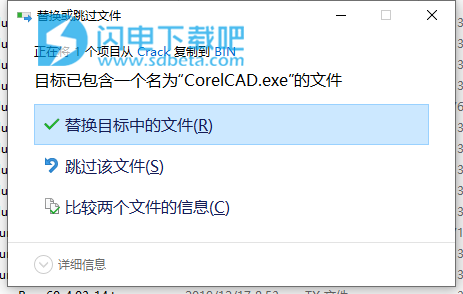CorelCAD2020中文破解版是功能强大的专业CAD图形创建工具,这是一款应用广泛的集图形设计、插图和技术功能软件,提供一系列专业而便捷的矢量插图、页面布局、图片编辑和设计工具!您可以迅速的进行精确的绘图操作,并带来方便快捷的绘图工具和技巧,坐标输入和坐标系,可快速输入坐标与使用坐标过滤器 。支持使用丰富的绘制工具和方法,可使用捕捉、网格、正交、对象捕捉、对象追踪以及极轴引导。其查询与计算功能允许用户通过确认坐标、检索距离和区域以及分析几何体检查图形!此外,您还可以迅速的处理图形文件,包含创建、打开和保存图形文件的命令。您还可以输入与输出图形以及使用绘图实用程序备份、检查、恢复和清除图形文件,以及创建和管理布局等等!当然您还可以通过简单的方法查看您的图形,支持3D查看和演示,以及相关的格式化图形、图形对象、修改对象、使用图块/图块属性/对象组、使用图案填充/颜色填充/文字、将数据提取到表格和文件、创建和修改标注、使用约束、创建与修改三维对象、三维建模、创建图纸和打印图形、排列图形窗口等等一系列的完整功能,支持使用快捷键操作,有效的提高效率,版本2020可以读取 DWG 文件并将其写入此格式的最新版本 (R2018)。同样适用于 DXF(图形交换格式)文件,该文件用于存储未加密的图形数据库内容。本次带来最新2020 win/mac破解版下载,有需要的朋友不要错过了!
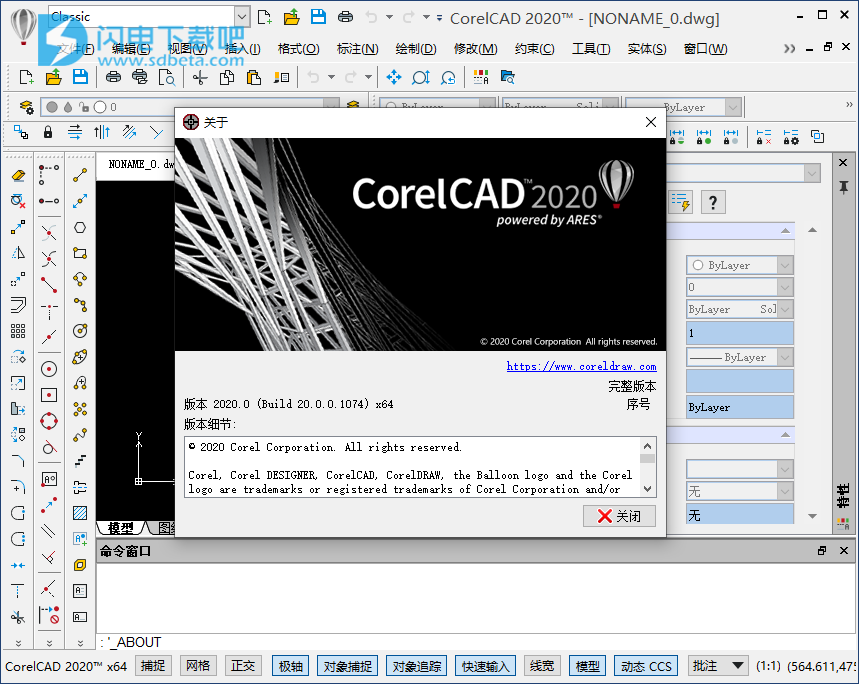
安装破解教程
1、在本站下载并解压,如图所示,得到以下内容
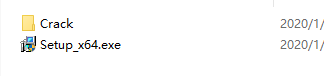
2、双击Setup_x64.exe运行,勾选我接受许可证中的协议,点击下一步
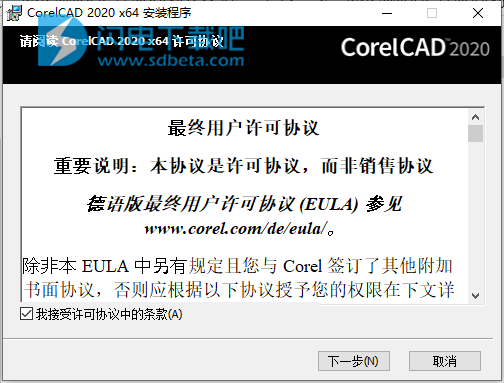
3、选择软件安装位置,点击下一步
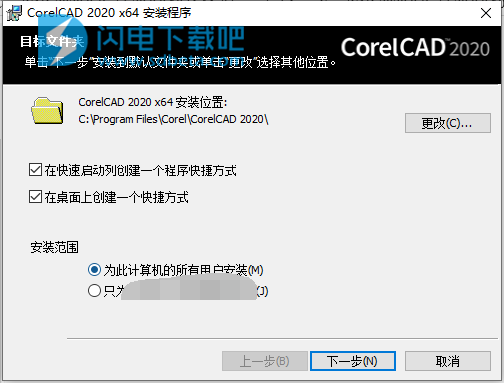
4、安装完成,将crack中的CorelCAD.exe复制到安装目录中,点击替换目标中的文件默认路径C:\Program Files\Corel\CorelCAD 2020\BIN
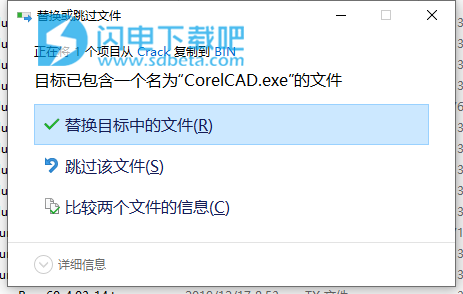
5、运行程序享用即可

CorelCAD新增功能
1、新命令:
图形命令:
InsertBase。确定图形的插入基点。
标注命令:
NewDimensionStyle。从指定标注创建新的标注样式。
约束命令:
SetConstraintNameFormat。指定如何在标注约束中显示信息。
3D 建模命令:
OffsetEdges。从 3D 实体或曲面的边线创建 2D 对象。
ConvertEdges。从指定的 3D 实体、曲面、网格或区域的边线创建线架图几何图形。
自定义图块命令:
CBConvert。将 DWG 文件中的动态图块转换为自定义图块。
CBWBlockAs。将自定义图块另存为具有指定名称的单独图形。
测试模式。让您可在不退出图块编辑器的情况下测试自定义图块定义。
CBTestBlock。让您可在测试窗口中检查自定义图块。
CBTestClose。退出自定义图块测试模式。
对齐元素。指定自定义图块的对齐方向。
改进活动:
用于旋转和缩放活动的依赖基准点或独立基准点。属性调色板中的基准类型属性让您可指定旋转活动的基点是与旋转元素的主要点重合还是独立点。
拉伸活动。属性调色板的覆盖类别对以下属性进行分组:
距离乘数。让您可指定一个系数,用于增加或减少元素的距离值。
角度偏移。让您可指定一个系数,用于增加或减少元素的角度值。
用于拉伸和旋转活动的增量标记。
安全命令:
SafetyOptions。让您可控制恶意可执行文件的安全限制。
日志文件命令:
LogFileOn。将命令历史记录的内容写入日志文件(扩展名为 .log)。
LogFileOff。关闭由 LogFileOff 打开的命令历史记录日志文件。
实用程序命令:
命令。显示所有命令的列表。
2、新增功能:
数据提取向导。数据提取向导让您可指定一组对象或图块,并提取属性和属性信息。您可以在图形的表格中显示结果,也可以将结果保存在可与同事交换的外部文件中。ExtractData 命令可打开数据提取向导。
使用夹点重新调整非关联填充的形状。如果禁用填充和边界之间的链接,则可以使用填充夹点,根据新的边界配置直接操纵填充的形状。将鼠标悬停在非关联填充对象的夹点上方,则会根据夹点的指定类型显示带有编辑选项的菜单。
套索选择。让您可通过绘制对象周围的套索来选择对象。
循环选择。让您可通过循环选择对话框有选择地指定接近或位于其他对象之上的对象。
几何中心对象捕捉。捕捉到 3D 实体对象的封闭多段线、平面 3D 多段线、样条曲线、区域或平面的重心。
填充背景颜色。下列选项是其他选项命令的新增选项:
线条颜色。确定填充线条颜色。
BackGroundColor。确定填充背景颜色。
图层管理器调色板中的新预定义图层组过滤器:
参考。将所有外部参考图形的图层分组。将外部参考附加到图形时,将自动创建参考过滤器。
视口覆盖。对当前布局视口中包含属性覆盖的所有图层进行分组。
参考覆盖。将包含图层属性覆盖的所有外部参考图形的图层分组。
保存当前工作区。将当前工作区配置另存为新工作区。该选项在快速访问工具栏的工作区列表中可用。
标注线延长。标注属性包括属性调色板上的标注线延长选项。
状态栏中的重新加载参考选项。状态的通知区域显示一个通知气球,指示外部参考的图形已更改,需要重新加载。右键单击菜单中的选项让您可更新参考。
新快捷方式。
Ctrl + 向上翻页。移至下一个工作区(图纸或模型)。
Ctrl + 向下翻页。移至上一个工作区(图纸或模型)。
Ctrl + I。命令执行期间在绝对坐标和相对坐标之间切换
选项对话框中的新设置:
基本角度引导显示。您可以根据当前的 CCS 沿零基本角度显示引导线。(用户首选项 > 制图选项 > 显示 > 极轴引导)
在应用程序标题栏中显示完整路径。让您可控制标题栏是显示活动图形的完整路径还是仅显示名称。(系统选项 > 打开/另存为 > 打开文件 > 在应用程序标题栏中显示完整路径)
通过选项对话框中的渲染对象平滑度选项,您可以指定曲线曲面的分辨率以进行渲染。
平视显示器延迟时间。让您可在选择对象时控制前导工具栏的显示。
打印。
打印质量控制。打印机属性中的新选项让您可控制 .pdf 文件中图形元素(几何图形、光栅图像、填充)的分辨率。
.pdf 文件中的图层。选项对话框:通过在 PDF 文件中使用图层 (PDF v1.5) 选项,您可以根据图形中的图层在 PDF 文件中创建图层。
在图形区域中突出显示窗口打印范围。
改进的批量打印命令。让您可将多个图形分组到单个 PDF 文件。
打印机属性设置。让您可指定打印机特定属性设置,以便在后续输出中重复使用。因此,您可以覆盖计算机上安装的打印机设置。您可以将打印机属性设置保存到扩展名为 .pcx 的配置文件中。
自定义纸张大小可在内置打印机(PDF、PNG、JPG、SVG 或 DWF)中提供。
3、改的功能和命令:
字段。对象选项让您可:
在文本中显示对象属性
在表格单元格中插入公式字段
在图块属性中插入图块占位符
RebuildField。在注释上下文菜单中提供了 RebuildField 命令。
旋转。包括以下选项:
用于定义参考角度的点选项。指定两个点以定义将旋转到新角度的虚线。
复制。让您可创建指定对象的一个或多个副本。
复制。通过复制命令的图案选项,您可以在线性图案中创建指定数量的副本。有两种方法可用:
从基点开始,在指定位移处创建副本数。
使用拟合选项,在指定方向上创建两个指定点之间均匀分布的副本数。
偏移。偏移命令的缝隙类型选项指定用于填充偏移多段线中潜在缝隙的缝隙类型
-DimensionStyle。状态选项让您可在命令窗口中显示所有标注系统变量的当前值。
放样。通过类型选项,您可以指定放样对象是实体还是曲面。
扫掠。转弯选项可让对象沿指定的扫掠路径旋转。
图层管理器调色板。通过选项按钮,您可以访问选项对话框中的图层选项。
4、其他更新:
自定义图块编辑器现在为图块编辑器。
功能特色
1、快速概念化
使用 CorelCAD 增强您的能力,这是一套专门为专业设计人员开发的,非常强大实用的设计工具。市场上领先的计算机辅助设计软件,能帮助您构思、计划、起草、布局和编辑。大量的先进工具,巧妙集成您的 2D 制图。
2、轻松转换
用先进的 CAD 工具和功能武装自己,轻松设计 3D 计算机图形。只需几次点击,轻松将 2D 设计转换成三维图形。相信使用 CorelCAD,你可以按质按量快速完成绘制,每次的项目交付都能获得令人惊叹的结果。
3、精准输出、
用强大的工具实现文本、图形和触觉的输出,提升您的工作效率。CorelCAD 的完整功能几乎可以胜任任何技术设计任务,轻松与同事、同学或合伙人进行协作。3D 打印机和输出连接支持.STL,3D 打印变得更加简单。
4、有效执行
使用 CorelCAD 处理项目,每次都能得到精确的结果。有了最新的 AutoCAD,全本地,.Dwg 文件格式支持,设计师可以实现无缝协作。CAD 软件包括创新型自定义和自动化支持选项,以便满足任何工作环境的需要。
使用说明
1、新建图形
新建图形:
单击文件>新建。
-或者-
单击标准工具栏上的新建。
-或者-
按Ctrl+N。
按Ctrl+N。
按Command+N。
-或者-
在命令提示符处键入New。
打开现有图形
2、打开现有图形
打开现有图形:
单击文件>打开。
-或者-
单击标准工具栏上的打开。
-或者-
按Ctrl+O。
按Ctrl+O。
按Command+O。
-或者-
在命令提示符处键入Open。
3、关闭图形
关闭图形:
单击文件>关闭。
-或者-
按Ctrl+F4。
-或者-
按Ctrl+F4。
-或者-
在命令提示符处键入Close。
4、保存图形
保存图形:
单击文件>保存。
-或者-
单击标准工具栏上的保存。
-或者-
按Ctrl+S。
按Ctrl+S。
按Command+S。
-或者-
在命令提示符处键入Save,然后在保存文件对话框中键入文件名。
使用SaveAs命令以其它名称或在其它位置保存图形。
5、设置单位格式
图形单位
在创建图形时,您需要决定要使用的单位。您可以将一个图形单位设置为代表一毫米、一厘米、一米,等等。
线性和角度单位
您可以设置用于输入和显示线性和角度单位的格式。还可以通过指定小数位数设置精度程度。
线性单位可以具有十进制单位、英制建筑单位(英寸和英尺)、英制工程单位(英寸和英尺)、分数单位和科学计数法等格式。
角度单位可以具有十进制度、度/分/秒、百分度、弧度、勘测象限角等格式。
设置单位格式:
单击工具>选项(或键入UnitSystem)。
单击工具>选项(或键入UnitSystem)。
单击应用程序菜单>首选项(或键入UnitSystem)。
在对话框中,单击图形设定。
展开单位制。
设置选项。
单击确定。
设置图形边界
可使用图形边界执行以下操作:
定义图形的边界
控制可以和不可以绘制对象的位置,避免将对象绘制在指定区域之外
定义网格显示的范围
打印图形时,图形边界通常与纸张大小相关。默认情况下,边界检查处于关闭状态,对可以在何处绘制对象没有限制。
设置图形边界:
单击格式>图形边界(或键入DrawingBounds)。
6、设置栅格和捕捉
栅格
栅格是均匀分布的点图案,用作可视的距离参照。栅格不是图形文件的一部分,不会显示在打印输出中。
您可以将栅格设置为横跨图形区域或将其限制在图形的范围内。
显示或隐藏栅格:
单击状态栏上的网格。
-或者-
按F7。
按F7。
按Fn+F7。
-或者-
单击工具>选项(或键入Options)。
单击工具>选项(或键入Options)。
单击应用程序菜单>首选项(或键入Options)。
在选项对话框中,单击用户首选项,然后展开制图选项>显示>栅格设置。
选中启用栅格。
单击确定。
调整栅格显示设置:
在命令提示符处键入Grid。
-或者-
单击工具>选项(或键入Options)。
单击工具>选项(或键入Options)。
单击应用程序菜单>首选项(或键入Options)。
在选项对话框中,单击用户首选项,然后展开制图选项>显示>栅格设置。
设置方向和间距选项。
捕捉
捕捉创建一组不可见的磁点,强制指针以均匀的增量移动。捕捉将您可以使用指针选择的点限制到您定义的捕捉栅格。
您可以分别设置栅格显示和捕捉栅格。
打开或关闭捕捉:
单击状态栏上的捕捉。
-或者-
按F9。
按F9。
按Fn+F9。
-或者-
单击工具>选项(或键入Options)。
单击工具>选项(或键入Options)。
单击应用程序菜单>首选项(或键入Options)。
在选项对话框中,单击用户首选项,然后展开制图选项>显示>捕捉设置。
选中启用捕捉。
单击确定。
调整捕捉设置:
在命令提示符处键入Snap。
-或者-
单击工具>选项(或键入Options)。
单击工具>选项(或键入Options)。
单击应用程序菜单>首选项(或键入Options)。
在选项对话框中,单击用户首选项,然后展开制图选项>显示>捕捉设置。
设置方向和间距选项。
单击确定。
以下示例显示了设置为图形边界的栅格和设置为栅格显示间距的捕捉栅格。

7、使用样板您可以使用预定义的样板创建图形。样板是已完成的工作的基础,并设置所需的绘图环境。
使用图形样板可以节省时间,因为您可以重复使用某个现有图形的单元和设置。
样板对于绘制徽标、标题块、框架、边界、标尺、引导线和视图等单元十分有用。
每个图形都需要对单位、捕捉和网格以及图形边界使用特定的设置。在样板中,您可以根据设置绘图环境中介绍的特定要求决定这些设置。
使用样板设置标注样式,加载常用的线条样式和文字样式。
设置与样板一起加载的本地设置,以便标准化制图和编辑的默认设置。
在样板中创建图层,将图形对象分组并为它们指定颜色、线条样式和线宽。
使用这些单元和参数创建样板,可确保新图形符合您的公司、组织或行业的标准。
8、使用图纸可以采用两种模式处理来图形:模型模式和图纸模式。
模型模式中的对象构成模型的几何体。
图纸模式中的对象以各种视图显示模型并允许您对图形进行批注。在图纸模式中,您可以:
为图形添加标题块
显示和打印不同的区域和视图
创建模型的细节
包含零件列表、图例、批注和说明