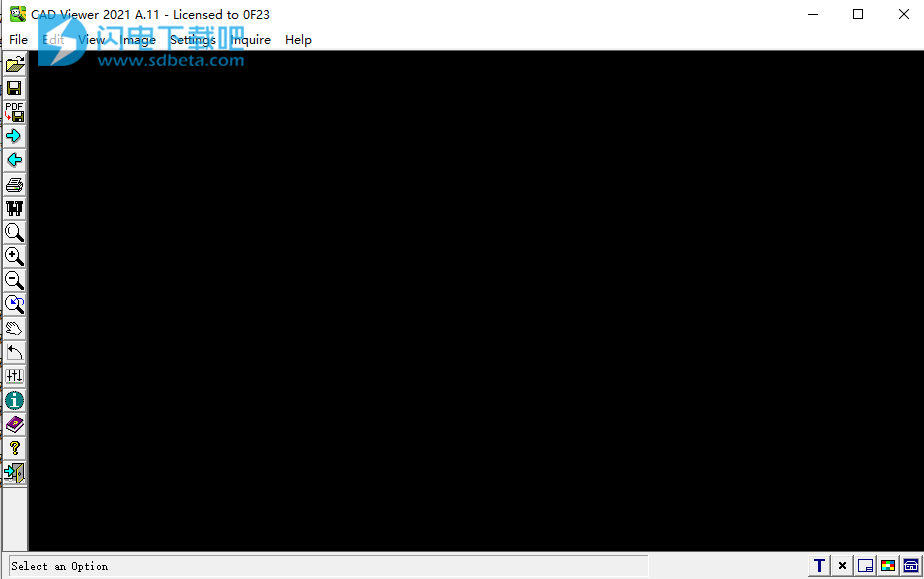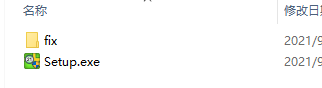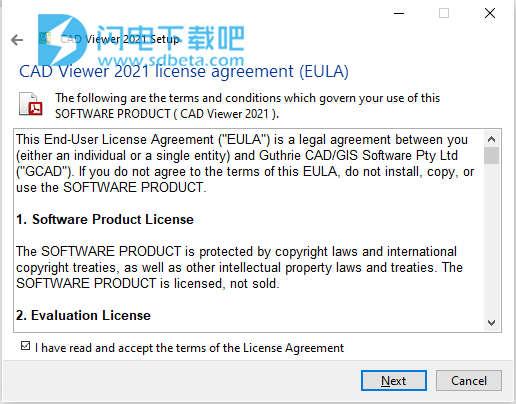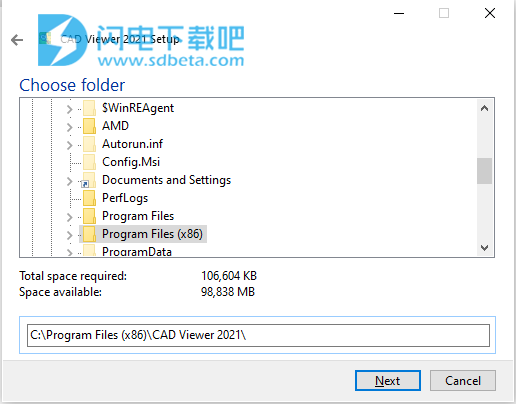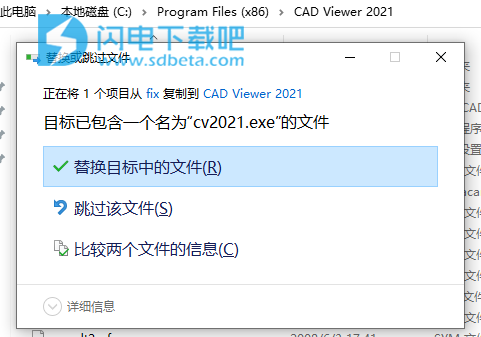CAD Viewer2021破解版是功能强大的cad查看器,使用旨在让用户能够在没有AutoCAD的情况打开、查看和打印图纸,支持DWF、DXF和DWG图纸,并且支持Microstation DGN、HPGL、PDF、TIFF和多种栅格格式的图像文件。当然了,您不仅具有查看功能,还包括转换功能,您可以将图纸文件转换为PDF,并且可以选择单独输出工程图或作为单个合并的PDF工程图书输出。软件界面友好简单,CAD Viewer 2020版本支持所有AutoCAD 2020之前的AutoCAD DXF和DWG图纸格式,新增将标记直接嵌入DXF和DWG图纸中,可以增强压缩小波(ECW)图像格式支持,自动旋转打印页面以最适合Microstation DGN支持(v7-v8i),新增用户定义的“时间/日期” /“已检查”标记新的最近使用的文档列表 设置尺寸,标记,QA 扩展标记,尺寸选项的样式,新的导入/导出标记以黑/白打印的叠加工程图,带有彩色标记的颜色将标记添加到PDF文档和图纸(标记,QA版本),本次带来最新破解版下载,安装包中提供破解补丁,替换即可破解!
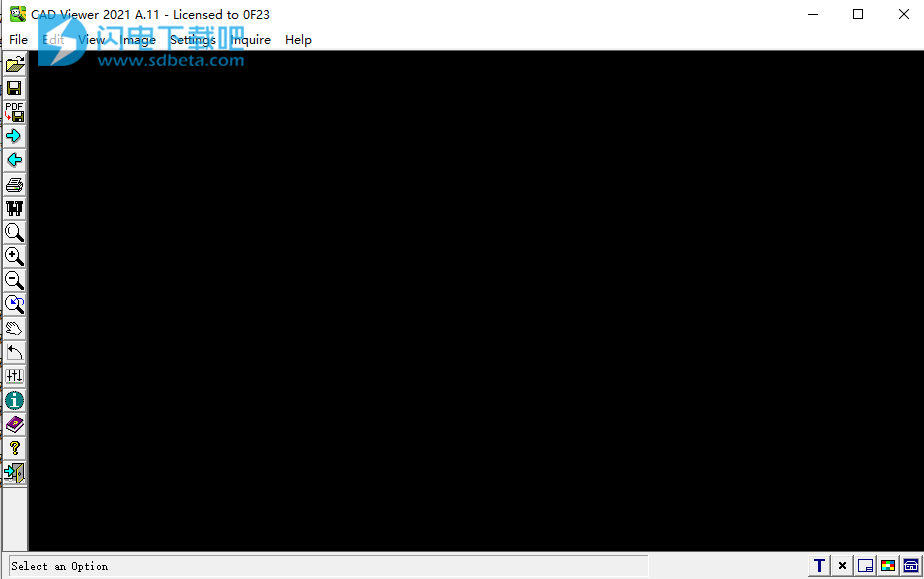
安装破解教程
1、在本站下载并解压,如图所示
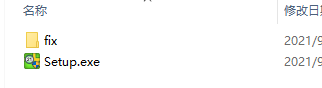
2、安装程序,勾选我已经阅读并同意许可证协议条款
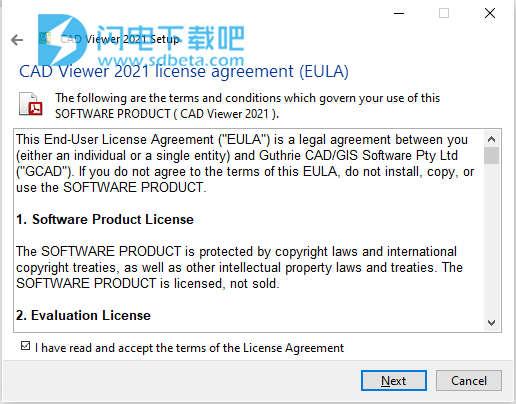
3、选择软件安装路径,点击next
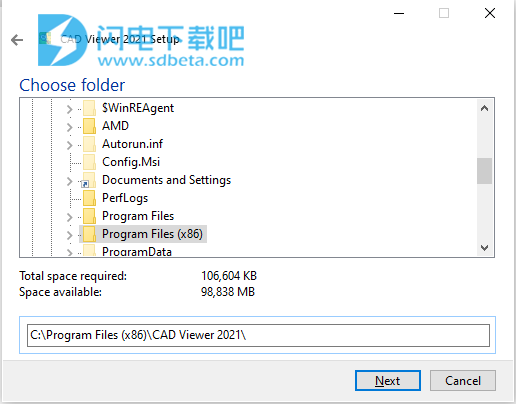
4、安装完成,点击finish,将cv2021.exe复制到安装目录中,点击替换目标中的文件
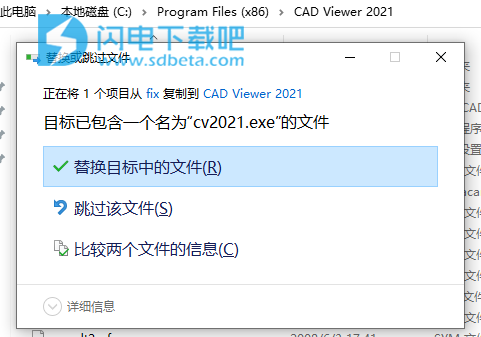
软件特色
1、易于查看和打印所有AutoCAD®DWG / DXF / DWF格式,包括AutoCAD 2020
2、查看Adobe®PDF,MicroStation®DGN,Inventor和其他CAD格式
3、其他免费查看器软件无法提供的快速技术支持
4、否下载和使用需要注册
5、快速下载和简单安装
6、即时加载和打印CAD图
7、以PDF或JPEG格式转换和发布CAD图
8、方便的网络安装和多个用户许可证的网络许可证
9、D视图(将来将支持3D PDF,STL,OBJ,Parasolid,PRC等)
软件功能
1、基本功能:
•直观的用户界面
•查看,缩放,平移和打印CAD图
•浏览器样式“前进/后退”按钮
•同时加载多个(最多1000个)图
2、支持文件类型:
•AutoCAD DWG,DXF和DWF直至AutoCAD 2020
•PDF,BMP,JPG,TIFF,PNG,GIF等。
•HPGL(.plt),Microstation DGN和EsriShapefile
3、查看和编辑功能:
•支持TrueType字体
•支持快速图像绘制和平滑图像绘制
•查找和编辑文本
•复制到剪贴板并粘贴到其他应用程序文件
4、打印功能:
•高质量的打印输出
•以精确的比例打印
•加厚打印的行宽
•自动旋转打印的页面以获得最佳的适合度
5、CAD制图到PDF/图像转换:
•将DWG转换为PDF,将DGN转换为PDF,将HPGL转换为PDF等。
•另存为单个PDF或单个合并的PDF'book'
•将CAD图转换为BMP,JPG,TIF,CAL,GIF,PNG等。
6、处理AUTOCAD图形功能:
•查询坐标,点对点距离,线长,实体属性
•图层控制
•布局支持
•读取外部参照
7、查看3DCAD图:
•3D阴影/渲染
•支持AutoCAD/Inventor 3D DWG/DXF文件
使用说明
1、复制到剪贴板
编辑>复制到剪贴板
将屏幕区域复制到Windows剪贴板。
使用光标选择图形的矩形区域。 指定的区域被复制到
Windows剪贴板的位图格式。 然后可以将生成的图像粘贴到其他应用程序中
支持粘贴位图图像,例如Netscape,MS Word,Paintshop Pro,PhotoShop等,
或重新粘贴到软件中作为新映像。
快捷键:<Ctrl + C>
也可以看看:
粘贴新图像
文件保存(BMP,JPG,TIF)
2、电邮PDF
文件>电子邮件PDF
将工程图文件另存为PDF文档,并将其附加到准备发送的新电子邮件中。
该命令实际上与“另存为PDF”相同。 唯一的区别是保存的PDF是
自动附加到新电子邮件。
附加新创建的PDF文件时,该软件将打开默认的电子邮件客户端。
电子邮件字段“发件人”,“收件人”,“抄送”,“主题”和“内容”的默认值可以在PDFXChange>属性>电子邮件>电子邮件属性中设置。
也可以看看:
另存为PDF
3、档案开启
文件>打开
通过使用通常的Windows浏览对话框找到文件来打开图形文件。可以打开文件
在本地硬盘驱动器,软盘,CD或本地网络上。
通过Internet访问的文件将由您的Web浏览器自动加载(只要
软件已针对相应的文件类型进行了配置。)
提示:通过打开文件选择多个文件
通过突出显示要查看的所有文件,然后单击,可以一次性加载多个文件。
'打开'。
要选择文件范围:
单击第一个文件,按“ Shift”键,然后单击范围的结束文件。
要选择或取消选择单个文件:
在单击文件时,按住“ Control”(Ctrl)键。
该软件支持以下文件格式:
向量格式:DXF,DXB,DWG,PLT,(HPGL / HP-GL / 2包括GL2,
HP2,HPG等),XYZ,CSV,BLN,PDF
ESRI Shapefile(SHP)
(所有DXF / DXB / DWG /以下版本,包括
AutoCAD®2012)
栅格图像格式:BMP,CAL,CMP,CUR,ECW,GIF,GP4,ICO,JPG(JPEG),
PCX,PNG,TGA,TIF(TIFF),LZW TIFF,PDF
压缩格式:EXE,VWZ,ZIP(包含上面列出的任何一种
栅格/矢量文件)
快捷键:<Ctrl + O>
4、文件恢复
文件>恢复
读取损坏的DXF或DWG图纸文件,并提供“审核”报告。
笔记:
如果软件检测到错误,则会自动调用文件恢复(审核和修复)过程
在读取过程中。 使用此命令可以正式执行工程图审核并提供
报告发现的所有能够修复的错误。
磁盘上的源图形无法通过此命令修复。 永久修复损坏的DXF
和DWG图纸文件使用GuthCAD的dwgConvert软件。
如果在审核过程中未发现错误,则将按正常方式简单地加载工程图,并且不会
将显示“审计”报告。
5、另存为
文件>另存为
将工程图文件保存为光栅图像格式(BMP,CAL,GIF,JPG,PNG,TIF)
选择保存文件类型和要通过普通Windows浏览保存的文件名后
对话框,软件将显示一个“保存图像选项”对话框,如下所示。
保存图像选项
图像尺寸(像素)
宽度
指定要创建的光栅图像的宽度(以像素为单位)。
高度
指定要创建的光栅图像的高度(以像素为单位)。
适合
使图像尺寸(尺寸)适合工程图尺寸。 “图像适合度计算器”
选中“适合”选项时,将出现一个对话框。 “图像适合度计算器”对话框允许用户指定
是否应通过固定宽度(以像素为单位)还是缩放宽度(以mm或
英寸),或与图纸中的基本栅格图像匹配的比例尺(如果存在)。
余量
指定要在图形周围放置的边距(边框)的宽度(以像素为单位)。如果需要保证金
指定以毫米或英寸为单位,则可以使用“图像适合度计算器”对话框。 “图像适合度计算器”
对话框可以通过选中“ Fit”选项来调用(或者如果已经通过取消选中然后通过
检查选项。)
每英寸点数(dpi)
DPI值以英寸为单位指定图像的预期大小。 DPI值也会影响线宽
在保存的图像中。例如,如果原始图形中的线的宽度为0.5毫米,则它将
dpi设置为100 dpi时,其宽度为2像素;设置为200 dpi时,其宽度为4像素。
区域
指定要保存的工程图部分。可以是范围(整个图形),显示(区域
当前显示在图形显示窗口中)或窗口(用户选择一个矩形区域
使用光标绘制图。)
英寸/毫米
在以英寸或毫米为单位的图像尺寸显示之间切换。
默认使用“适合”尺寸
此选项确定在“保存图像选项”对话框中使用的初始图像尺寸。如果
选中该选项,然后软件显示“适合”图像尺寸。如果未选中,则
最初选择最后使用的图像尺寸。无论哪种情况,用户都可以将尺寸更改为
无论需要什么值。
背景颜色
将保存的图像的背景指定为黑白。
最小线宽(以像素为单位)
限制已保存图像中线条的最小宽度(以像素为单位)。
刻度线粗细
全局按比例缩放图形中所有线的宽度。例如。线宽系数为0.5会导致所有线
以一半的宽度绘制。
注意:
在用户将栅格图像保存到栅格图像的情况下,不会出现以上对话框
并且图像要么以1:1比例缩放,要么图像被缩放以适合,但软件将
另存为从一种格式到另一种格式的直接转换(例如TIF-> JPG。)
快捷键:<Ctrl + S>
6、另存为PDF
文件>另存为PDF
将工程图保存到PDF文档。
此命令使用称为PDF-XChange的PDF驱动程序来生成PDF文档。它的用法是
实际上与将文档打印到打印机相同。因此,请同时参考打印。
此外,PDF-XChange驱动程序具有许多有用的选项,可通过该驱动程序的
“属性”按钮。选项包括:
-水印设置(独立于软件自己的水印设置。)
-DPI中的分辨率设置(每英寸点数)。较高的DPI值将在输出中提供更多详细信息。
-输出文档的预定义文件命名规则
-选项以调用默认的PDF查看器(例如Adobe Acrobat)以自动显示输出
文献。
通过在“打印机”中找到PDF-XChange驱动程序,可以将上述任何选项设置为默认选项
文件夹并在此处设置所需的属性。
注意:该命令在某些版本的软件中不可用。如果您有
版本,然后在“文件保存”浏览对话框的“另存为类型”文件类型中列出“ Adobe PDF(* .PDF)”
清单。否则它不存在。
PDF-XChange用户手册
PDF-XChange设置提供了有关使用PDF-XChange功能的更多详细帮助。
对话。即从“另存为PDF”打印驱动程序对话框中,选择“属性”,然后按<F1>
功能键,或单击“关于”选项卡中的“帮助”按钮,以调用PDF-XChange用户帮助。
PDF-XChange初始DPI设置
PDF-XChange驱动程序中使用的初始DPI(每英寸点数)设置是从
CADVIEWER.INI配置文件:
[PDF-XChange]
DPI = 2400
对于CAD工程图,建议将DPI设置较高(1200-2400)。中设置(300-600 dpi)是
推荐用于光栅图像绘图。可以在PDF-XChange中选择DPI值
驱动程序的属性。要设置默认DPI值,请更改CADVIEWER.INI文件中的DPI条目。
7、当我想启动AutoCAD ® 2000,我直接去.dwg文件,然后双击该文件。现在,我已经下载并使用了Cad Viewer软件,当我双击.dwg文件时,它将启动Cad Veiwer而不是AutoCAD。这个可以解决吗?
-在Windows资源管理器中选择“工具”>“文件夹选项”>“文件类型”
-在“注册文件类型”中找到“ DWG-AutoCAD图形”
-选择“高级”
-从“操作”列表中突出显示“打开”,然后单击“设置为默认值”
-单击“确定”,好
在“动作”列表中,您应该最初看到以粗体显示的“ CAD Viewer”,表明它是打开DWG文件的默认应用程序。将“打开”设置为默认值后,“打开”将变为粗体。CAD Viewer的安装永远不会涉及“打开”项,因此,理论上,现在应将AutoCAD设置为用于打开DWG文件的默认应用程序。