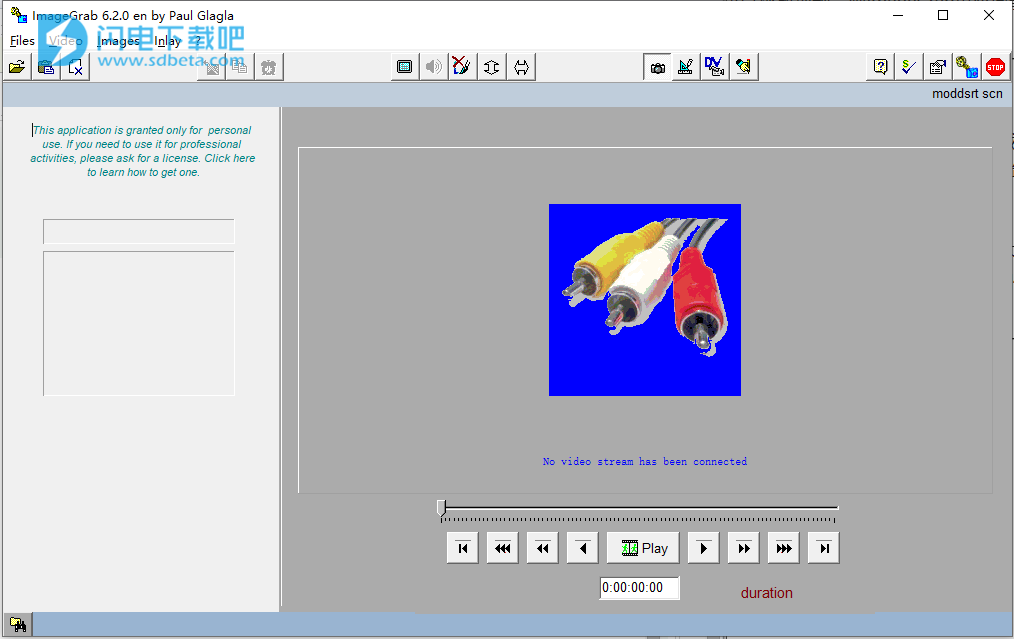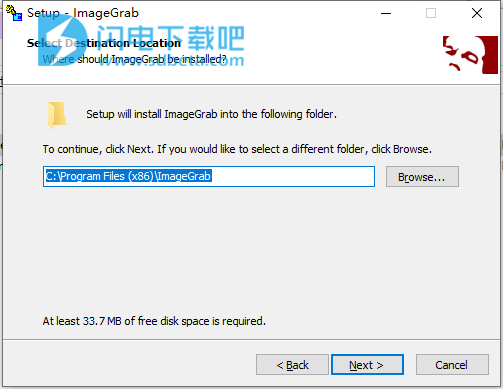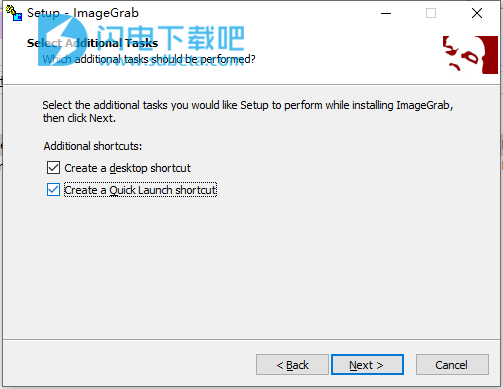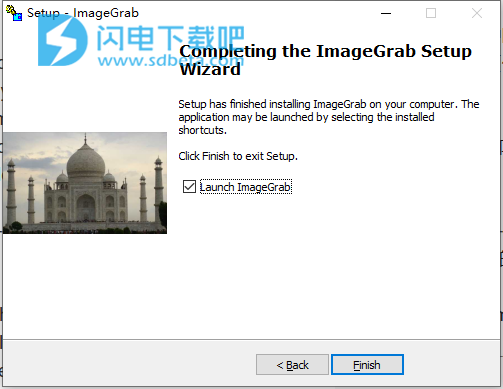ImageGrab破解版是功能强大的视频图像提取工具,支持从各种视频文件中提取您需要的图像,提取完成后还可以以常见的图像格式来保存或者是直接复制到您需要的地方进行使用,非常的不错,软件的使用也非常简单友好,只需要添加加载您的文件,然后使用软件中的视频播放器来进行浏览,然后到需要捕获快照的时候就能够一键进行捕获啦,此外,软件还能够设置间隔时间,然后自动提取大量的时间,也可以使用视频中的各种数据将文本嵌入快照中的,包括时间戳、日期代码或时间代码(如果是DV视频),本次带来最新破解版下载,有需要的朋友不要错过了!
6、它可以实时在视频中嵌入不同的数据,例如时间戳,或者对于DV视频,嵌入日期代码或时间代码,然后将其获取到提取的图像上。
使用帮助
1、如何使用
ImageGrab的工作原理如下:
您打开一个视频文件。
您导航到所需位置。
您提取图像。
您也可以选择在视频中嵌入(“嵌入”)要在图像中捕获的文本,当然,还可以定义要保存图像的位置,格式,名称等。
间隔计可让您根据定义的时间间隔自动捕获视频的所有图像。
2、开启影片
要在ImageGrab中打开视频,可以使用不同的方法:
该文件/打开菜单命令
工具栏上的“ 打开”按钮
键盘快捷键CTRL + O
如果您已将文件名复制到剪贴板,则还可以通过以下方式将视频粘贴到ImageGrab中:
该文件/粘贴菜单上的命令
在粘贴工具栏上的按钮
该CTRL + V快捷键
您也可以从应用程序中拖放视频文件,该应用程序允许您将视频拖动到ImageGrab,例如Windows资源管理器。就ImageGrab而言,它还允许您将打开的视频拖放到其他能够通过拖放接收视频的应用程序中。
请注意,还有一个菜单命令“ 文件/关闭”来关闭视频。使用快捷键CTRL + F或工具栏中的“ 关闭”按钮可以获得相同的结果。
还要注意,如果您关闭了ImageGrab并打开了视频,并且已经接受保存首选项,则该视频将在下次启动该应用程序时自动打开。
3、当您打开一个视频在Imagegrab,它是在综合窗口直接显示。您可以通过按ALT + W或使用菜单命令“ 视频/将视频放到右”(或“ 左”)来向左或向右切换视频。
您可以使用菜单命令“ 视频/全屏”以全屏方式观看视频,方法是单击“ 全屏”按钮,或者在键盘上键入ALT + Enter。要退出全屏,请再次输入Alt + Enter。在大多数情况下,Esc也会退出全屏。
您也可以在单独的窗口中观看视频。为此,请使用菜单命令“ 视频/分离视频”,或在键盘上键入ALT + BackSpace。如果您有多个连接到计算机,则可以将单独的窗口移至辅助监视器,这可以使您高效地组织工作站,例如,将视频全屏显示在该辅助屏幕上。重新键入ALT +退格键以返回到集成的ImageGrab窗口。
您可以使用“ 垂直翻转”和“ 水平翻转”按钮垂直或水平翻转视频。激活时它们变成红色。在命令视频菜单也可以使用,或者快捷键CTRL + ALT + V和CTRL + ALT + H。对于某些视频解码器,此功能可能会产生意外的结果。
要开始播放视频,请使用“ 播放”按钮(在视频下方),或在键盘上键入CTRL +空格键。做同样的事情回到Pause。
可以使用数字小键盘上的+或–键来调节音频(如果有视频)的音量。
一个音频按钮,可以激活或关闭声音。您也可以在菜单命令“ 视频/打开声音”或“ 视频/关闭声音”或键盘快捷键CTRL + M中找到此操作。
如果ImageGrab所采用的比例不合适,您也可以更正用于显示视频的比例。在“视频菜单”命令中也可以找到此选项,您可以在其中强制执行4×3或16×9的宽高比或所谓的“自然”宽高比。例如,对于DV或mpeg2 Pal视频,本机显示为720×576,但通常应以720×540播放。ImageGrab在可以的情况下会选择正常的宽高比,此处为720×540,但是通过选择原始宽高比,您将返回到720×576(在文件中进行了编码)。
要导航视频,这是到达给定位置所必需的,主要是使用导航键或其相关的键盘快捷键CTRL +箭头。
CTRL +右箭头:前进一帧
CTRL +向左箭头:后退一帧
CTRL +向上箭头:前进一秒
CTRL +向下箭头:返回一秒
CTRL +首页:前进一分钟
CTRL +下页:返回一分钟
有趣的是,要注意,如果你按住Shift键键,同时在导航时,位移乘以10。例如,如果你在1个秒钟前进按钮点击,同时保持Shift键按下,或键入Ctrl + Shift +向上键然后您前进10秒。
按钮返回到开头(或CTRL + Home)和转发到结尾(或CTRL + End),您可以返回到0或视频的结尾。在某些视频中,这些命令无法访问结尾。
如果您知道要去的时间戳,可以直接在播放按钮下的编辑区域中以hh:mm:ss:ff的形式键入它,然后按Enter。
默认情况下,ImageGrab使用一种精确的导航技术,该技术可使大部分时间显示视频的所有帧并定位到精确的位置。在“ 高级选项”中,您可以禁用此功能,但随后的导航可能非常随机。因此完全不建议这样做。
=> 隐藏功能:使用快捷键CTRL + F8和CTRL + F9,您可以更改用于播放打开文件的视频和音频解码器。重复键入这些快捷方式将在系统上找到的与ImageGrab兼容的解码器列表中滚动。默认情况下,ImageGrab使用随附的专用解码器ffdshow或LAV。但是,如果您有一个特殊的解码器似乎可以为您提供更好的图像,则可以通过多次按CTRL + F8来查看ImageGrab是否可以使用它。ImageGrab使用的解码器的名称以视频或音频格式显示在视频窗口上方:视频解码器在左侧,音频解码器在右侧。
4、导航到所需位置后,可以提取显示的图像。这正是ImageGrab的用途。您可以将其仅复制到剪贴板,也可以将其保存到硬盘驱动器或系统USB记忆棒。
要将图像复制到剪贴板,请单击“ 复制”按钮,或在键盘上键入CTRL + C或使用菜单的“ 图像/复制”命令。
要将图像保存在文件中,请单击“ 抓图”按钮,或在键盘上键入F5,或使用菜单命令“ 图像/抓图”。
如果单击视频,则根据可以在“设置”中定义的参数,它复制图像或保存图像。
在所有情况下,提取的图像都以缩略图的形式显示在视频的右侧或左侧(ALT + W进行更改)。缩略图下方将显示提取图像的名称。如果为白色,则仅复制了图像。如果为绿色,则图像已保存。通过单击白色名称,图像被保存,因此名称变为绿色。
在保存图像之前,您需要定义将定义如何保存图像的设置。通过显示面板来修改图像的保存,并使用工具栏上的相应按钮,菜单命令“ 图像/图像的设置”或键盘快捷键F3,可以完成此操作。请注意,可以通过键入F2或“ 图像/缩略图”菜单命令或工具栏上的“ 缩略图”按钮返回到缩略图显示。
首先在“图像的设置 ”面板中,选择要保存图像的文件夹。
然后,提供一个“ root”名称,该名称将用于形成文件名。该根可以是固定的(默认情况下建议使用“ ImageGrab”),也可以是视频名称的开头,可能限制为一定数量的字符。
所有捕获的图像将被保存,直到另行通知为止,并以该根开头的文件名保存在指定的文件夹中。为了区分由此产生的文件,您可以在文件名中添加图像时间戳或数字。如果是数字,则可以设置位数,例如,如果是3,则图像编号为001、002…
最后,您选择将图像保存为bmp还是jpg格式。如果它是jpeg,则可以在0到100之间选择质量比率。它越高,压缩率越低,因此质量会很高,但是图像尺寸会增加。
要查看设置的效果,请考虑显示在应用程序底部状态栏中的下一张捕获图像的名称。如果单击此名称,则访问将在其中保存图像的文件夹。