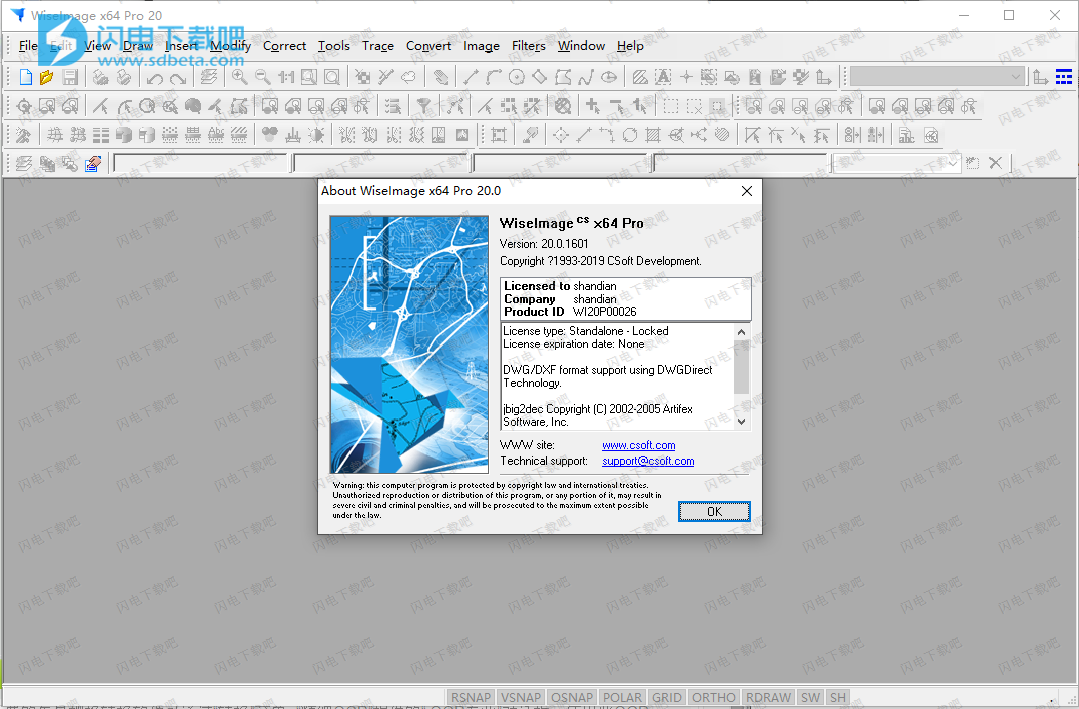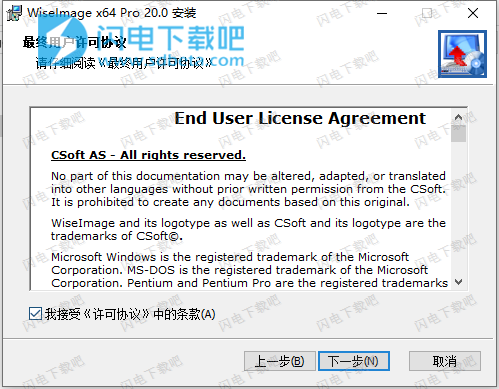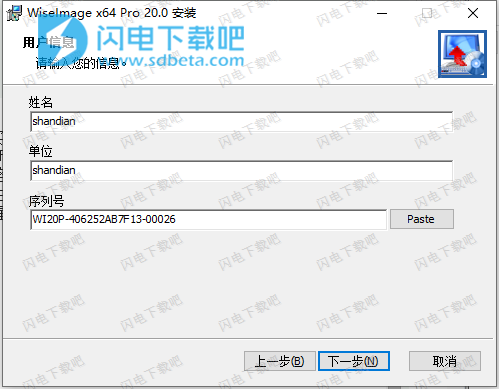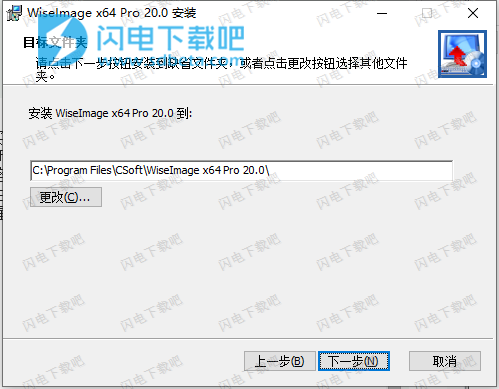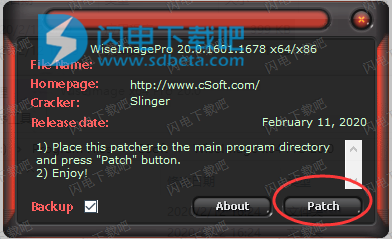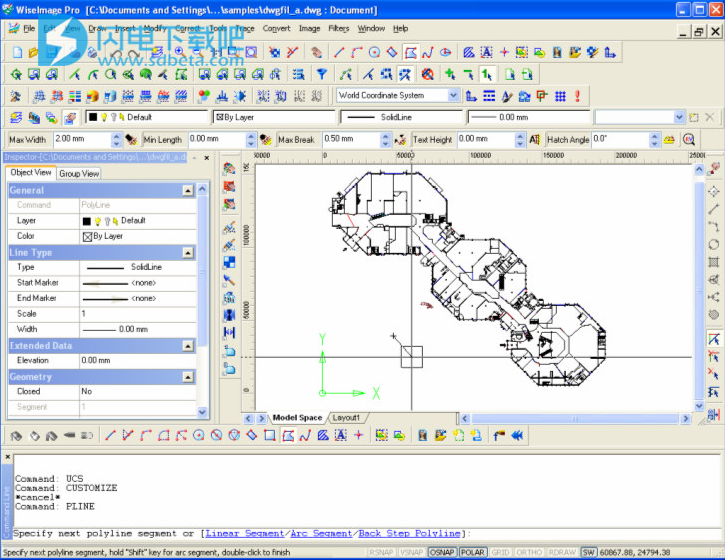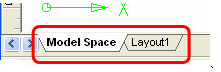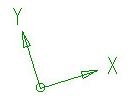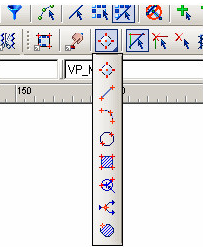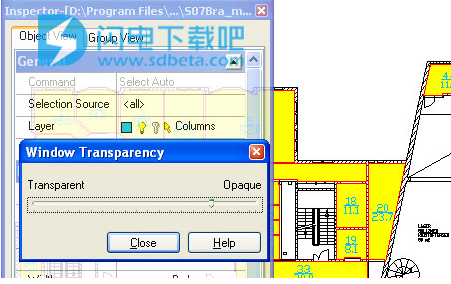CSoft WiseImage Pro 20破解版是最佳的光栅矢量转换解决方案,软件可以轻松编辑扫描的图纸和地图。 具有终极图像和矢量、加工工具、自动R2V和V2R转换、2D CAD应用程序的外观、AutoCAD 2020 DWG支持、智能栅格选择和编辑、具有COM接口的开放式体系结构、批量处理、新的高级PDF引擎、打印图像、自定义实用工具、3D鼠标支持以及增强的用户界面等优势!Wiselmage使您节省重新起草的时间并提高生产率。安装完成后您将拥有用于栅格编辑、栅格到矢量转换以及图形修改的工具,这是一款新的2D程序。使用软件,您可以对技术图纸、扫描的地图、平面图、草图、草图和其他图形进行相关操作,包括快速更改、编辑、更正或自动和半自动的光栅矢量转换。并且它完美融合了栅格和矢量,CAD功能和图像处理功能,这所有的功能都是在一个友好的程序环境中进行,WiseImage Pro具有带有命令行的本地CAD样式界面和带有视口的布局,并结合高端图像处理,可产生强大的协同效应! Wiselmage可将2020 DWG文件精确地用作CAD应用程序,并将光栅文件处理为最佳图像处理应用程序。Wiselmage中包括一组高级栅格工具,用于处理扫描的工程图卫星图像或其他栅格图形。本次带来最新破解版下载,安装包中提供破解文件,有需要的朋友不要错过了!
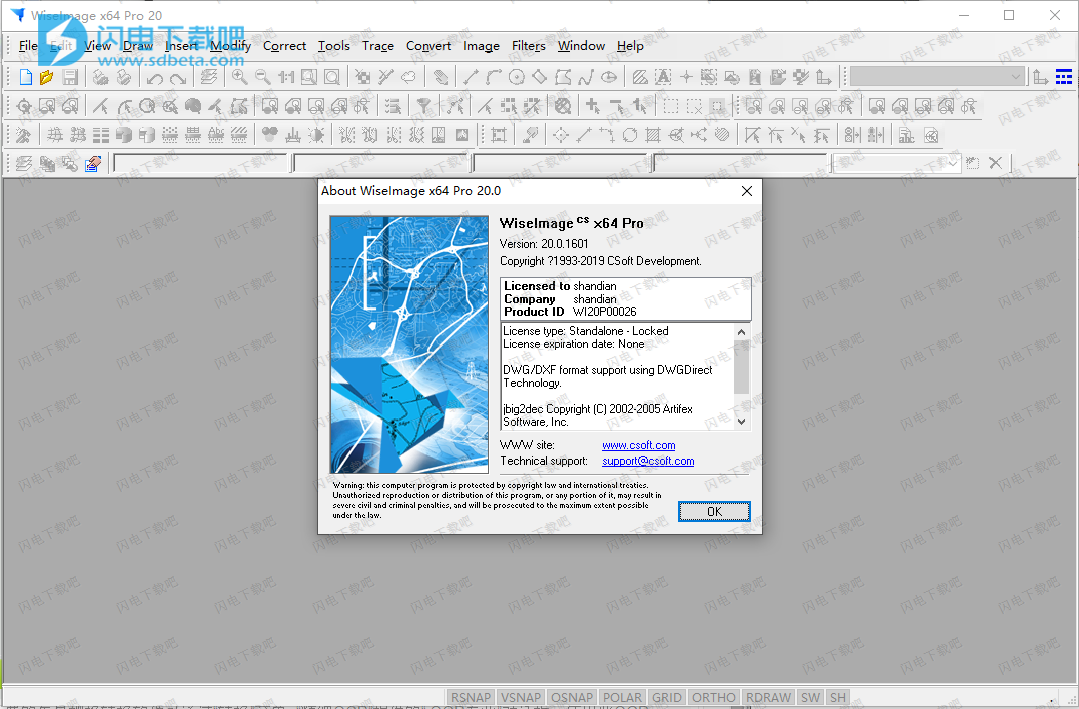
安装破解教程
1、在本站下载并解压,如图所示,得到WIProx6420.0(1601.1678).exe安装程序和和crack破解文件夹
2、双击WIProx6420.0(1601.1678).exe安装运行,勾选我接受许可协议选项,点击下一步
3、如图所示,输入任意单位,输入提供的serial: WI20P-406252AB7F13-00026,点击下一步
4、选择软件安装路径,点击下一步
5、安装完成,退出向导,将patch.exe复制到安装目录中,运行,点击patch按钮
软件特色
1、栅格编辑
大幅面扫描仪可产生出色的黑白,灰度或彩色光栅图像。为了将扫描的图形很好地传输到CAD并进行栅格编辑,需要组织良好的后处理软件;最终的解决方案是WiseImage。通过WiseImage图像清理,校正,校准,位深度缩小以及光栅到矢量的转换,消除了单调且费时的手动过程。
2、混合编辑
WiseImage提供了尖端的解决方案,可在光栅图像上进行混合编辑,栅格,矢量和栅格到矢量的转换。借助WiseImage的全套工具,您可以轻松编辑扫描的图纸和地图。WiseImage节省了返工时间并提高了效率,而不必降低工作质量或价格。因此,在WiseImage中,您可以将栅格数据和矢量数据保存在一个文件中。
3、简易光栅到矢量的转换
作为矢量转换软件的栅格;WiseImage可以轻松地一次或以批处理模式将扫描的图形转换为CAD文件,甚至可以即时转换为CAD文件。使用内置预览优化模板参数后进行转换,可以得到非常准确的结果。因此,可以根据需要命名,保存和调用模板。向量化的结果将涵盖向量图形和文本。
4、其他插件(OCR)API定制工具
由于ABBYY Fine Reader OCR引擎升级到10.0版本,WiseImage中的文本识别变得更加强大。此免费的矢量栅格转换软件可通过“转换”菜单>“精细OCR”提供的“ OCR专业”对话框,使用此OCR引擎进行操作。使用“ OCR专业版”对话框,可以将完整的光栅识别为文本,将图像部分识别为文本,或者使用Fine Reader OCR从图形中提取并识别文本。
软件功能
1、自动R2V和V2R转换
它具有批处理模式,可将扫描的图形自动栅格矢量转换为CAD文件。使用内置预览修改模板因子后的转换可提供非常详细的结果。向量化的结果将由向量图形和文本组成。OCR由世界领先的Fine Reader OCR Engine 10.0提供。
2、终极图像和矢量处理工具
WiseImage拥有一套全面的修改工具,可自动校正由于栅格到矢量转换而获得的矢量,例如将一组矢量合并到某种类型的对象(例如将某些线段合并到弧或圆),修剪,延伸等
3、具有COM接口的开放式体系结构
带有内置脚本编辑器的COM界面为第三方开发人员打开了新的视野。没有其他CAD应用程序具有栅格处理和R2V功能,建议使用开放式编程接口。
4、智能栅格对象和跟踪
WiseImage提供了许多创新的选项,可以使用免费的光栅矢量软件。一种这样的选择是专有技术,它可以选择栅格对象并将其分离为图层。此属性基于智能选择和智能Wise对象(阴影,文本和线条)选择。
WiseImage具有用于彩色,灰度或单色图像的渐进式跟踪目的(半自动®交互式光栅到矢量的转换)。除了在WiseImage中进行无压力的详细对象跟踪外,还可能跟踪与矢量模板相关的栅格形状。选择一个栅格形状,WiseImage将自动将其与默认符号库或为满足用户需求而形成的自定义库中的相应矢量对象相匹配。折线跟踪功能涵盖了跟踪方向的自动检测。
5、适用于CAD和GIS用户的WiseImage
WiseImage具有所有典型的2D CAD工具的全部功能。它具有创新的视口,布局和图层支持。其矢量绘图和编辑技巧可与任何行业标准的2D CAD软件包媲美。向量对象(文本,尺寸)具有与示例相似的关联类:AutoCAD。WiseImage可以读写流行的CAD和GIS格式。WiseImage提出从纸张到您的CAD或GIS应用程序的最平坦,最有条理的路径!
6、打印图像
在这个最佳的矢量图形软件中,打印命令允许根据用户要求打印图像。放置在工作区中的图像将在行中设置以进行打印,用户可以从列表中添加/删除图像以进行打印。
7、新的高级PDF引擎(新)
矢量PDF导入/插入-已添加了附加的PDF引擎,该引擎增强了WiseImage18。可以使用此附加引擎打开任何PDF文件(源CAD),该文件将转换为CAD。所有文本对象都将转换为单行文本对象。用户可以选择多页或单页PDF。
8、高精度的高质量图像处理
在处理扫描的图纸时,精确校准很重要。WiseImage提供了多个选项,用于选择最合适的方式,导入坐标值或手动分配点位置。高质量的转换算法可提供非常准确的结果。
全彩色图像非常巨大,因此最小化图像文件大小至关重要。R2V软件可以做到这一点,而不会丢失任何信息。可以根据颜色相似性或提及其交付规律来组合有色区域。借助这项技术,图像中的颜色数量可以从数百万压缩到数十种。在此免费的光栅矢量软件中,可以裁剪,缩放,更改分辨率以及校准光栅图像的颜色和灰度。可以调节亮度,对比度,色相和饱和度,并微调色域,恢复图像质量并应用滤色器。用户可以轻松管理图像的颜色并创建/编辑LUT文档。轻松地在这些图像上进行编辑,构造或添加信息,甚至是栅格化矢量,以生成符合ISO标准的栅格文件,这通常是出于合规目的所必需的。合并单色和彩色图像也是一键式工作
软件优势
1、从扫描仪到CAD的一步
大幅面扫描仪可产生高质量的黑白图像,灰度图像或彩色光栅图像。为了有效地将扫描的图纸传输到CAD,需要高效的后处理软件。理想的解决方案是Welelage。内置的是称为WiseScan的高端扫描模块,它对大多数宽幅扫描仪都有本机支持。图像解析,校正,校准,位深度缩小
使用Wiselmage进行位向和栅格到矢量的转换,消除了重复且耗时的手动过程。
2、高精度的高质量图像处理
处理扫描的图纸时,精确校准至关重要。 Wiselmage提供了多种选项来选择最合适的方法,手动导入坐标值或作为签名点位置。高质量的转换算法提供了非常准确的结果。
全彩色图像非常大,因此有必要最小化图像文件的大小。 Wiselmage可以做到这一点,而不会损失任何信息。可以根据颜色相似性或通过调整其分布频率来组合彩色区域。借助这项技术,可以将图像中的颜色数量从数百万减少到数十种。
在Wiselmage中,可以裁剪,更改分辨率,缩放,去歪斜并校准颜色和灰度光栅图像。可以更改亮度,对比度,色相和饱和度并调整色域,提高图像质量并应用滤色镜。用户可以轻松管理图像的颜色并创建/编辑LUT文件。易于编辑,
将图像结构化或添加到这些图像上,甚至将其栅格化以生成栅格文件(通常出于顺应目的)。合并单色和彩色图像也是一键式任务。
3、智能栅格对象和跟踪
WiseImage提供了一些高级选项,可以使用光栅或矢量数据。其中一种就是独特的技术,可以选择栅格对象或将其分隔为图层。此功能基于智能选择和智能Wise Object(文本,阴影和线条)选择。
WiseImage具有高级跟踪功能(半自动omatic-从交互式栅格到矢量的转换)或彩色,灰度或单色图像。除了在WiseImage中轻松跟踪详细对象之外,还可以跟踪与矢量模板相对应的栅格形状。
选择一个栅格形状,WiseImage会自动将其与默认符号库或为满足用户要求而创建的自定义库中的相应矢量对象进行匹配。折线跟踪功能包括自动检测跟踪方向。
4、WiseImage f或CAD和GIS用户
WiseImage与所有典型的2D-CAD工具完全兼容。它具有高级的Viewports,布局和层级支持。它的矢量绘图和编辑功能可与任何业界标准的2D CAD软件包媲美。矢量对象(文本,尺寸)具有与例如AutoCAD。 WiseImage可以读取和编写最流行的CAD和GIS格式。 WiseImage的数据交换能力使从CAD或GIS数据数字化应用程序平稳过渡到WiseImage
5、专业”意味着专业
自动栅格转换。 W iseImage的专业版本是WiseImage Pro。它具有自动将扫描的图纸以一对一或批处理模式自动转换为CAD文件的功能,甚至可以一整夜。使用内置的预览对模板参数进行微调后的转换可以得到非常精确的结果。可以根据需要命名,保存和调用模板。向量化的结果将包括向量图形和ext。 OCR由领先的FineReader OCR Engine 10.0提供。矢量增强工具。 W iseImage Pro拥有一套全面的调整工具,用于对通过栅格-矢量转换而获得的矢量进行自动校正,例如将一组矢量合并到给定类型的对象(例如,一些矢量段,弧形或圆形),修剪,延伸等。打开结构。 COM接口以及内置脚本编辑或为第三方开发人员打开新的视野。没有其他具有栅格处理和R2V功能的CAD软件可提供开放的编程界面。
6、新的高级PDF引擎
矢量PDF导入/插入-已添加了附加的pdf引擎,该引擎增强了WiseImage18。可以使用此附加的引擎打开任何PDF(源CAD),它将转换为CAD。 所有文本对象都将转换为单行文本对象。 用户可以选择多页或单页pdf
使用说明
一、一般的WiseImage文件
WiseImage文档包含矢量对象和光栅图像,它们位于无限的工作空间中。可以在WiseImage文档中加载任意数量的彩色,灰度和单色光栅图像。可以创建矢量对象,并可以加载包含矢量的文档并创建新图像。
WiseImage文档扩展名为.CWS;此格式可以存储栅格数据和矢量数据。
使用WiseImage时,使用坐标系,可以根据文档要求指定坐标系。
创建一个新的WiseImage;文档从文件菜单中选择新建。保存文件;使用“文件”菜单中的“另存为”或“保存”命令。保存文档时,将保存所有当前加载的WiseImage对象。WiseImage还保存所有程序设置。
插入WiseImage文档中的光栅图像可以两种不同的方式存储:
1.作为链接的图像文件。在这种情况下,光栅图像存储为单独的文件,
2.作为WiseImage文档中的嵌入式图像。
可以使用“文件”菜单的“打开”命令来打开WiseImage文档。
可以设置WiseImage文档属性,该属性将被所有新创建的对象继承。
WiseImage文档具有在其上分布WiseImage对象的图层。对象可以在其上绘制或移动到的对象“按层”呈现属性。
WiseImage允许图层的可见性和栅格图像的透明度。鸟瞰图,预定义比例或命名视图可用于方便的信息显示。
还有一个使用文件模板的选项。这允许使用已经插入的光栅或矢量对象创建新文档。
打开和关闭文档:
WiseImage文档具有CWS扩展名。它可能包含矢量对象和光栅图像。
也可以使用“文件”菜单中的“打开”命令来打开光栅图像。
简单的操作可以应用于图像,并以其本机格式保存。
但是,如果将矢量数据添加到图像,则图像会分成几层,或者在文档中创建新图像。结果,图像将无法再以其原始格式保存。在这种情况下,要保存文档,请使用CWS格式和/或导出矢量数据和/或将图像保存在单独的文件中。
可以将不同的文件格式导入文档或从文档导出。
缩放和平移:
有许多命令可以帮助WiseImage文档中的导航并指示当前位置。
要缩放和平移,请使用主工具栏上的按钮。“视图”菜单中还有更多缩放命令。光标菜单中提供了最常用的缩放命令。
撤消和重做:
撤消和重做功能可以一次或多次应用于文档中的所有操作。WiseImage区分操作的限制及其步骤。例如,在跟踪过程中,可以撤消或重做跟踪步骤和分段。然后重做整个跟踪会话的结果。
唯一的限制是计算机的功能(最重要的是内存大小)以及用户的想象力和持久性。
二、应用程序界面概述
打开WiseImage文档后,您可以看到菜单,工具栏,带有布局选项卡的文档窗口,UCS图标,光标,状态栏,命令行等。
1、文件视窗
“文档”窗口显示打开的文档。如有必要,可以将该窗口分为几个部分。可以在每个窗格中设置不同的图像显示模式,尤其是不同的比例。例如,在处理大型文档中的小细节而又不会丢失整个图像时,它可能会很有用。
您可以在WiseImage中打开多个文档,并使用层叠,垂直平铺和水平平铺命令将它们排列在工作区中。
2、布局标签
这些选项卡可切换文档布局。每个文档至少有一个选项卡-模型空间。这是执行计划创建的空间。准备打印的文档包含其他布局选项卡。
3、光标
显示为带有方形光圈框的十字准线。光标大小和颜色可以在Preferences.dialog中进行调整。
4、菜单栏
放置在应用程序窗口标题下方,包括WiseImage命令的下拉列表。
5、用户坐标系图标(UCS图标)
显示在当前坐标系的0,0点。可以通过使用ShowUCS图标关闭。命令。
6、命令行
命令行是一个交互式文本窗口,可从中调用和处理WiseImage命令。它用于输入命令和显示命令提示。要隐藏或显示命令行,请使用“显示命令行”命令。
7、状态栏
状态栏是WiseImage应用程序窗口中的最低面板。它显示命令提示(左侧),光标坐标(右侧),程序活动指示符和以下按钮:
栅格(RSNAP),矢量(VSNAP),对象跟踪(OSNAP)和极地(POLAR)捕捉模式。
网格并捕捉到网格模式(GRID);
正交模式(ORTHO);
光栅绘制模式(RDRAW);
显示物体的宽度(SW);
显示对象的阴影(SH)。
要显示/隐藏状态栏,请使用“显示状态栏”命令。
8、工具栏
具有透明度控制功能的工具栏可以用鼠标移动到屏幕上的任何位置。
具有透明度控制功能的工具栏可以用鼠标移动到屏幕上的任何位置。
在某些工具栏上,这些命令已组合在一起。每个组中只能看到一个按钮。此类按钮的右下角有一个小的黑色箭头。
要展开封闭的工具栏,必须单击工具栏按钮并按住鼠标按钮。按住鼠标左键,将光标移至该组的另一个命令,然后释放鼠标键。结果将启动所选命令。
要显示或隐藏工具栏,请从“视图”菜单→“显示工具栏”中选择适当的项目,或右键单击任何工具栏。您还可以使用关键字,这些关键字显示在“视图”→“显示工具栏”菜单中。
工具栏是在“自定义”对话框中自定义的。您还可以通过右键单击工具按钮或从“查看”菜单中选择“显示工具栏”,在打开的列表中显示或隐藏工具栏。
要使工具栏或对话框透明,应将光标放在所需的工具栏上,然后在按住CTRL键的情况下右键单击。然后将显示“窗口透明度”对话框,您可以在其中使用滑块设置此参数。
对象属性工具栏包含按钮和编辑框。工具栏的左侧有三个按钮可打开最重要的WiseImage对话框:图层管理器,图像管理器和检查器。图层管理器控制图层及其属性。图像管理器控制图像的可见性和可访问性。使用“检查器”窗口,您可以查看和修改命令和对象的属性。
在工具栏的中间,可以快速修改所选对象。列表和右侧的两个按钮是命名视图的组成部分。
注意:WiseImage在停靠的位置显示“检查器”窗口和其他一些对话框。您可以根据需要将它们更改为浮动。
9、热键
使用组合键(热键)可以快速调用命令。热键显示在工具提示和菜单中,用于某些命令。您可以在“自定义”对话框中将热键分配给任何命令。
应用程序设置的大部分位于“自定义”和“首选项”对话框中。
常见问题
1、WiseImage中有几种类型的选择过程?
选择程序:
27种区域和对象选择方法;
WiseObject选择;
通过过滤器选择;
画笔选择;
按轮廓选择
2、如何将折线转换为样条线?
使用“转换为样条曲线”命令将闭合的多段线转换为闭合的样条线。
折线节点用作拟合点。
3、如何禁用在WiseImage中执行Batch Studio操作时显示的弹出窗口?
请以管理员身份运行WiseImage。
请右键单击桌面上的WiseImage快捷方式,依次转到“属性”和“兼容性”选项卡,然后在下面启用“以管理员身份运行”选项。
单击“应用”,然后单击“确定”。
请现在检查批处理。
4、如何在图纸上启用尺寸单位?
给定适当的尺寸后,请选择整个工程图,并从以下选项中更改暗淡的文字–
请为 -Number + Unit选择%NU。
5、如何在导入过程中提高pdf文件的质量?
请转到“工具”>“首选项”>“ PDF导入属性”并增加DPI值。质量将会提高。
6、如何将图形移动到剪贴簿?
要将图形从WiseImage文档移动到剪贴簿,请使用“剪切”或“复制”命令剪切或复制所选内容,然后将数据粘贴到剪贴簿。用户还可以将选定的项目拖放到打开的“剪贴簿”窗口中。
要将图形移动到剪贴簿中
1)选择要移动的图形。
2)从“编辑”或右键单击,然后从光标菜单中选择“剪切”或“复制”。
剪切将擦除选择内容,并将已擦除的数据放入数据存储中。复制将图形放置在数据存储中,但不会删除选择。
3)激活剪贴簿窗口。
右键单击“剪贴簿”窗口中的任何位置。从光标菜单中,选择“粘贴”。
先前复制或剪切的选择出现在“剪贴簿”窗口中。它显示为“ Item N”,其中N是整数。
7、如何从剪贴簿粘贴图形?
剪贴簿项目可以粘贴到WiseImage文档或另一个打开的剪贴簿窗口。
任何项目都可以在WiseImage文档中移动,缩放和旋转。
粘贴剪贴簿项目
1)在“剪贴簿”窗口中,选择要粘贴的项目。
2)使用鼠标右键菜单中的剪切或复制命令将所选项目剪切或复制到WiseImage文档。
3)从WiseImage编辑菜单中,选择粘贴。
-或-
将光标放在WiseImage文档或另一个“剪贴簿”窗口上,然后从光标菜单中选择“粘贴”。
-或-
将项目从“剪贴簿”拖动到WiseImage文档或另一个“剪贴簿”窗口。
该项目出现在WiseImage文档或另一个“剪贴簿”窗口中。
8、何在WiseImage中识别光栅符号?
WiseImage可以识别图形文件中的任何栅格符号。
它具有用于符号识别和符号库对象的独特编辑工具。
请按照以下步骤识别符号-
如果模板文件中缺少矢量符号,请创建该矢量符号,然后使用“编辑符号识别库”将其放置到模板文件中
9、如何使用WiseImage一次性选择光栅图像中的文本?
在单色图像中搜索“文本区域”,然后将找到的区域移动到新的光栅图像。
该命令可以一次应用于多个图像。
要分隔文本区域:
从菜单或工具栏启动命令。
指定最大宽度和文本高度。
设置“文本方向”和“重叠文本”方向以及“单字母”功能,以提高文本识别质量。
要在图像上测量栅格对象,请单击按钮并指向该对象。测量值显示在相应的框中。
在“图层”中输入一个图层名称,在该位置应放置创建的图像。
指定创建的栅格图层的颜色。单击图层中的颜色样本,然后从对话框中选择一种颜色。
单击应用。
10、如何使用WiseImage将一页与多页pdf文档分开?
用户可以使用WiseImage将单页文档与多页pdf文档分开。请按照以下步骤操作-
转到“工具”>“图像”>“选择任何单个文档”>“单击保存”按钮。
该文档将被保存,而无需在主文档中进行更改。