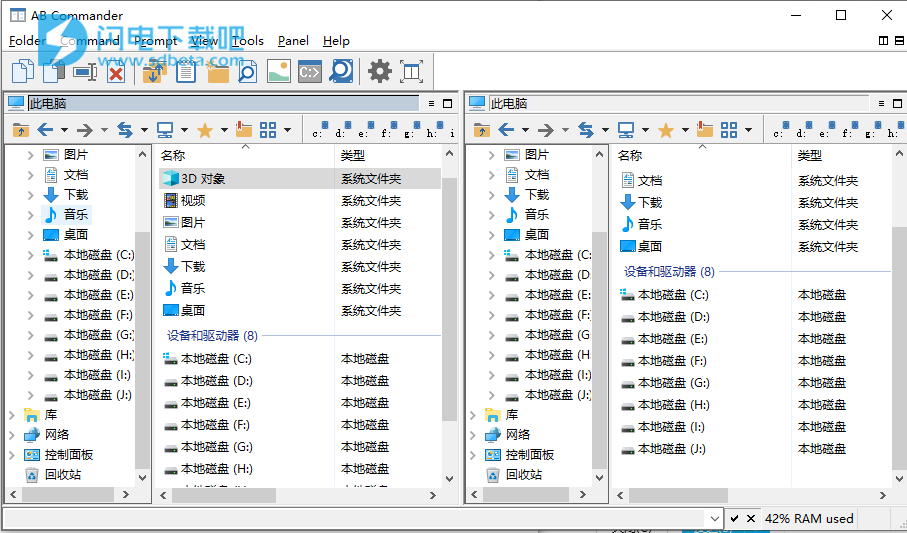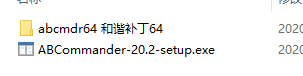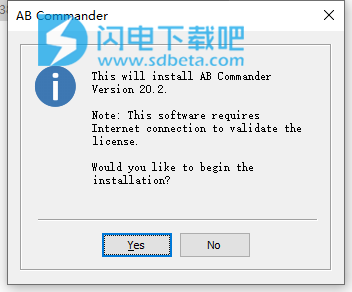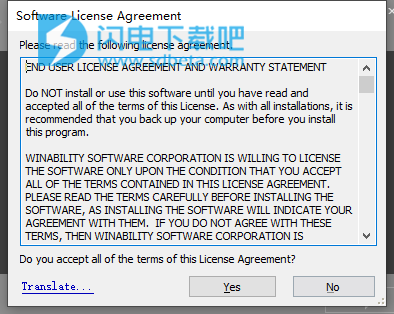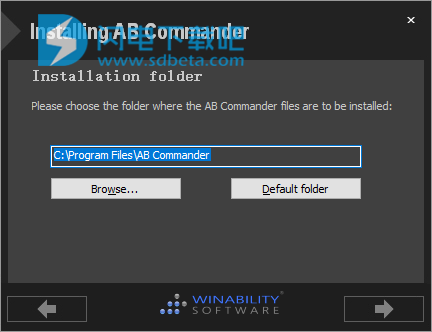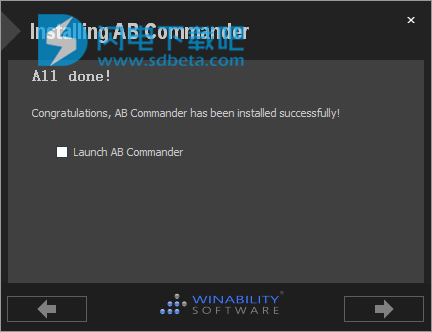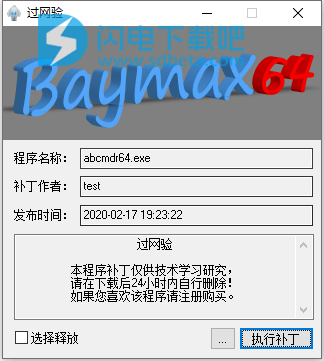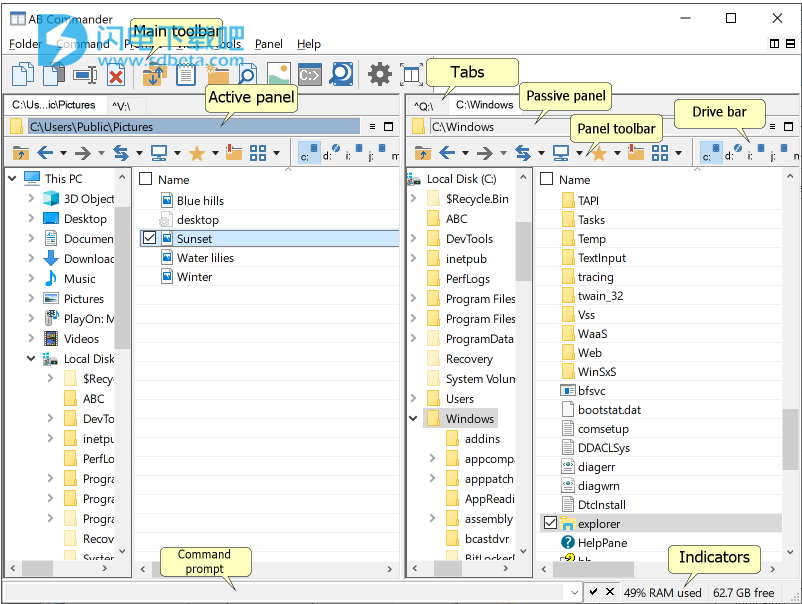AB Commander破解版是功能强大的是双面板文件管理器,使用旨在能够为用户提供完美的Windows资源管理器的替代品,让大家能够使用双面板框架轻松快速的管理您所有的文件和文件夹,并且简单方便,支持所有的操作,不管是复制文件、同步文件夹、查看图像等都更加的方便,此外,还能够 保持与标准Windows用户界面的紧密集成。可并排使用两个文件夹,具有标签功能,方便同时处理多个文件夹,可快速进行文件夹之间的切换和导航,比传统的文件管理方法更加方便快捷,有效提升您的工作效率!软件界面友好简单,本次带来破解补丁下载,有需要的朋友不要错过了!
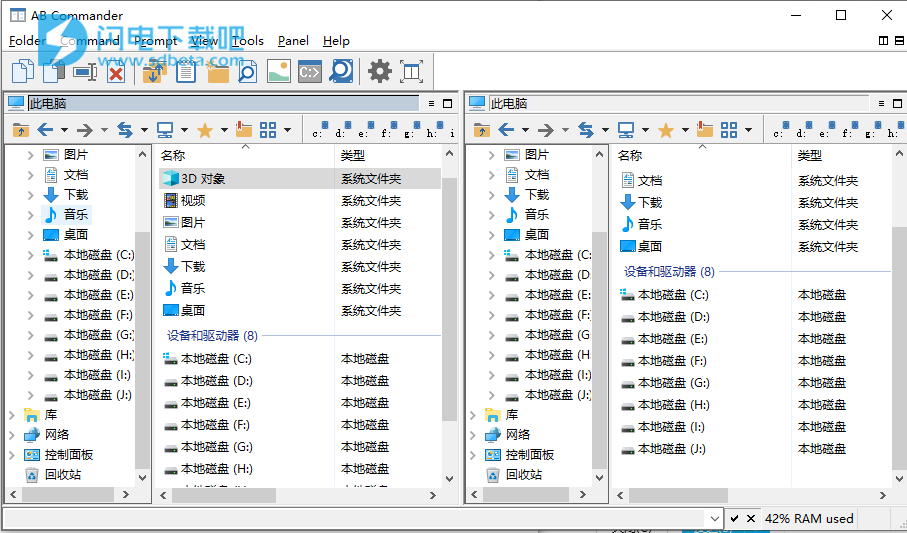
安装破解说明
1、在本站下载并解压,如图所示,得到以下内容
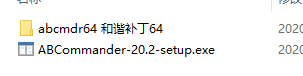
2、双击ABCommander-20.2-setup.exe运行安装,
这将安装AB Commander版本20.2。
注意:此软件需要Internet连接才能验证许可证。
您要开始进行安装吗?点击yes
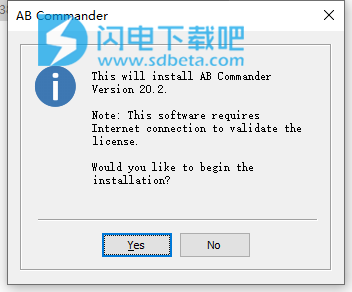
3、许可协议,点击yes
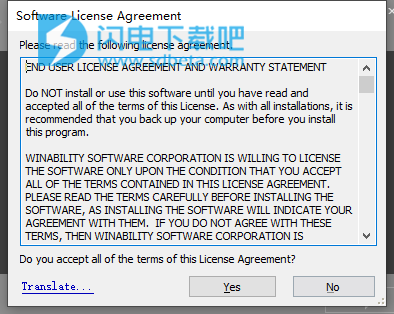
4、安装位置
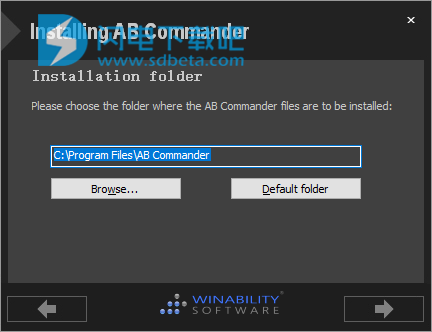
5、安装完成,退出
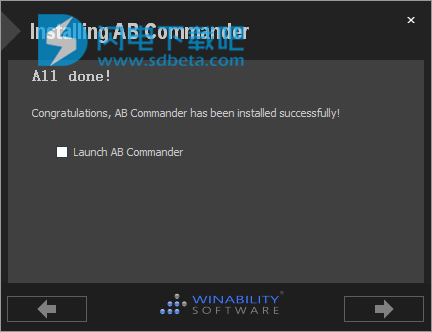
6、将abcmdr64 和谐补丁64.exe复制到安装目录中,运行abcmdr64 和谐补丁64.exe,点击“执行补丁”按钮,弹出“补丁成功”后,再运行abcmdr64.exe即可。
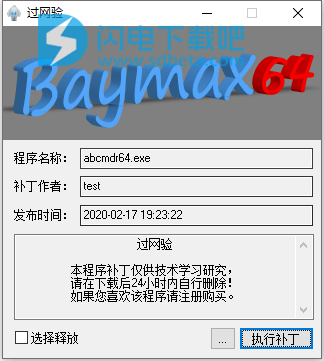
功能特色
1、并排同时使用两个文件夹
AB Commander的主窗口包含两个面板,就像内置的Windows资源管理器一样,它们独立显示计算机文件夹的内容。每个面板可用于浏览位于本地或远程驱动器上的所有文件夹(虚拟文件夹和真实文件夹)。具有两个独立的面板在复制或移动文件时特别方便,使您可以同时查看源文件夹和目标文件夹的内容。
2、使用标签同时处理多个文件夹
如果您是文件忍者,需要一次跟踪多个文件夹中的文件,则AB Commander允许您打开多个选项卡,并使用它们同时浏览多个文件夹。
3、快速浏览您的计算机和网络
AB Commander提供了几种在文件夹之间导航的强大方法:“文件夹”栏可让您浏览文件夹的整个层次结构,“收藏夹”列表,“最近访问的文件夹(历史记录)”列表,“驱动器”栏和“驱动器”菜单等等。
4、直接操纵文件和文件夹
AB Commander提供直接使用文件和文件夹的命令(即,复制,移动,重命名,删除等)。与Windows资源管理器提供的内置命令(仍可用并受支持)不同,AB Commander的命令可以不涉及剪贴板的使用。因此,现在您可以直接直接地处理文件。
5、比较和同步文件和文件夹
如果您经常在台式计算机和笔记本电脑之间移动文件,您将欣赏用于比较和同步文件夹的命令。
6、从命令提示符启动程序
命令提示符使您可以快速运行接受命令行参数的程序。 AB Commander允许您将所选文件对象的名称或完整路径直接插入命令提示符,从而节省了时间。
7、快速编辑文本文件
AB Commander包含功能齐全的文本编辑器,可用于快速查看和编辑文本文件。您可以使用内置的文本编辑器,也可以将喜欢的文本处理器设置为AB Commander使用的外部快速编辑器。
8、快速搜索文件中的文本
内置的文本查找器使您可以在大量文本文件中搜索文本片段并查看结果。
9、快速预览图像
内置的图像查看器使您可以快速预览图像文件,或以幻灯片形式查看多张图像。
10、在标签页中打开文件夹
AB Commander支持选项卡式浏览,您只需单击一下,就可以使用自己喜欢的文件夹在单独的选项卡中进行浏览。
11、分割和合并文件
内置的文件拆分器使您可以将大文件拆分为较小的段,然后轻松地将它们合并回去。
12、设置外部编辑器,查看器和其他工具
您可以将喜欢的文本编辑器或文件查看器设置为AB Commander的外部编辑器或查看器,以便能够直接在AB Commander中快速编辑或查看文件。您也可以选择使用标准Windows搜索作为查找文件的替代方法,或为此目的设置另一个文件搜索实用程序。
13、监控计算机资源
状态栏指示器显示了各种有用的信息,例如RAM(随机存取存储器)的当前负载,当前驱动器上剩余的可用空间,当前日期和/或时间等。您可以控制显示哪些指示器。
14、使用传统的文件管理方法
在提供使用文件和文件夹的新方法的同时,AB Commander完全支持Windows用户界面提供的传统工具和命令,例如右键单击可访问的快捷菜单,可用来复制,剪切和粘贴的面板工具栏。通过剪贴板(就像Windows资源管理器一样),拖放操作等文件。
15、管理网络上的文件
AB Commander既可以在单台计算机上使用,也可以在网络上使用。每个用户可以独立配置和使用AB Commander。
16、自定义外观和功能以适合您的个人工作风格。
AB Commander提供了多种方法,可根据您的喜好自定义面板中显示的清单的外观和感觉:单击或双击激活,全行选择,在热或冷项目下划线等。
... 和更多!
使用说明
1、AB Commander概述
主窗口包含两个面板,每个面板显示一个文件夹的内容,就好像两个Windows资源管理器窗口彼此相邻放置:
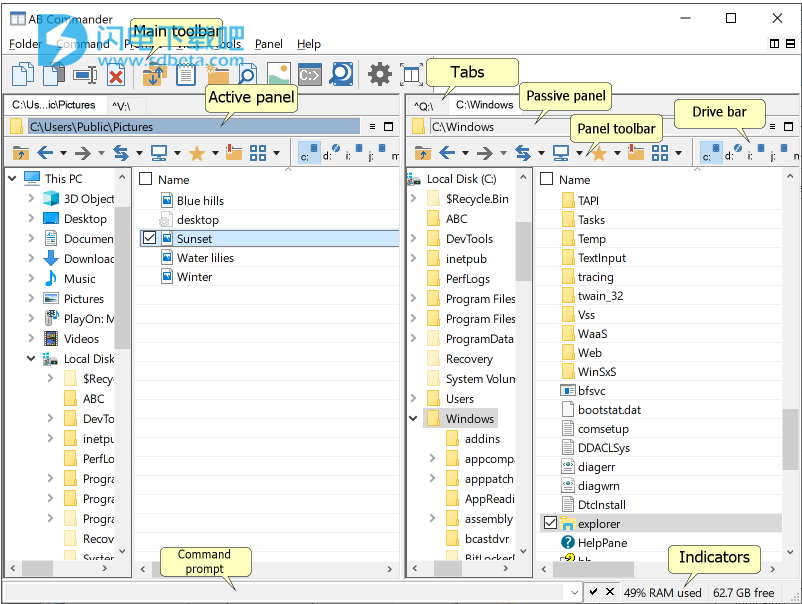
您可以使用“面板”菜单上的命令或主菜单栏上的拆分按钮来排列面板,以使其垂直或水平平铺。您可以通过使用鼠标拖动将面板分开的拆分条来更改面板之间可用空间的分布。
每个面板的文件列表左侧都有一个文件夹栏。您可以使用文件夹栏快速导航到计算机的其他文件夹。
在任何给定时刻,一个面板处于主动状态,而另一面板处于被动状态。活动面板由其标题栏的不同颜色指示。活动面板接受来自键盘的输入。菜单和工具栏中可用的大多数命令也适用于活动面板。
您可以通过按Tab键来更改面板的主动/被动状态,或者仅通过在要激活的面板中的任意位置单击鼠标即可更改面板的主动/被动状态。
如上图所示,AB Commander有三个工具栏:主要的一个和两个面板工具栏,每个面板一个。您可以独立于其他工具栏自定义每个工具栏。您可以使用所有三个工具栏,也可以仅使用其中的一些:如果一个按钮出现在多个工具栏上,则无论使用哪种工具栏,其效果都是相同的。唯一的区别是,如果单击主工具栏上的按钮,则将适当的命令应用于当前活动的窗口,但是如果单击面板工具栏上的按钮,则将首先激活面板并将命令应用于该面板。
除工具栏外,AB Commander还提供了三个驱动器栏,主要的一个和两个面板驱动器栏。除了可以按驱动器栏按钮快速切换到计算机的其他驱动器外,它们的操作方式与工具栏相同。
AB Commander主窗口的底部显示状态栏。它的左侧包含命令提示符,可用于快速启动接受命令行开关的程序。状态栏的右侧部分用于各种指示灯。
2、浏览电脑
为了有效地管理文件和文件夹,能够快速导航到计算机的其他文件夹很重要。 AB Commander提供了旨在加快和简化导航的各种工具:
文件夹栏:
AB Commander的每个面板的左侧都有一个文件夹栏附加到文件列表,可让您浏览计算机文件夹的层次结构。要导航到特定文件夹,只需在文件夹栏中单击它,面板将显示该文件夹包含的对象列表。
您也可以使用键盘导航文件夹栏:按Shift + Tab将输入焦点切换到文件夹栏,然后使用箭头键选择所需的文件夹,最后按Enter键导航到该文件夹。
您可以右键单击文件夹栏中的文件夹以显示该文件夹的快捷菜单,就像Windows资源管理器一样。如果您使用的是Windows Vista或更高版本,则还可以将对象与文件夹栏拖放(Windows XP或Windows 2000不支持使用文件夹栏进行拖放操作)。
您可以通过使用鼠标拖动其右边缘来调整文件夹栏的宽度。如果您调整AB Commander主窗口的大小,它将同时调整每个文件夹栏的宽度,以使其与相应面板的宽度成比例。 (请注意,您可以选择关闭这种自动调整大小的功能,并使文件夹栏的宽度保持恒定。)您还可以通过右键单击文件夹栏内的空白区域来打开和关闭每个面板的文件夹栏。并在面板菜单上使用相同的命令,并在快捷菜单上使用“显示文件夹”栏命令。
标签:
您可以在单独的选项卡中打开多个文件夹,然后通过单击它们的选项卡快速切换到此类文件夹。要在单独的选项卡中打开文件夹,请右键单击AB Commander中的文件夹,然后从快捷菜单中选择“在新选项卡中打开”命令。或者,只需单击鼠标中键的文件夹。
驱动杆:
驱动器栏是便捷的工具,可让您快速显示计算机可以访问的任何驱动器的当前文件夹:
AB Commander提供三个驱动条:属于主框架窗口的主驱动条和两个面板驱动条,每个面板一个。每个驱动器条的功能都相同。您可能会发现,使用面板驱动器条比主驱动器条更加方便,因为您可以激活面板并将其文件夹更改为其他驱动器,只需单击一下鼠标即可。对于主驱动器栏,必须先激活面板(如果未激活),然后再使用驱动器栏上的按钮。
当然,您不必使所有三个驱动器栏都在屏幕上可见,您可以隐藏不使用的驱动器:
要隐藏或显示主驱动器栏,请从“视图”菜单中选择“驱动器栏-显示”命令。要隐藏或显示面板驱动器栏,请从“面板”菜单中选择“驱动器栏”命令。您也可以使用替代(通常是右键)单击驱动器栏上的任何按钮,然后从显示的菜单中选择适当的命令。
您也可以使用鼠标将驱动器栏拖动到屏幕上的其他位置。
当您将鼠标指针移到驱动器栏上的按钮上时,当前驱动器标签显示在每个按钮的工具提示中。此外,驱动器当前文件夹的完整路径显示在状态栏上。
要在活动面板中显示驱动器的当前文件夹,只需用鼠标的左键单击驱动器栏上的相应按钮即可。如果按Alt键,然后单击一个按钮(同时按Alt键),则会显示相应驱动器的根文件夹,而不是当前文件夹。在按住Shift键的同时单击一个按钮,可使被动面板(而不是主动面板)显示驱动器的当前文件夹。最后,在同时按下Alt和Shift键的同时单击按钮会在被动面板中显示驱动器的根文件夹。
如果右键单击驱动器栏上的按钮,将显示一个快捷菜单,让您执行一些常见的操作,例如弹出可移动驱动器以及CD / DVD光盘,查看其属性,连接或断开映射网络驱动器等
您可能还会发现使用Alt + F1和Alt + F2键比较方便:Alt + F1显示第一个面板的驱动器菜单(左侧或顶部,取决于您拆分面板的方式); Alt + F2显示第二个(右侧或底部)面板的驱动器菜单。
网络菜单:
网络菜单是一种工具,可让您快速显示网上邻居文件夹的内容并快速导航到网络上的计算机。
您可以使用“文件夹-网络”命令(在面板控制菜单上也可以作为工具栏按钮使用)显示活动面板的“网络”菜单。
您可能还会发现使用Ctrl + F1和Ctrl + F2键比较方便:Ctrl + F1显示第一个面板的“网络”菜单(左侧或顶部,取决于您拆分面板的方式); Ctrl + F2显示第二个(右侧或底部)面板的“网络”菜单。
收藏夹:
您可以使用“文件夹-收藏夹”命令将经常访问的文件夹添加到AB Commander维护的“收藏夹”列表中。然后,您可以通过从“收藏夹”列表中选择这些文件夹来快速转到这些文件夹。
您可以使用“组织收藏夹”来修改“收藏夹”列表中的项目:可以为项目分配标签,还可以使项目不仅设置为主动文件夹,还可以设置为被动文件夹。
请注意,尽管AB Commander维护的“收藏夹”列表的工作方式几乎与Windows资源管理器的“收藏夹位置”功能相同,但它们的内容彼此完全独立:您对其中一个所做的更改不会影响另一个。
文件夹历史记录列表:
AB Commander维护历史记录列表(也称为“最近访问的文件夹”列表),以跟踪您先前在每个面板中显示的文件夹。每当您在面板中显示文件夹时,其完整路径都会添加到历史记录列表的当前位置。如果您随后决定再次转到该文件夹,则可以通过显示该面板的历史记录列表并从该列表中选择文件夹来进行操作。
您可以使用“文件夹”菜单上的“历史记录”命令显示活动面板的历史记录列表(也可以在面板控制菜单上以及作为面板工具栏按钮在面板工具栏和主工具栏上使用)。当前文件夹在列表中以粗体显示。
您还可以使用“文件夹”菜单上的“上一个”和“下一个”命令,根据其在历史记录列表中的位置从一个文件夹快速移至另一个文件夹。
每个列表的最大大小的默认设置为20个项目,但是您可以使用“查看-选项”命令将此设置更改为1到100之间的任何数字。
3、管理文件和文件夹
AB Commander提供了广泛的命令,使您能够轻松有效地管理文件和文件夹:
使用“文件夹”菜单中的命令浏览文件夹,并在面板中查看文件夹的内容。请记住,每个面板可能显示不同的文件夹,因此,例如,您可以直观地比较两个不同文件夹的内容。
使用“命令”菜单中的命令来复制,移动,删除等面板中显示的文件和文件夹。在主动面板中选择的文件通常成为操作的源,而在被动面板中显示的文件夹作为目标。例如,如果要将某些文件从一个文件夹复制到另一个文件夹,则只需在被动面板中显示目标文件夹,然后在主动面板中选择要复制的文件。然后,当您选择“复制”命令时,它已经被设置为在所需的文件夹之间复制文件。
某些文件操作(例如重命名,复制,移动或删除到回收站)可以使用撤消命令来撤消。但是,并非所有操作都是可逆的。例如,如果直接删除文件或使用“擦除内容”选项来删除文件,则“撤消”命令将无法恢复已删除的文件。另请注意,如果您使用Windows Vista,Windows 7或更高版本的Windows,则撤消信息在AB Commander,Windows资源管理器和与Windows Shell集成的其他文件管理工具之间共享。这意味着您可以使用AB Commander的Undo命令撤消使用Windows资源管理器执行的操作,反之亦然。 (有时这可能会造成混乱或不希望的结果!)
使用“提示”菜单中的命令将文件名插入AB Commander的命令提示符。您也可以直接在命令提示符下键入命令。
使用“视图”菜单中的命令可自定义AB Commander的外观以适合您的需求。例如,您可以更改用于显示文件列表,颜色,显示或隐藏工具栏等的字体大小。
使用“工具”菜单中的命令来执行诸如“快速编辑”之类的命令:只需选择要查看其内容的文件,然后选择此命令以使用“快速编辑器”将其打开。
使用“面板”菜单的命令来自定义文件面板的外观。您还可以使用“设置过滤器”命令根据各种规则限制面板中显示的对象集。
最后,通过“帮助”菜单中的命令,您可以显示《 AB Commander用户指南》,在程序中输入许可证密钥,访问我们网站上的技术支持区域等等。
更新日志
版本20.2(2020年2月15日)
此更新引入了一个新选项,即在一个单独的过程中隔离外壳程序扩展,旨在缓解某些第三方外壳程序扩展所引起的问题,这些第三方外壳程序扩展将命令添加到通过右键单击AB Commander中的文件或文件夹而调用的快捷菜单中。 使用单独的过程加载此类Shell扩展,可以大大减少某些Shell扩展与AB Commander之间发生冲突的机会。