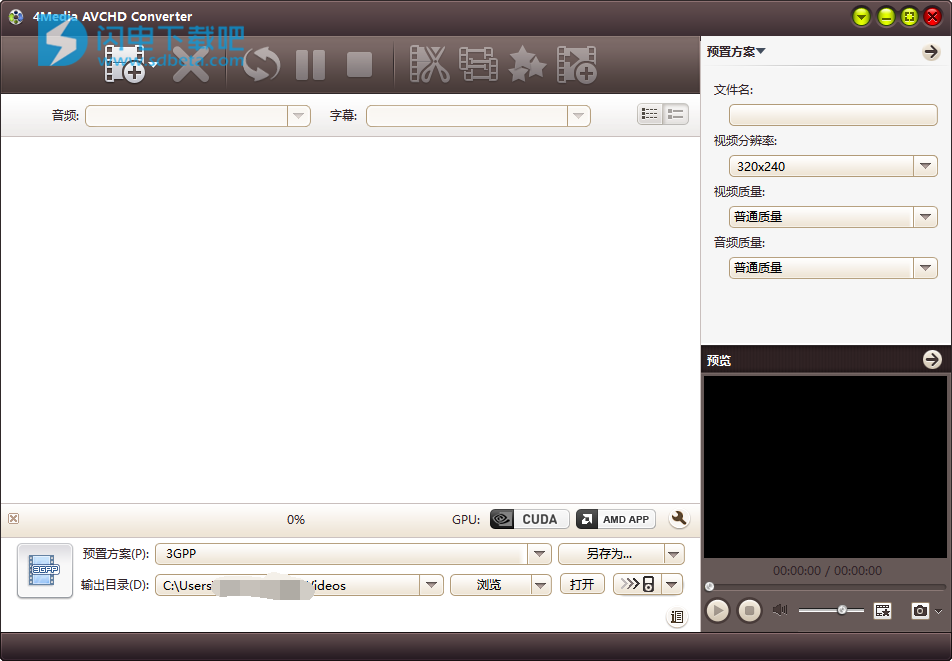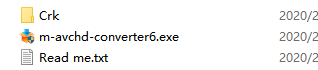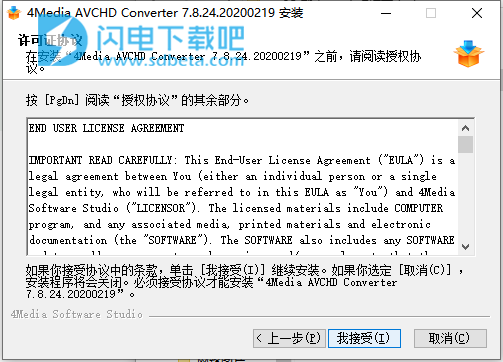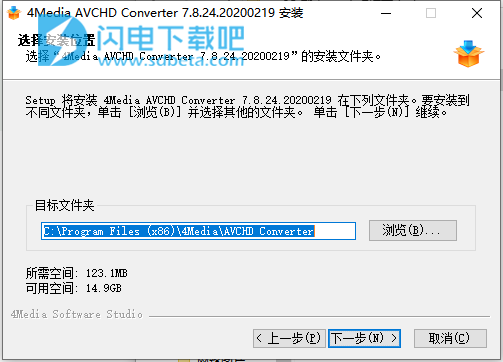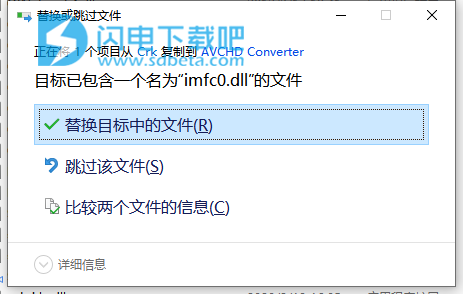4Media AVCHD Converter破解版是功能强大的AVCHD视频文件转换工具,使用可将AVCHD视频转换为几乎适用于不同多媒体设备的所有HD / SD视频。使用也非常简单,只需要添加你需要转换的视频文件,然后选择输出文件夹,选择输出格式,最后就可以点击转换按钮并等待即可!并具有各种灵活的输出选项可供设置选选择!此外,该AVCHD视频转换器可以将AVCHD视频中的音频提取到MP3,WMA,AAC,WAV,CDA,OGG,FLAC,APE,CUE,M4A,AC3,MP2,AIFF,SUN AU格式,并捕获AVCHD视频图像。4Media AVCHD Converter还具有编辑功能:修剪视频剪辑,裁剪视频屏幕,添加字幕/音轨/水印/艺术效果,预览,拍摄快照和调整首选项。本次带来最新破解版下载,安装包中提供破解补丁,替换即可破解,有这方面需要的朋友不要错过了!
安装破解教程
1、在本站下载并解压,如图所示,得到m-avchd-converter6.exe安装程序和破解文件夹
2、双击m-avchd-converter6.exe运行安装,点击我接受
3、选择软件安装路径
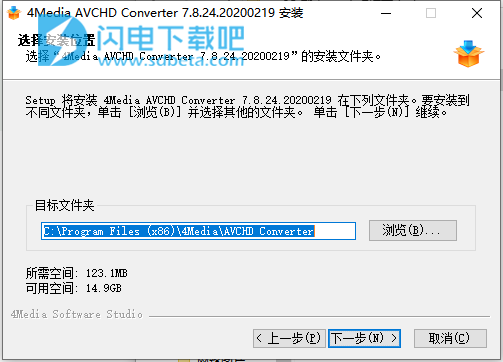
4、安装完成,退出向导

5、将破解文件夹中的imfc0.dll复制到安装目录中,点击替换目标中的文件,默认路径C:\Program Files (x86)\4Media\AVCHD Converter
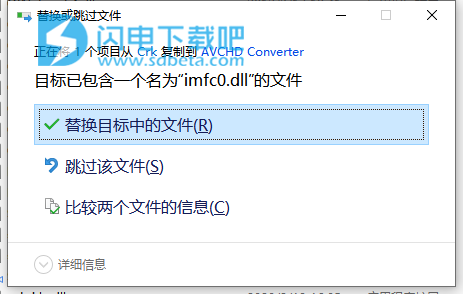
软件特色
1、用于AVCHD摄像机的AVCHD转换器
将您的AVCHD视频转换为具有广泛支持的视频格式的普通视频和HD视频。AVCHD转换器,转换AVCHD视频
2、广泛支持流行的AVCHD摄像机
支持多种类型的AVCHD便携式摄像机:Sony AVCHD(如Sony HDR-CX7E AVCHD 1080i),Canon AVCHD(如Canon HG10 AVCHD 40GB高清摄像机),Panasonic AVCHD(如Panasonic HDC-SD9GK)。将AVCHD转换为MP4
3、AVCHD视频的音频提取器
提取音乐并将AVCHD视频转换为音频格式,如MP3,WMA,AAC,WAV,CDA,OGG,FLAC,APE,CUE,M4A,AC3,MP2,AIFF,SUN AU格式。将AVCHD转换为AVI
4、捕获AVCHD视频图像
自动从AVCHD视频中捕获所需的图像,并将其另存为JPG,PNG,GIF或BMP格式。转换AVCHD到MPG
5、支持最广泛的高清和标清视频格式
将MTS,M2TS,MOD视频转换为高清视频,包括H.265 / HEVC,MPEG-4 TS HD视频,MPEG-2 TS HD视频,Quick Time HD视频,WMV HD视频;将AVCHD视频转换为常见视频,包括AVI,MPEG,WMV,DivX,MP4,MKV,RM,MOV,XviD,3GP,FLV,SWF。
软件功能
1、NVIDIA CUDA和ATI Stream技术
借助NVIDIA CUDA和ATI Stream技术,4Media AVCHD Converter能够以x5更快的速度转换视频。AVCHD视频转换器
2、在热门播放器上欣赏AVCHD视频
AVCHD视频转换器使您可以在iPod,iPhone,Apple TV,PSP,PS3,Xbox,iRiver,Zune,移动电话和其他多媒体设备上欣赏高清视频。转换AVCHD视频
3、裁剪视频播放屏幕
允许您裁剪视频播放区域以删除黑色边框,商业徽标或其他。将AVCHD转换为AVI
4、自由剪切的视频剪辑(修剪)和合并文件
修剪视频中任何需要的部分,然后将其单独或合并输出;将多个视频剪辑,音频文件或图片合并为一个,甚至在合并的图片或视频项目之间添加过渡效果。转换摄像机的AVCHD视频
5、添加字幕和电影配乐
为拍摄的视频或无字幕视频配备字幕文件。它们可以是评论,对话或其他您喜欢的内容;插入多个音轨(最多8个)并输出一个多轨视频文件。AVCHD转MPG
6、带有水印和艺术效果的视频个性化
使您可以在视频中添加图片水印或文本标题;使您的视频专业人士具有诸如旧电影,雪花,沙子,马赛克等艺术效果。转换MTS视频
7、分割大影片
视频拆分器可帮助您将一个大文件拆分为几个较小的文件。根据需要自定义分割时间或文件大小。转换M2TS视频
8、调整视频和音频参数
提供各种参数来改善视频质量,包括比特率,采样率,帧率,编解码器,分辨率,频道。AVCHD到MP4,AVCHD到WMV
9、一路输入多路输出
通过为一个源添加多个配置文件,一次输出不同格式的多个文件。转换AVCHD文件
10、获取所需的文件大小
比特率计算器使您可以自定义所需的输出文件大小,并为您计算出比特率。将AVCHD转换为AVI
11、预览和快照
在可调整大小的播放器中预览AVCHD视频文件(允许您在4:3和16:9之间切换纵横比),并为喜爱的电影图像拍摄快照,同时预览并将其保存为JPG,PNG,GIF或BMP格式。直接传输到iPod / iPhone / iPad / PSP
12、直接传输到iPod / iPhone / iPad / PSP
转换后,您可以使转换器将转换后的文件直接传输到iPod,iPhone4,iPad或PSP。AVCHD转换
13、转化后操作和后台运行
提供转换后操作以自动执行关机,休眠,待机或退出;在后台运行AVCHD视频转换器,以便您可以同时运行其他程序。用于AVCHD摄像机的AVCHD转换器
14、多核CPU支持和批量转换
4Media AVCHD Converter支持多核CPU来执行多项任务,并且只需单击一下即可同时以批处理模式转换两个或多个文件。
使用方法
一、转换操作
第1步:加载视频文件
单击工具栏上的“添加文件”按钮,或从主菜单中单击“文件>添加文件…”选项,然后在打开的对话框中选择要转换的视频文件,以将其加载到文件中清单。
提示:如果要加载文件夹中的所有文件,请在主菜单中单击“文件>添加文件夹...”选项,在打开的对话框中选择该文件夹,然后该文件夹中的所有文件将被添加到文件列表。
步骤2:选择输出文件夹
单击“目标”标签右侧的“浏览”按钮,在打开的对话框中选择用于保存输出文件的文件夹。
提示:转换完成后,单击“浏览”按钮旁边的“打开”按钮可直接检查输出文件。
步骤3:选择输出格式
在文件列表中选择一个或多个文件,单击“配置文件”下拉按钮,然后在打开的下拉列表中为所选文件选择一种输出格式。或者,您可以为不同的文件设置不同的格式。
提示:
1.如果您对默认的配置文件设置不满意,请在右侧的“配置文件设置”面板上调整常规参数,或者如有必要,单击“显示高级配置文件设置”按钮以打开“高级配置文件设置”窗口,以进行更多高级设置设置。
2.要同时从一个源文件输出多个输出文件,请单击“添加配置文件”按钮在先前的配置文件下添加一个额外的配置文件,然后选择此新添加的项目,然后单击“配置文件”下拉按钮以选择一个新文件。列表中的个人资料。
3.要精确自定义输出文件的大小,请单击“工具>比特率计算器”以打开“比特率计算器”对话框,输入所需的文件大小,还可以选择设置音频比特率以迅速计算视频比特率。单击“确定”返回文件列表,文件大小和比特率将分别出现在文件列表和设置面板中。
4.要将多个文件合并为一个文件,请在文件列表中选择合并所需的所有文件,然后单击工具栏上的“合并”按钮,然后所有选择的文件将合并为一个文件并添加到文件列表中。
步骤4:转换
完成上述设置后,在文件列表中检查所需的文件以进行转换,然后单击工具栏上的“转换已检查的项目”按钮以开始转换。您可以从窗口底部的进度栏中检查转换进度。
提示:
1.如果要在转换前对视频文件进行更多设置,请参阅第2部分:剪辑视频文件和第3部分:编辑视频效果。
2.您可以预览任何视频文件并在右下角的播放器中拍摄快照。在文件列表中选择文件,然后在播放器中单击“播放”按钮以播放文件。当视频跳到您喜欢的图像时,单击“快照”按钮以将图像存储在快照文件夹中。
3.单击“暂停检查的项目”按钮以暂停转换过程,然后单击“停止检查的项目”按钮以根据需要取消该过程。
4.如果您正在运行其他紧急应用程序,请单击“文件>运行后台”选项以在后台运行该软件。
二、剪辑视频文件
剪辑工具可以提取所需的所有片段,并将其分别输出或作为合并的片段输出。
步骤1:在文件列表中选择一个视频文件,单击工具栏上的“剪辑”按钮以打开“剪辑”窗口。
步骤2:点击“播放”按钮以播放视频文件。到达所需的点时,单击“设置起点”按钮以相同的方式将其设置为起点和终点,然后所需的线段将显示在下面的线段列表中。
步骤3:点击“新建剪辑”按钮,以在细分列表中创建一个新的细分,然后重复步骤2设置其起点和终点。重复此步骤以裁剪任意数量的细分。
步骤4:选中“整体输出段”复选框,然后单击“确定”按钮,然后将包括所有段的新文件添加到文件列表中,如下所示。或者,如果您不想合并它们,则取消选中“将段整体输出”复选框,单击“确定”按钮,然后将所有段添加到文件列表中。
三、编辑视频效果
4种视频编辑工具可帮助您编辑视频效果。
编辑之前,从文件列表中选择所需的视频文件,然后单击工具栏上的“效果”按钮以打开“效果”窗口。
1.作物
步骤1:点击“效果”窗口左侧的“裁剪”按钮,以打开“裁剪”设置页面。默认情况下,“启用作物”选项处于选中状态。
第2步:在“作物面积大小”标签下方输入宽度和高度,并根据需要选中“保持长宽比”选项以设置作物面积大小,然后输入“左页边距”和“右页边距”以设置位置作物面积。
提示:
1.您也可以通过拖动图像的中央和周围手柄来调整裁剪区域,以调整裁剪区域。
2.如果您不想将裁剪设置应用于视频,请取消选中“启用裁剪”选项。
3.单击“恢复默认值”按钮将裁切设置恢复为默认值。
2.效果
步骤1:点击“效果”窗口左侧的“效果”按钮,打开“效果”设置页面。默认情况下,“启用作物”选项处于选中状态。
步骤2:将滑块拖动到“亮度”,“对比度”和“饱和度”下方,或输入要分别设置亮度,对比度和饱和度的值。
第3步:打开“其他效果”下拉列表,选择您喜欢的效果应用到视频中。
提示:
1.如果您不想将字幕设置应用于视频,请取消选中“启用字幕”选项。
2.单击“恢复默认值”按钮将效果设置恢复为默认值。
3.水印
步骤1:点击“效果”窗口左侧的“水印”按钮,以打开“水印”设置页面。默认情况下,“启用水印”选项处于选中状态。
步骤2:选择“添加文本水印”选项,然后在该选项下方的文本框中输入所需的文本作为水印。或者,如果要添加图片水印,请选择“添加图片水印”选项,然后在打开的对话框中选择图片作为水印。
步骤3:将滑块拖动到“透明度”,“垂直位置”和“水平位置”选项下面,或直接在相应的文本框中输入值以分别进行设置。然后在“水印大小”选项下方输入宽度和高度,并根据需要检查“保持长宽比”选项以设置水印大小。
提示:
1.您也可以通过拖动预览窗口中水印上显示的垂直和水平线来调整水印位置。
2.如果您不想将字幕设置应用于视频,请取消选中“启用字幕”选项。
3.单击“恢复默认设置”按钮,将水印设置恢复为默认设置。
4.字幕
步骤1:点击“效果”窗口左侧的“字幕”按钮,打开“字幕”设置页面。默认情况下,“启用字幕”选项处于选中状态。
步骤2:将滑块拖动到“透明度”和“垂直位置”选项下面,或直接在相应的文本框中输入值以分别进行设置。
步骤3:点击“字体样式”标签下方的“设置”按钮以设置字体样式。
提示:
1.您还可以通过上下拖动字幕上显示的水平线来调整字幕的垂直位置。
2.如果您不想将字幕设置应用于视频,请取消选中“启用字幕”选项。
3.单击“恢复默认设置”按钮,将字幕设置恢复为默认设置。
5.比较
单击预览窗口下方的“比较预览”按钮,然后将在两个并行的预览窗口中同时播放原始帧和固定帧。