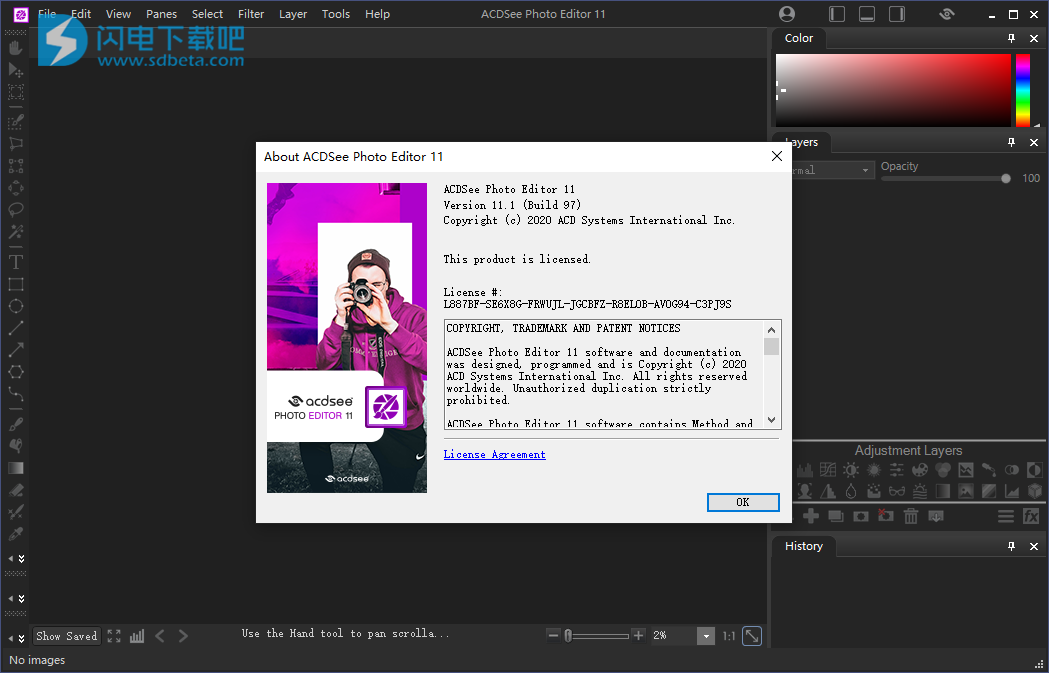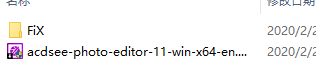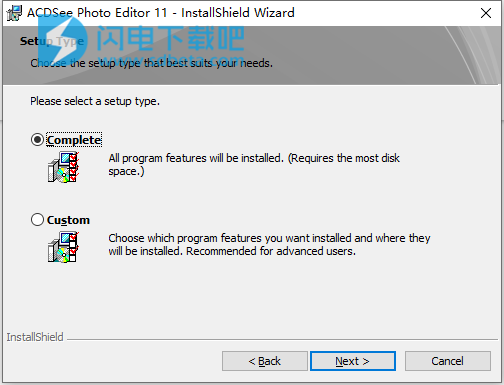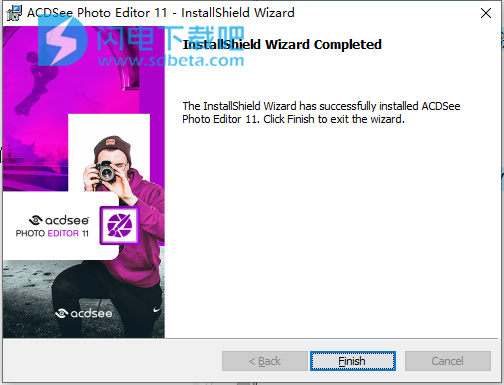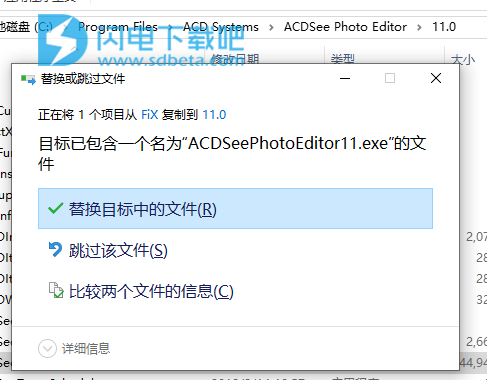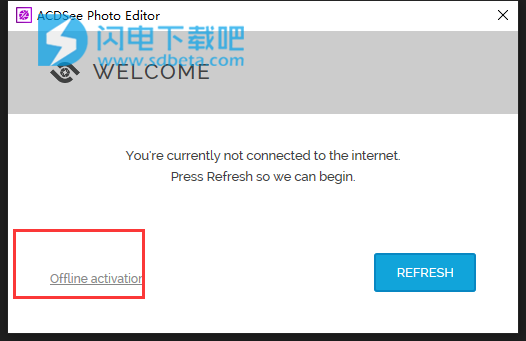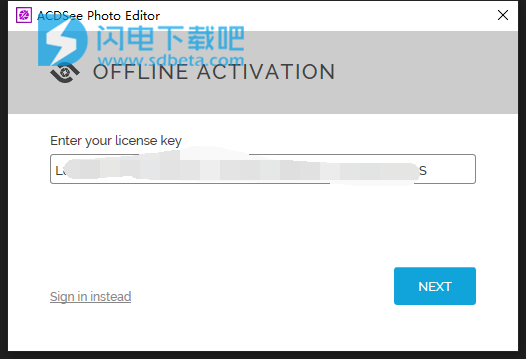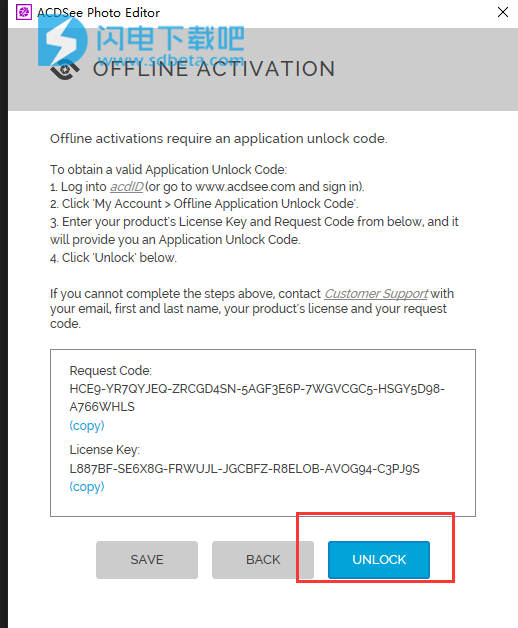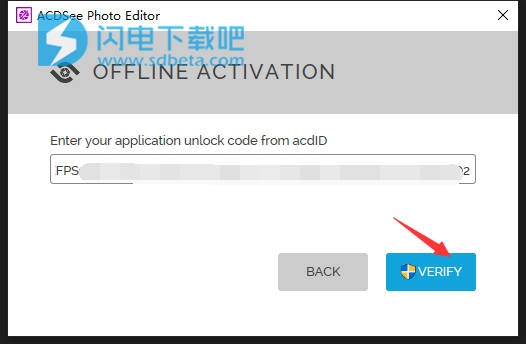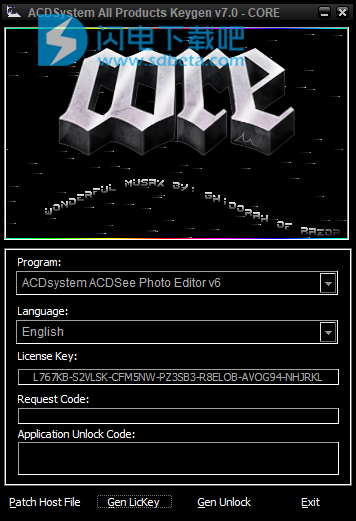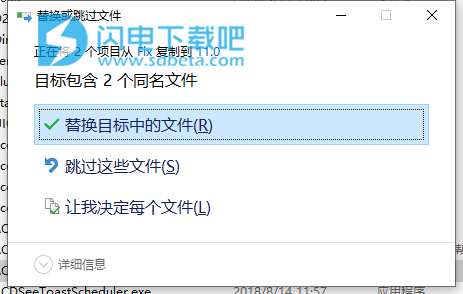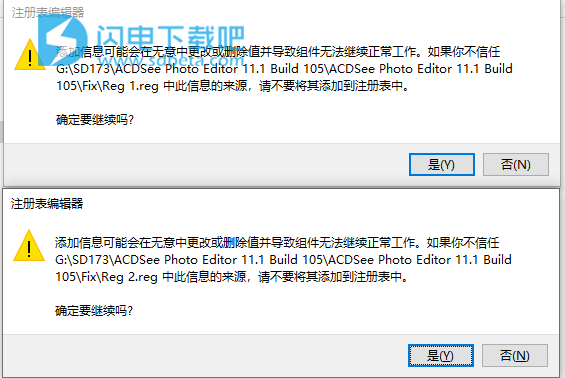ACDSee Photo Editor 11破解版是功能强大的一款照片编辑器,使用旨在为您带来高效优质的数字照片编辑,为您提供超多的工具和功能,让大家能够创建、编辑和修饰您的照片,各种方便的工具让您能够快速增强校正您的照片,包括减轻红眼、修剪、锐化、模糊、照片修复等,也可以快速的更改照明和颜色,进行照片裁剪、翻转、调整大小或旋转图像。再加上各种特殊效果、形状、文本等的添加。让您的照片分分钟完美起来,使用软件您可以单独处理图像中某个元素,而不会干扰到其他内容,非常的不错, 避免了一次失误就要重新来过的风险。ACDSee Photo Editor 11带有新功能和改进,将分层编辑提高到一个新的水平,使用此专用的图像调整和分层的编辑软件,可以直接切到创意部分。ACDSee Photo Editor 11具有64位功能,可以实现您一直在设想的原始图形,精美的摄影和引人入胜的艺术图像。本次带来最新破解版下载,安装包中提供破解补丁和注册机,有需要的朋友不要错过了!
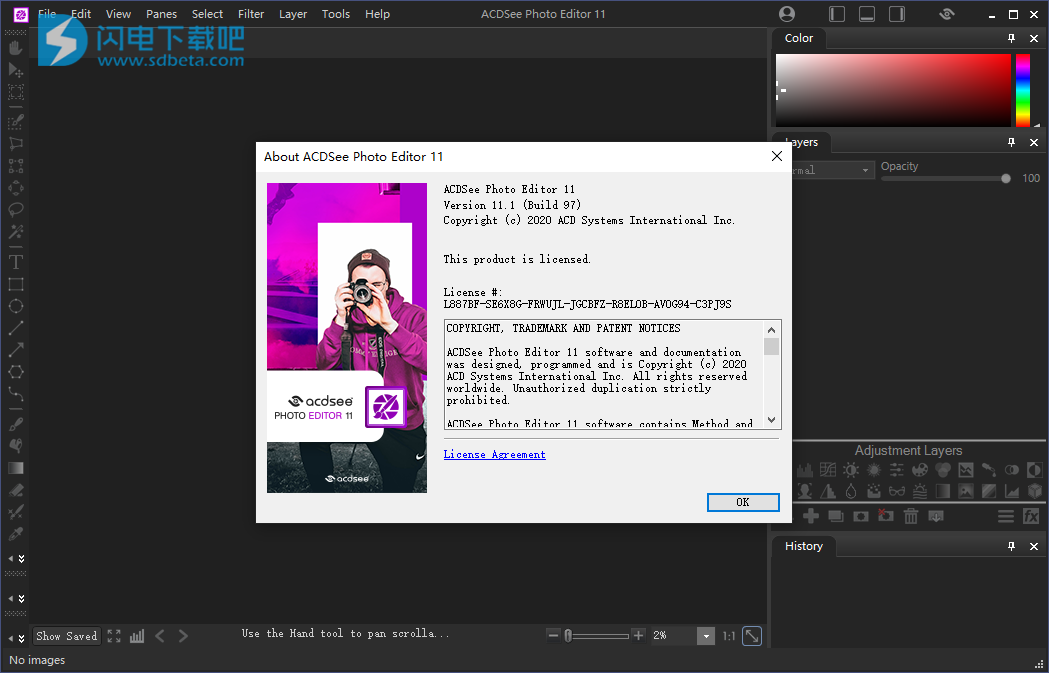
安装破解教程
1、在本站下载并解压,如图所示,得到acdsee-photo-editor-11-win-x64-en.exe安装程序和破解文件夹
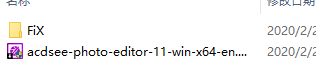
2、双击acdsee-photo-editor-11-win-x64-en.exe运行安装,如图所示,安装类型,全部安装和自定义安装,自定义安装可选择安装内容,但是注意
将程序安装在默认目录中
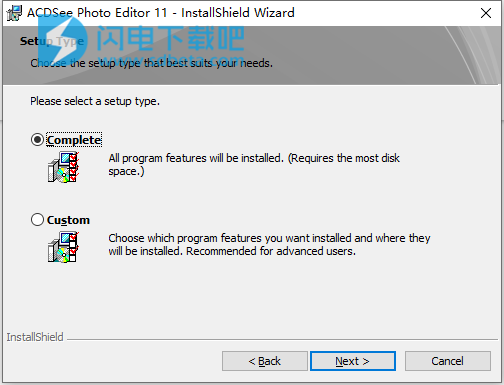
3、安装完成,点击finish退出向导
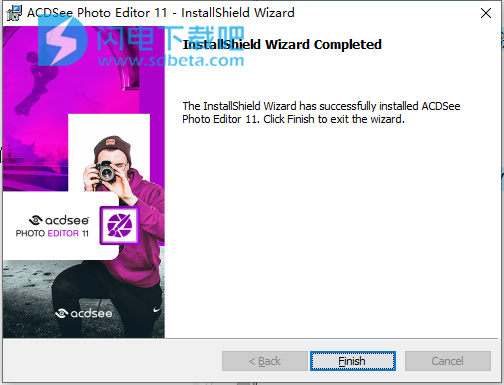
4、将fix破解文件夹中的ACDSeePhotoEditor11.exe复制到安装目录中,并运行,默认路径C:\Program Files\ACD Systems\ACDSee Photo Editor\11.0
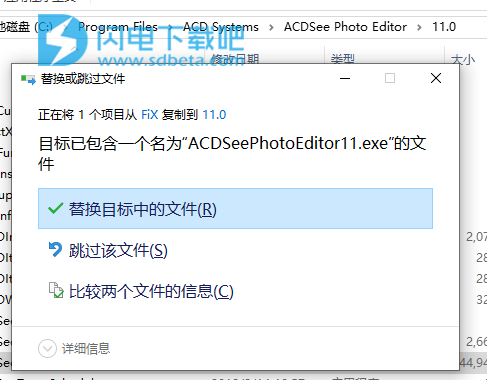
5、在注册激活前要断开与Internet的连接,如图所示,选择offline activation脱机激活并使用Readme.txt中提供的License code许可证代码
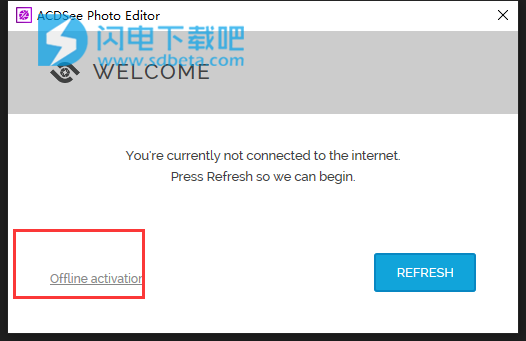
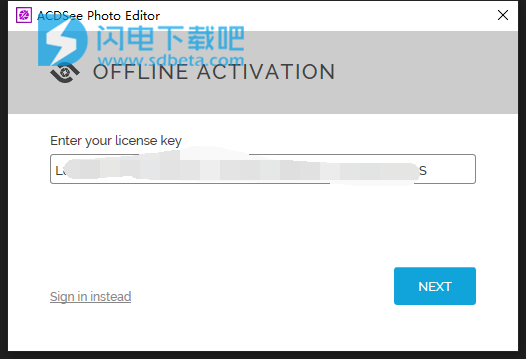
6、点击unlock解锁
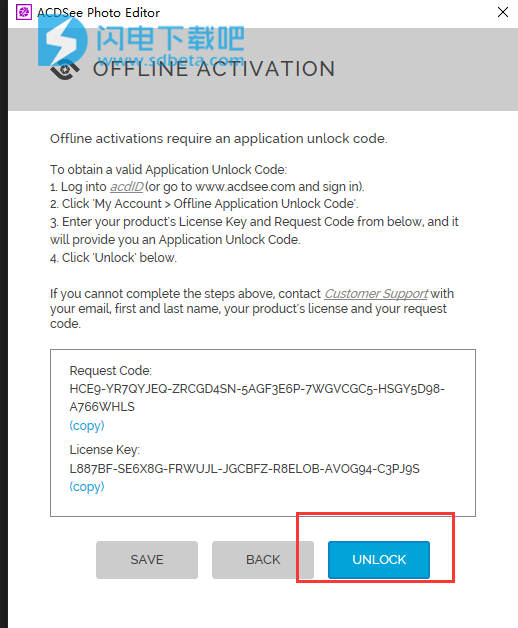
7、输入Readme.txt中的解锁码
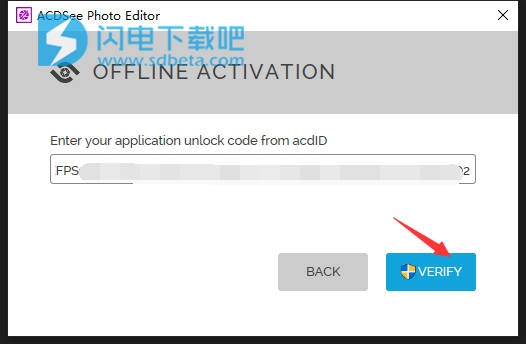
8、或者我们可以使用Keymaker文件夹中的keygen.exe,选择ACDSeePhoto Studio Editor v6,点击gen lickey生成许可证代码复制到软件中,将解锁申请码复制到注册机中,点击gen unlock生成解锁码并复制到软件中也能够完成破解
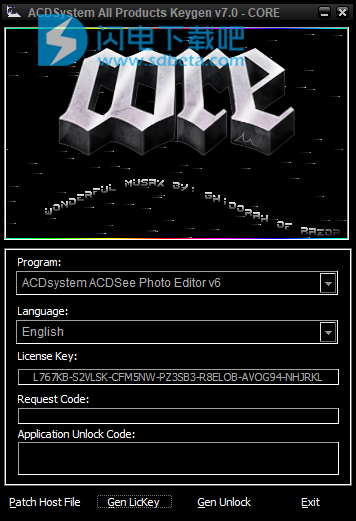
9、注册后,您可以使用防火墙阻止。 禁用更新检查。
2020.5.19更新:破解更简单
1、安装程序后将ACDSeePhotoEditor11.exe和acdIDInTouch2.exe复制到安装目录中,点击替换目标中的文件,默认路径C:\Program Files\ACD Systems\ACDSee Photo Editor\11.0
2、运行Reg 1.reg和Reg 2.reg合并注册表
3、使用防火墙阻止该应用程序。
软件特色
1、使用选择工具或“编辑笔刷”将编辑应用于图像的特定部分。
2、使用“图层”窗格可使用图层创建复杂的照片操作,并添加调整图层以实现非破坏性的调整和效果。
3、使用像素定位可以通过颜色和色调有选择地调整像素。
4、去除瑕疵,红眼或纠正肤色和色差。
5、添加水印,边框,渐晕,倾斜移位,特殊效果,颗粒效果和图形。
6、自动裁剪,翻转,调整大小,旋转,液化和校正透视图,变形以及桶形和枕形变形。
7、使用“曝光”,“色阶”,“自动色阶”,“色调曲线”,“ Light EQ™”,“除雾”以及“减淡和加深”工具调整照明。
8、使用白平衡,色彩均衡,色彩平衡,转换为黑白或分离色调工具调整颜色。
9、使用“锐化”,“消除噪点”,“添加噪点”,“细节画笔”,“模糊”或“清晰度”工具将细节添加到图像。
10、保存分层图像时,将打开“另存图像为”对话框,其文件格式默认设置为.acdc。通过保存为.acdc文件格式,如果将来以后重新打开图像,您的图层将仍然可访问。
软件功能
1、克隆融合
使用混合克隆工具将像素从源区域复制到目标区域。ACDSee会分析目标区域中的像素,并将其与复制的像素混合,以实现最无缝的修复。消除污点,电话线和电线杆,闪光,镜头划痕,水滴以及一般的干扰和瑕疵。
2、有远见的分层编辑
您可以使用“分层编辑器”使用参数化照片操作来进行无所畏惧的创新。
添加旨在实现单独调整和效果的图层,然后随时重新调整它们。将各个图层与任何过滤器或调整配对,以实现完全的图像操作自由度。
3、改进的RAW支持
利用Photo Editor 11大大改进的内置支持,可以充分利用RAW图像,支持600多种相机型号。
4、分层修饰和修复
您可以消除瑕疵和瑕疵,而无需进行剧烈的,有针对性的色彩校正或混合。使用修复工具从无瑕疵区域复制像素,然后将它们混合到有瑕疵的像素中,以自然恢复。将“修复”工具与“肤色调整”调整层结合使用,可以使肤色均匀并恢复发光。
5、选择简化
通过使用选择笔刷定位图像的特定部分进行精确调整。通过选择基于颜色,亮度或两者的组合来检测边缘。根据您的选择创建遮罩。将照明,颜色,细节或效果样式的调整层添加到您的选择中。反转选择内容,并通过其他编辑影响图像的其余部分。
6、即时调整曝光
使用调整层校正照明和曝光,增加鲜明度并使主体弹出。使阴影变暗,使高光变暗,以实现整个图像的平衡。同时,通过ACDSee Actions使效率成为日常工作的一部分。记录您的调整,并一键将整个序列应用于以后的其他图像。
ACDSee Photo Editor 11新功能
1、改进的RAW支持
利用Photo Editor 11大大改进的内置支持,可以充分利用RAW图像,支持600多种相机型号。
2、克隆融合
使用混合克隆工具将像素从源区域复制到目标区域。ACDSee会分析目标区域中的像素,并将其与复制的像素混合,以实现最无缝的修复。
3、无尽的创造力
通过将LUT导入并应用为非破坏性滤镜,对图像进行无缝的颜色分级。使用色彩缤纷的调整层的无限组合来开发自己的LUT,并将LUT本身用作其他调整层。
4、图层效果
在图像和文本图层之间添加内部辉光,阴影,斜角,轮廓或模糊。另存为.acdc文件,并在以后的日期继续编辑图层效果。
5、处理任何几何缺陷
移动时将对象,文本和图像捕捉到画布的顶部,底部,侧面或角落。显示网格以进行精确定位。
6、开阔视野
调整画布的大小以围绕分层内容展开,或添加纯色背景以进行无限的照片操作。
7、保持专注
有时,无论您做什么,都无法使图像中的每个细节都变得清晰。使用焦点堆叠,您可以将一系列具有不同焦距的图像组合在一起,以创建一个景深大于单次曝光所允许的图像。
8、说了算
将文本添加为图层。自定义字体,大小,颜色,样式,对齐方式,不透明度等,同时对创意作品进行分层,混合和添加效果。
9、对齐并混合图层
连拍时自动对齐或自动混合各层图像,以实现对象的一种最佳版本。
10、经验法则
可自定义的标尺和准则使放置图层,文本和对象变得万无一失。将图层与准则对齐。放置尽可能多的准则。控制度量单位,颜色和可见性。
11、和谐平衡
高动态范围成像(HDR)是数码摄影中的一个技巧,旨在通过合并多个图像来实现宽广的动态亮度范围。使用HDR工具将具有不同曝光度的一系列图像组合在一起,以产生阴影和高光区域中最大细节范围的单个图像。
12、轻松自动化
通过记录您的编辑过程来创建动作,对动作进行分类和管理,然后将125个以上预加载的动作之一一次应用于多个图像。
13、导入/导出动作
通过将其他动作导出为方便的压缩包与其他用户共享您的动作,或者接收朋友制作的动作,享受录制的动作的无限创造潜力。
14、层自由
将图像组拉到“层”窗格中,然后选择一个,一个或多个。
15、改进的滑块外观
光滑,现代的滑块现在使您可以更好地控制调整。
16、改进的黑白
在黑白模式下,增加或减少每种颜色的对比度,并指定对比度调整将针对的亮度范围。
17、导入/导出过滤器预设
通过导出将预设分发给其他人,或者通过导入来欣赏您过去所做的其他工作或处理。
18、亮度选择
根据图像的亮度创建选择。像素越亮,对该像素的选择就越强。
19、复制/粘贴蒙版
复制彩色图像并将其作为亮度蒙版粘贴到其他层(包括调整层)上。
20、曲线控制
删除色调曲线中的点。
21、改进的可定制快捷方式
在工作流程的每个阶段都可以使用可自定义的热键来完成编辑过程。
22、多边形选择工具
使用“多边形选择”工具在边缘和不规则形状周围进行选择。
23、分割音调调整层
您可以使用非破坏性调整层分别为阴影和高光着色。
24、添加谷物工具
使用“纹理”工具为图像赋予旧的胶片颗粒外观。
25、镜头校正
通过应用针对所用镜头固有的畸变校准的定位器,校正镜筒和枕形畸变。
26、像素定位
通过针对图像中特定的亮度范围和颜色(甚至肤色)进行选择和遮罩。
27、色差
使用色差工具修复高对比度区域边界上的彩色条纹。
28、液化
通过移动像素而不更改像素来修饰图像,以进行无限的照片处理。
29、智能擦除
使用智能擦除工具刷掉不需要的物体,然后观察它们立即消失。智能擦除工具自然会填充该区域。
30、Photoshop插件
导入并应用Photoshop插件以获得更大的创作自由。
31、性能
立即开始快速启动工作。借助GPU加速的图层引擎和调整图层,以及用于快速滤镜应用程序的高质量性能,ACDSee Photo Editor将使您更快地完成工作。
32、兼容性
享受对所有最受欢迎的图像格式的全面支持。ACDSee Photo Editor还提供全面的色彩管理。
33、出现
ACDSee照片编辑器是完全可定制的。为了提高工作流程效率,您可以在任意位置撕下,移动,堆叠,停靠和隐藏窗格和工具栏。
使用说明
照片编辑器工具和控件
您可以使用基于像素的编辑工具(例如红眼消除,特殊效果和许多其他工具),并将它们与“选择”工具,画笔,图层和蒙版结合使用以微调图像。
一、编辑影像
1、要编辑图像:
选择文件|打开...
请执行以下任一操作:
在工具栏上,单击下面提到的任何菜单组的图标,然后选择一个过滤器。
选择“过滤器”,然后从任何菜单组中选择一个过滤器。
您可以选择以下任意一种:
在面板顶部,使用选择或绘图工具。
打开“层”窗格以使用层。
在“修复”组中,单击“减轻红眼”,“肤色调整”,“色差”或“修复”工具。
在“添加”组中,单击“水印”,“边框”,“晕影”,“倾斜移位”,“纹理”,或单击“特殊效果”并选择一个效果。
在“几何”组中,单击“旋转”,“翻转”,“裁剪”,“液化”,“透视校正”,“畸变校正”,“镜头校正”或“调整大小”。
在“曝光/照明”组中,单击“曝光”,“色阶”,“自动色阶”,“色调曲线”,“LightEQ™”,“除雾”,“减淡”和“加深”。
在“颜色”组中,单击“白平衡”,“颜色均衡器”,“颜色平衡”,“转换为黑白”,“分色”或“颜色LUT”。
在“细节”组中,单击“锐化”,“模糊”,“清晰度”,“细节刷”,或单击“杂色”以删除或添加杂色。
您可以使用多种选择来保存图像。有关更多信息,请参见保存图像。
您可以使用像素定位将调整应用于特定的色调或颜色。
2、要创建新图像:
您可以创建一个新的空白图像。
转到文件|新图片...或按Ctrl+N。
在“新图像”对话框中,输入图像名称和尺寸。您可以使用下拉菜单自定义度量单位。
您的宽度或高度设置都不能超过16,000像素。
在“长宽比”旁边,从下拉列表中选择一个长宽比。您可以使用“自定义”选项定义自己的比率。您还可以通过在下拉列表中选择比率并按Delete键来删除比率。
在“分辨率”旁边,使用“每英寸点数”字段指定分辨率。
从“背景内容”下拉菜单中,选择图像背景的颜色。
从“位深度”下拉列表中,选择图像是32位还是64位。
按确定。新图像将以.acdc格式打开。
二、粘贴到照片编辑器
您可以从硬盘上的其他位置复制图像(Ctrl+C),然后将其粘贴到“照片编辑器”中(Ctrl+V)。如果在“照片编辑器”中未打开任何图像,则将打开粘贴的图像。如果图像已经在“照片编辑器”中打开,则复制的图像将粘贴到现有图层的顶部。
您可以进行屏幕截图(“打印屏幕”)并将其粘贴到“照片编辑器”(Ctrl+V)中。如果在“照片编辑器”中未打开任何图像,则粘贴的屏幕截图将作为一个图层打开。如果图像已在“照片编辑器”中打开,则屏幕截图将粘贴到现有图层的顶部。
三、撤消和重做
使用历史记录窗格:
您可以使用“历史记录”窗格查看对图像进行的更改的顺序。您还可以使用“历史记录”窗格在编辑序列中跳转并返回到先前应用的调整。例如,如果您应用了一系列调整,例如颜色调整,然后进行锐化和曝光调整,但是您想将几步还原到仅使用颜色调整的状态,则可以使用“历史记录”窗格。
要打开“历史记录”窗格,请单击“窗格”历史。
要返回特定的调整,请在窗格中选择所需的调整,然后双击它。或选择全部撤消以撤消所有调整。
四、直方图和图像查看控件
编辑图像时,可以使用右下角的缩放控件来调整放大倍数。
直方图
显示当前图像的直方图预览。直方图提供每个颜色通道内像素强度级别的图形表示。图表两端的尖峰表示剪裁的颜色。调整曝光时,保持直方图打开特别有用,因为直方图会反映您进行的所有调整。
您还可以通过选择窗格|来显示直方图。直方图。
重启
单击重置按钮将图像重置为其默认设置。
全屏显示
全屏显示图像。按F查看全屏并返回。
实际尺寸
将当前图像返回其实际大小。
适合图像
缩小图像以适合查看区域。
显示上一个
启用或禁用更改,以将当前图像与上次保存的版本进行比较。
缩放滑块
如果将图像拖到右侧,则增大图像的大小,如果将鼠标拖至左侧,则减小图像的大小。
缩放下拉列表
显示要选择的缩放尺寸列表。
五、查看影像
您可以查看在当前会话中打开的图像并在它们之间切换。
选择窗格|电影胶片。
六、使用预设
许多照片编辑器工具和特殊效果使您可以将设置保存为预设。当您为特定的工具或效果频繁使用相同的设置时,这很方便。
对于大多数工具,单击“应用”或“完成”后,“照片编辑器”会自动保存您应用于图像的最后一个选项设置。此预设称为“上次使用”。
“保存预设”和“删除”按钮位于工具面板的顶部。
1、要保存预设:
选择一个工具并指定其设置。
单击保存预设按钮。
在“新预设”对话框中,输入预设的名称,然后单击“确定”。
新的预设将显示在工具的“预设”下拉列表中。
2、要使用先前保存的预设:
选择为其创建预设的工具。
单击“预设”下拉列表,然后选择要应用的预设。
3、删除预设:
选择为其创建预设的工具。
单击“预设”下拉列表,然后选择要删除的预设。
单击删除按钮。
在“确认删除”对话框中,单击“是”。
七、导入和导出预设
您可以通过导出其他用户来共享您的预设。您也可以导入其他用户或从旧计算机创建的预设。
1、导出预设:
如上所述创建预设。
选择工具|导出过滤器预设...
在“另存为”对话框中,浏览以指定导出的预设的目标。
在字段中输入名称,然后按保存。
单击确定。
2、导入预设:
选择工具|导入过滤器预设...
在“打开”对话框中,导航到预设的位置。
选择要导入的预设,然后按打开。
单击确定。