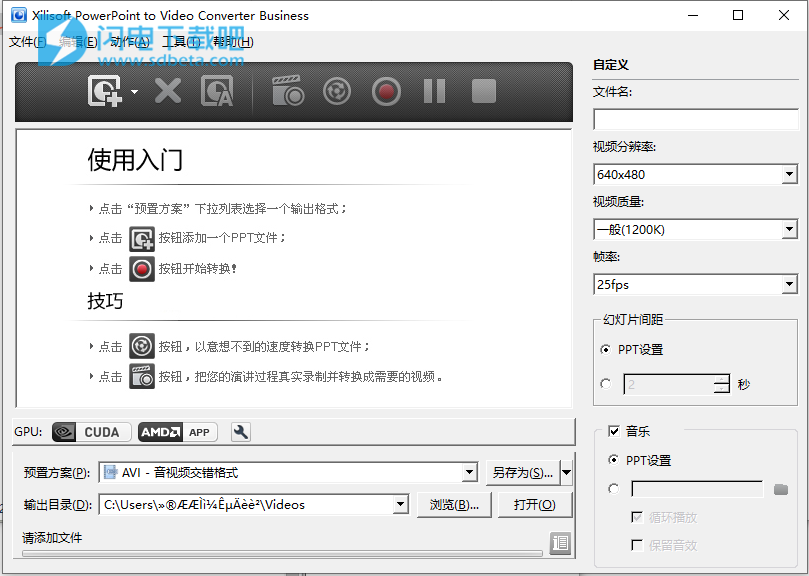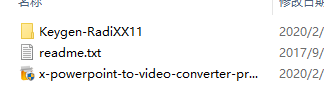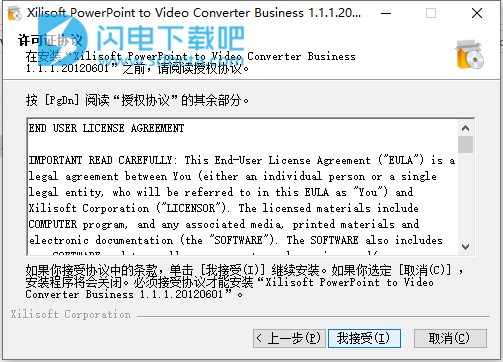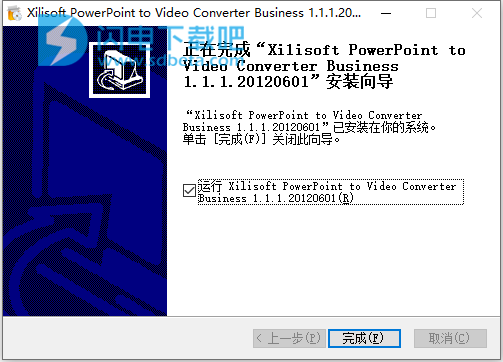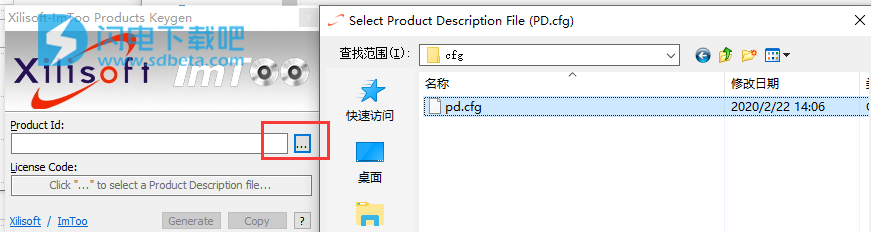功能特色
一、在任何多媒体播放器上播放PowerPoint视频最佳
使演示可以在PC媒体播放器,多媒体播放器或Internet浏览器上播放
1、将PowerPoint转换为高清视频
将演示文稿转换为高清视频,例如HD AVI,HD H.264 / MPEG-4 AVC,HD MPEG 2 TS,HD WMV或HD MOV
2、将PowerPoint转换
为AVI,WMV,MP4或MOV格式的SD Video Play; 无需安装Microsoft PowerPoint。
3、将PowerPoint转换为便携式视频
将演示文稿转换为H.264或MPEG-4视频,以便在iPod,iPhone,PSP和BlackBerry上播放。
4、将PowerPoint转换为FLV视频
支持转换为FLV文件,因此您可以在YouTube,Google视频或其他视频共享网站上上传并播放它们。
二、无数功能最佳
记录演讲彩排;保留所有幻灯片元素;删除音乐/动画效果
1、录制然后转换
录制带有注释,背景音乐的PowerPoint演示文稿,甚至调整时间间隔,然后再转换为视频格式。
2、保留/删除所有幻灯片元素的情况下将PPT转换为视频
将演示文稿转换为视频文件,并保留或删除所有幻灯片元素,例如动画,过渡,声音效果,动作和幻灯片播放间隔。
三、个性化输出视频最佳
添加水印并更改输出参数以获得个性化的PowerPoint视频
1、在视频上附加水印将
您公司的商标添加到视频中,以防止演示文稿被非法使用或分发。
2、更改演示文稿参数
设置幻灯片播放时间间隔,甚至添加背景音乐以个性化您的演示文稿视频。
3、自定义配置文件
更改,个性化并保存现有输出配置文件的设置。
4、设置输出参数
调整分辨率,视频质量,帧频和其他输出参数以创建自定义演示视频。
四、预览选项,高兼容性和简单操作最佳
预览演示幻灯片,支持各种输入文件,并轻松处理转换
1、预览幻灯片
加载演示文稿并逐张查看幻灯片,然后再将其转换为视频格式
2、与PowerPoint版本的广泛兼容性
支持Microsoft PowerPoint XP,2003、2007进行的所有演示文稿(ppt,pptx,pptm,ppsx,pps,ppsm,potx,potm,pot)。
3、使用简单
无需记住复杂的代码和术语即可转换您的演示文稿。只需将它们加载到Xilisoft PowerPoint到Video Converter Pro中,它将为您完成工作。
使用帮助
一、如何通过调整设置在使用Microsoft Office 2007 SP1时提高转换效果
如果计算机上安装的PowerPoint版本是Microsoft Office 2007 SP1,则在导入PPT文件时可能会发生异常,并且在使用Rapid Convert时图像中可能会出现黑边。除了升级到SP2或更高版本,您还可以通过以下设置避免这些情况。
启动Microsoft PowerPoint 2007。
从主菜单中单击设计>页面设置选项,以打开页面设置窗口。
单击上下左右宽度按钮以设置幻灯片页面的宽度,并以相同的方式设置高度。
以下表达式有助于计算页面的宽度:页面宽度(英寸)=像素宽度/显示DPI(默认为96)。
二、如果您的计算机上未安装Microsoft PowerPoint,该怎么办?
即使您的计算机尚未安装Microsoft PowerPoint,您仍然可以使用此软件通过“转换检查的文件”按钮将PPT文件转换为视频。但是,在这种情况下快速转换和演示记录功能不可用。如果需要这两个功能,则必须安装Microsoft PowerPoint。
三、添加水印
选择演示文稿文件,单击工具栏上的“添加水印”按钮以打开“水印”窗口,您可以在其中添加文本/图片水印或同时在演示文稿上添加水印。
添加文字水印
(1)单击设置页面顶部的“添加文本水印”按钮,然后开始输入文本。
(2)设置水印透明度:单击并拖动“透明度”控制滑块,或在“透明度”文本框中输入一个值。
(3)设置垂直位置:单击并拖动“垂直”控制滑块,或在“垂直”文本框中输入一个值以更改水印的垂直位置。
(4)设置水平位置:单击以拖动“水平”控制滑块,或在“水平”文本框中输入一个值以更改水印的水平位置。
(5)设置字体样式:单击“字体”下拉菜单选择字体,“颜色”下拉菜单选择字体颜色,“大小上移”和“减小”按钮更改字体大小,“样式”下拉按钮选择文本样式。
提示:
(1)单击预览窗口下方的“播放”,“上一张图像”或“下一张图像”以预览幻灯片。
(2)单击“设置”下拉按钮,选择“恢复默认值”选项以将设置恢复为默认值,或选择“应用到所有项目”选项以将水印设置应用于文件列表中的所有演示文稿文件。
添加图片水印
(1)单击设置页面顶部的添加图像文件按钮以选择图片。
(2)设置水印透明度:单击并拖动“透明度”控制滑块,或在“透明度”文本框中输入一个值。
(3)设置垂直位置:单击并拖动“垂直”控制滑块,或在“垂直”文本框中输入一个值以更改水印的垂直位置。
(4)设置水平位置:单击以拖动“水平”控制滑块,或在“水平”文本框中输入一个值以更改水印的水平位置。
(5)设置水印大小:在“水印大小”文本框中输入高度和宽度。如果选中“保持纵横比”,则这两个值将成比例地变化。
提示:
(1)单击“设置”下拉按钮,然后选择“恢复默认值”选项以将设置恢复为默认值,或选择“应用到所有项目”以将水印设置应用于文件列表中的所有演示文稿文件。
(2)通过拖放来调整水印位置:拖动水印上显示的垂直和水平线以设置位置。
(3)单击预览以进行比较按钮以比较新幻灯片和原始幻灯片。
添加水印后,单击“应用”和“确定”按钮以应用设置并关闭“水印”窗口。
四、自定义任何格式配置文件以备将来使用
单击“配置文件”下拉菜单,然后在右侧的“自定义”面板上选择要修改的输出格式并调整其参数:视频大小,视频质量,帧频等。
单击“配置文件”标签旁边的“另存为”,然后从下拉菜单中单击“另存为”,然后输入新配置文件的名称进行保存。
您可以在另存为下拉菜单中删除或重命名新的配置文件。
五、设置幻灯片间隔和背景音乐
突出显示该文件,然后在右侧的“自定义”面板上选择“幻灯片和音乐之间的时间”选项。
幻灯片之间的时间
默认为PowerPoint文件设置,您可以通过单击“值”单选按钮并在“幻灯片间隔时间”文本框中输入一个值来调整此设置。
音乐
为输出视频添加音乐以替换PowerPoint中的原始音乐。
单击音乐文件单选框,然后单击浏览以选择所需的音乐。 “循环播放”和“保留声音效果”复选框均可用。