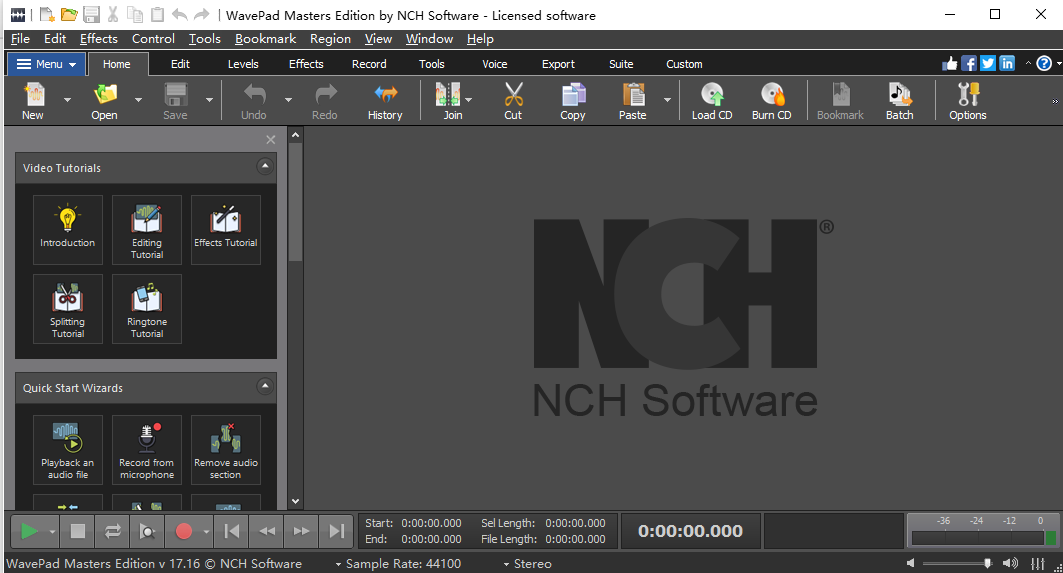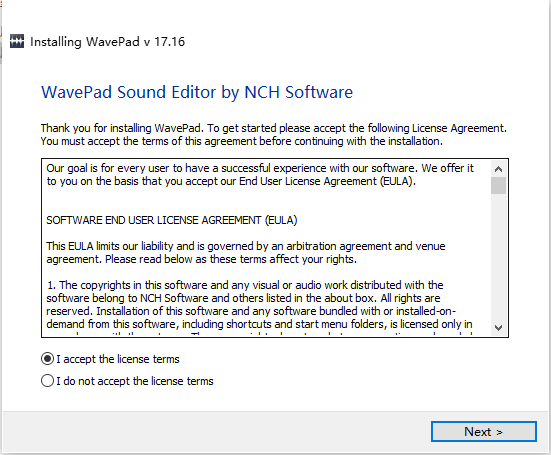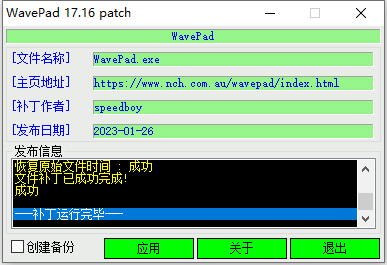WavePad破解版是功能强大的音频编辑器,使用旨在帮助用户轻松录制音乐,语音和其他录音!具有众多的编辑工具、音频和音乐效果,支持批量操作,支持所有刘希那个的音频格式,并提供音频恢复功能,以及先进的频谱分析,FFT和TFFT工具!您可以剪切,复制和粘贴部分录音,如果需要,可以添加回声,放大和降噪等效果。WavePad的设计非常易于使用。在几分钟之内,您将可以打开或记录文件并进行编辑。但是,如果您花时间探索其他功能,则会发现许多功能强大的工具是专为专业声音工程师而设计的。编辑完成后,能够以您选择的音频格式导出您的项目,并共享完成的工作。本次带来最新破解版下载,安装包中提供注册机,有需要的朋友不要错过了!
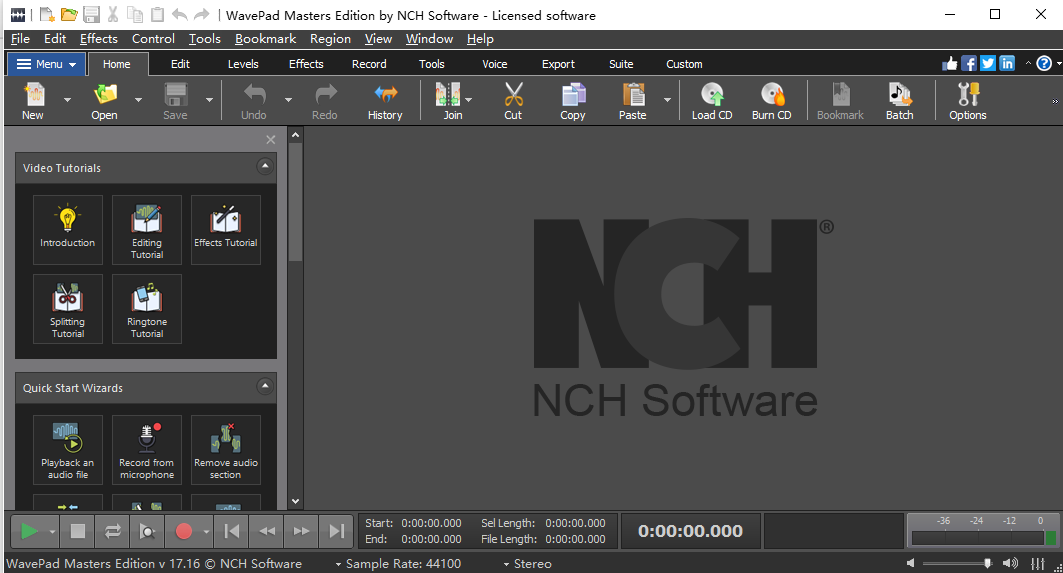
安装破解教程
1、在本站下载并解压,如图所示
2、安装程序,勾选接受协议,开始安装
3、安装完成,退出,将patch补丁复制到安装目录中,管理员身份运行,点击patch应用
软件特色
1、声音编辑工具包括剪切,复制,粘贴,删除,插入,静音,自动修剪,压缩,变调等
2、音频效果包括放大,归一化,均衡器,包络,混响,回声,反向等
3、DirectX和Virtual Studio Technology DLL(VST)插件支持使制作人可以访问成千上万的其他工具和效果
4、支持几乎所有音频和音乐文件格式,包括MP3,WAV,VOX,GSM,WMA,AU,AIF,FLAC,真实音频,OGG,AAC,M4A,MID,AMR 等
5、批处理允许您将效果和/或转换成单个功能转换成千上万个文件
6、擦洗,搜索和标记音频以进行精确编辑
7、创建书签和片段,以轻松查找,调用和组合长音频文件的片段
8、先进的工具包括频谱分析(FFT),语音合成(文本到语音)和语音转换器
9、音频恢复功能包括降噪和咔嗒声消除
10、支持6至192kHz的采样率,立体声或单声道,8、16、24或32位
11、编辑视频文件中的音频
12、直接与MixPad多轨混音器一起使用
13、易于使用的界面可让您在几分钟内利用无损音频编辑
软件优势
1、从更长的音频文件中修剪声音
2、减少音乐曲目中的人声
3、剪切音频以进行广播或播客
4、为iPod,PSP或其他便携式设备保存文件
5、从音乐文件或录音创建铃声
6、录制多媒体项目的画外音
7、通过消除噪音,嘶嘶声或嗡嗡声恢复音频文件
8、规范音频文件的级别
软件功能
1、支持多种文件格式,包括wav(多种编解码器),mp3,flac,ogg,vox,gsm,真实音频等。
2、广泛的编辑功能,包括剪切,复制,粘贴,删除,插入,静音,自动修剪等。
3、效果包括放大,归一化,均衡器,包络,混响,回声,降噪,采样率转换等。
4、频谱图视图,具有基于频率的编辑。
5、声音效果和音乐库,包括1,000个免费音频片段。
6、环绕声编辑器可产生环绕声音频。
7、支持6000到192000Hz的采样率,立体声或单声道,8、16、24或32位。
8、能够同时处理多个文件。
9、包括CD开膛手,可直接从CD-ROM加载音频。
10、Player包含Scrub / Cue控件,可进行精确编辑。
11、录音机支持暂停,重拍,自动修剪和语音激活录音。
12、支持MDI(多文档界面),允许在一个屏幕上全部显示多个文件。
13、支持MME,DirectSound和ASIO播放。
14、支持MME和ASIO录制。
15、完全支持VST插件。
使用说明
一、处理文件
1、创建一个新的音频文件
要创建新文件,请按Ctrl + N。
创建新文件时,WavePad将提示您选择采样率和通道。您可以禁用此提示,并使用WavePad Options设置默认速率。
2、打开现有的音频文件
要打开现有文件,请按Ctrl + O,浏览找到要打开的文件,然后单击“打开”。
您还可以通过选择文件->加载音频CD轨道来从CD加载音频轨道。通过单击选择一个曲目,或按住Ctrl键选择多个曲目。
3、保存音频文件
要使用当前名称保存当前音频文件,请按Ctrl + S。
有关WavePad中的云服务支持的信息,请参阅云服务。
要使用其他名称或其他格式保存文件,请使用菜单文件->另存为(或按Ctrl + Shift + S)。
注意:使用音频文件时,在完成所有编辑之前,请勿以压缩格式保存文件,因为每次以压缩格式保存并重新加载时,都会降低质量。另存为PCM wav文件以保持质量。
有关更多信息,请参见输出格式部分。
4、将文件复制到CD
选择此选项将使您可以使用NCH Software制作的Express Burn CD Recorder将所有打开的文件刻录到CD。只需选择“将文件复制到CD”,然后选择CD类型(数据CD或音频CD),然后按照屏幕上的提示进行操作即可。
5、发送音频文件
WavePad允许您通过电子邮件或直接互联网连接发送文件。您可以使用菜单文件->发送选择如何发送文件。
6、电子邮件
如果选择此选项,则WavePad会将文件作为附件发送到电子邮件。
在“电子邮件地址”框中输入收件人的电子邮件地址。
7、电子邮件-设置
默认情况下,WavePad使用MAPI系统使用您现有的电子邮件软件(Eudora,Outlook,Lotus Notes等)发送电子邮件。要使用此功能,您必须安装电子邮件软件并将其设置为“默认MAPI服务器”。该系统的优点是您的电子邮件软件可以管理电子邮件。但是,某些电子邮件软件可能会出现一些问题。如果您有MAPI问题,请尝试使用备用内部SMTP。
如果选择“内部简单SMTP”选项,则WavePad会将电子邮件直接发送到您的服务器。您必须输入ISP用来发送邮件的SMTP邮件主机(如果不知道,请呼叫它们)。
如果在使用内部简单SMTP时不起作用,则可能是服务器需要经过身份验证的登录名(用户名和密码)才能发送电子邮件。如果是这样,请将:username:password附加到SMTP服务器(即smtp.yourserver.com:username:password)。
8、直接互联网连接
WavePad可以将文件直接发送到Internet服务器。这比电子邮件选项快,但是要求收件人可以访问网络托管(FTP)服务来存储文件。
选择“直接Internet连接”选项,然后为接收者的FTP服务器输入服务器,用户名,密码和目录作为设置。
二、云服务
1、从云端开启
WavePad允许您从Dropbox,Google Drive,OneDrive或SoundCloud打开文件。Dropbox,OneDrive和Google Drive是基于云的存储服务,可让您从任何地方上载,存储,访问和共享文件。对于Dropbox来说,前2 GB的存储空间是免费的,对于OneDrive来说,前5 GB的存储空间是免费的,对于Google Drive来说,前15 GB的存储空间是免费的。
SoundCloud是一个在线音频分发和流媒体平台。SoundCloud允许用户免费上传3个小时的音频,但还可以按月或按年收取额外费用。
要设置此选项,您需要有一个现有的Dropbox,SoundCloud,Microsoft或Google帐户。
使用WavePad的“文件”菜单下的“从云服务下载文件...”选项,可以选择上述云服务之一。使用帐户进行身份验证后,您将能够浏览文件夹以选择所需的文件并在WavePad中打开它。请注意,Dropbox仅允许您将WavePad与“ Apps \ WavePad”文件夹一起使用。
2、储存至云端
WavePad允许您将音频文件和WavePad项目保存到不同的云服务,包括Google Drive,Dropbox,OneDrive和SoundCloud。音频文件可以存储在任何上述平台上,而项目文件只能存储在Dropbox,OneDrive和Google云端硬盘上。音频文件将上传到Dropbox主页中的“ Apps \ WavePad”文件夹下。
使用文件菜单下的“将文件上传到云服务...”选项,您可以选择上述任何一种云服务。然后,您可以选择将保存的内容另存为Wavepad项目还是音频文件。然后,您可以浏览文件夹并输入文件名,然后单击“上传”。
三、上传到YouTube
WavePad允许您通过将音频文件转换为视频文件来将其上传到YouTube。
若要使用此,请按照下列步骤操作:
编辑完音频文件后,打开“保存”菜单(或转到菜单->文件),然后选择“将文件上传到YouTube”
WavePad将打开您的Web浏览器并连接到YouTube。(注意:如果这是第一次,则可能需要授予WavePad访问Web浏览器的权限。您的Web浏览器将提示您有关此信息)。登录到您的YouTube帐户
登录成功后,您的Web浏览器将要求切换应用程序并返回WavePad。选择“是”,切换到WavePad
WavePad将打开一个对话框,供您调整音频到视频的设置。这些设置是创建YouTube可读的视频文件所必需的
选择“完成”按钮开始上传文件
四、录音
1、记录
要开始录制,请按F5键或“录制”按钮。记录将直接放在您光标所在位置的当前打开的文件中。如果您已经选择了一些音频,那么它将被您的新录音替换。如果您没有打开文件,则录制将以新文件开始。
要调整录音设置,请进入选项>录音,您可以在其中选择录音设备,调整录音音量,以及打开或关闭语音激活和自动修剪功能。
该录音采样率会自动匹配当前文件的采样率,除非记录设备不支持此采样率,在这种情况下,你会被询问是否继续录制,在该设备不支持的采样率。
录音中的通道数(一个用于Mono,两个用于Stereo)也将自动匹配当前文件。请注意,当您从仅支持单声道的设备(例如大多数麦克风)以立体声录制时,左右声道将是单声道录制的相同副本。
当您开始录制时,“擦洗”按钮将变为“暂停”按钮,而“转到开始”按钮将变为“重新录制”按钮。按“暂停”按钮暂停录制。然后,您可以再次按它或录制按钮来恢复录制。按下“重新录制”按钮以放弃当前录制并重新开始。
2、配音/混音录制
(注意:我们建议您尝试使用MixPad录制一个叠加层以与另一个音频文件混合。在导出音频文件之前在单独的轨道上混合录制有很多优点。)
要重叠录音/混音记录,请在WavePad中打开音频文件。然后,通过按Ctrl + Shift + F5或转到“菜单”->“控制”->“记录”->“记录– Overdub / Mix”,开始Overdub / Mix记录。录制将立即在您的光标处开始,您会在录制配音时听到音频文件的播放。录制完成后,按停止。
如果需要重新开始,请使用undo删除以前的记录,将光标置于开始位置,然后使用快捷键Ctrl + Shift + F5或转到“菜单”->“控制”再次重新开始覆盖/混音记录“->” Record“->” Record – Overdub / Mix“。
3、语音激活录音
语音激活录音从接收到音频(例如当您对着麦克风讲话)时开始,并在无声时暂停。开始录制所需的级别是静音阈值。当电平下降到低于静音阈值4dB时,录音将暂停。
可以在“录制”选项卡上的WavePad选项中设置静音阈值。在此选项卡的“自动录音”部分中,可以选择“语音激活的录音”,设置检测到无声后录音被停用之前的延迟(以秒为单位),并设置“静音阈值”。我们建议从默认设置开始测试您的录制环境。根据背景噪声的水平和麦克风的灵敏度,您需要增加或降低“静音阈值”。您希望静音阈值足够高,以使其不仅记录背景噪声,而且足够低,以使其在您开始讲话时始终开始记录。
4、待机/级别
“记录”选项卡上的“电平”按钮可在您开始录制之前调整音量时将记录置于待机状态。使用音量混合器将录音设备设置为合适的设置,或者在讲话和观看电平显示时调节麦克风的位置。
WavePad窗口右下角的电平显示将显示从音频设备接收到的音频电平,如果没有接收到音频,则为黑色。您不希望您的电平超过0dB,因为音频会被剪切和失真,从而降低了录制质量。
当您对自己的水平感到满意时,请按“录制”按钮以开始录制。
有关建议与WavePad一起使用的专业级麦克风,请参阅WavePad推荐麦克风。
5、录音时听
要在录音时收听,请按照以下步骤操作:
对于Windows 7及更高版本:
1.打开计算机的“录制设置”。(您可以通过按Windows + R组合键打开“运行”框并键入mmsys.cpl来打开此窗口。当出现“声音”控件时,请按“ 录制”选项卡。)
2.右键单击麦克风,然后选择属性。
3.选择监听选项卡。
4.选中“ 收听此设备”旁边的复选框。
5.单击应用按钮
对于Windows XP和Vista:
1.打开计算机的音量设置。(您可以通过按Windows + R组合键打开“运行”框并输入sndvol32.exe来打开它)
2.对于“ 麦克风” /“ 线路输入” /“ 输入监视器”选项,取消选中静音并设置音量。
(如果没有选项,请转到“ 选项”菜单,然后选择“ 属性”。选择“ 播放”并确保选中了它们的复选框)
6、节拍器录音
WavePad有一个内置的节拍器,它将按照指定的速度和拍号跳动。您可以通过单击工具栏中的节拍器按钮来快速打开/关闭节拍器。节拍器打开时,节拍声音仅在扬声器中播放,不会影响正在录制的文件。
7、倒计时器
WavePad提供了一个可选的倒数计时器,可以在按下录制按钮和录制开始之间插入3秒的延迟。要打开或关闭倒数时间,请单击“记录”工具栏上的“倒数”按钮