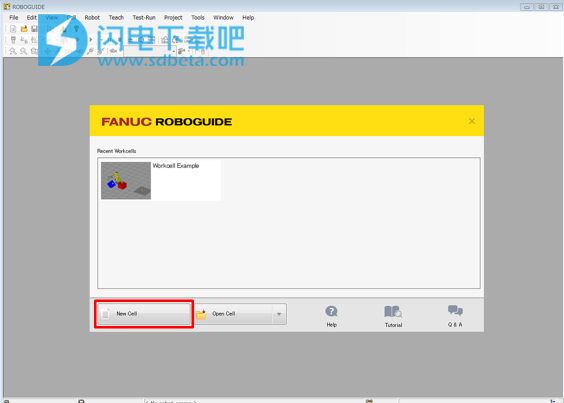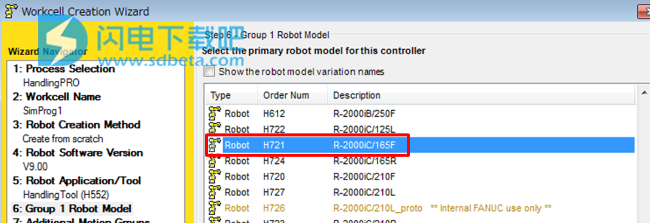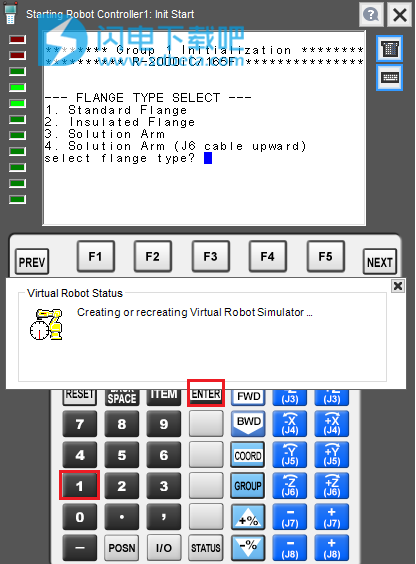ROBOGUIDE 9破解版使用将为用户提供最强大的机器人仿真软件,它使用可用于机器人的运动控制的智能仿真!使用旨在为你带来稳定准确的概念模拟,以及能够在车间使用完整脱机编程包,以及众多的高级选项和功能,再结合更加直观友好的用户界面,让用户能够轻松模拟完整的3D CAD环境,方便您进行机器人系统的设计、测试和修改操作!整个过程不管是具有丰富经验的人士或者是新手朋友都能够很好的驾驭和操作,在真正的实际安装和操作之前全面的降低可能产生的问题和风险,保障结果,避免不必要的损失,此外,还提供一系列附加的插件,这些插件可用于计算减速器的寿命、电动机的工作量和功耗,其标配的插件是监视可能发生的碰撞和强制执行的安全参数(特别是对于协作型机器人)。本次带来最新破解版下载,安装包中提供破解补丁,有需要的朋友不要错过了!

安装破解教程
1、在本站下载并解压,如图所示,得到以下内容

2、打开Install文件夹,管理员身份运行setup.exe安装,点击install

3、许可协议,点击yes

4、选择软件安装路径

5、选择安装内容

6、根据提示选择其他相关安装内容,并点击install安装,完成后,退出向导

7、将patched文件夹中的
frlicensechecker.dll复制到安装目录中,点击替换目标中的文件,默认路径‘
Windows x64
C:\ Program Files(x86)\ FANUC \ Shared \ Utilities
Windows x86
C:\ Program Files \ FANUC \ Shared \ Utilities

新功能介绍
1、支持新的机器人型号:
。 ARC Mate 100iD / 8L
。 ARC Mate 120iD
。 CR-14iA / L
。 ER-4iA
。 R-2000iC / 190U
2、支持V9.10P / 19,V8.30P / 48虚拟机器人。
3、支持ARC Mate 120iD,ARC Mate 100iD / 8L,ARC Mate 100iD / 10L,R-2000iC / 190U估算功能。
4、改进的喷雾模拟:
。 支撑气幕。 可以将附加到机器人工具的链接指定为绘制目标对象。
。 支持将绘制的对象模型导出到OBJ文件。
。 支持通过数值指定密度分布和沉积效率模式。
5、改善的视觉功能:
。 支持连接USB图像采集卡。 实际的iRVision摄像机可以使用USB图像采集卡进行连接,并且可以进行测试以检测真实的工件。
6、iRPickPRO:
。 支持间隙检查功能。 零件区域和间隙区域显示在零件上。
功能特色
1、HandlingPRO
HandlingPRO用于物料搬运应用,包括装载/卸载,包装,组装和物料搬运。HandlingPRO的功能包括CAD到路径编程,输送线跟踪,机器建模和编程。
2、PaintPRO
FANUC Robotics PaintPRO软件是离线编程解决方案的图形,可简化机器人的路径,示教和涂漆工艺开发。操作员通过以图形方式选择要喷涂的零件区域并在几种喷涂方法之间进行选择,来自动生成机器人程序。
3、ROBOGUIDE-PalletPRO和PalletTool
PalletPRO模拟软件可用于完全离线构建,调试和测试码垛应用程序。PalletPRO允许用户创建工作单元布局,进料和托盘站,衬纸和托盘分配器。使用PalletPRO的内置行业标准模式库,可以在3-D中创建并可视化数百个单位负载托盘配置。在PalletPRO中创建的数据可以下载到包含PalletTool®软件的真实机器人控制器中。
4、WeldPRO
WeldPRO模拟机器人电弧焊过程。WeldPRO CAD到路径编程功能支持自动生成具有定义的割炬角度和过程参数的多个机器人组协调的运动程序。可以将虚拟工作单元中的程序和设置转移到真实的机器人上,以减少安装时间。
使用帮助
关于Workcell布局教程
注意:关于对象
您可以将各种类型的对象添加到工作单元(例如,机器人,工具,障碍物,固定装置和零件)。
有关工作单元的更多详细信息,请参阅“关于工作单元”。
工作单元布局流程教程
本教程包括以下步骤。
步骤1:
创建一个新的工作单元,按照向导从开始屏幕创建一个新的工作单元。
第2步:
将夹具添加到工作单元中通过拖放从示例数据文件夹中添加夹具。
第三步:
将零件添加到工作单元中通过拖放从示例数据文件夹中添加零件。
步骤4:
添加目标将目标(可以任意设置的位置信息)设置到刀具中心点(TCP)的位置。
当您完成本教程时,将创建一个机器人移动零件的工作单元。
创建工作单元之前的屏幕
在开始本教程之前,请确保ROBOGUIDE处于以下状态。
ROBOGUIDE已启动。
仅显示开始屏幕。
步骤1:创建一个新的工作单元
ROBOGUIDE提供了一个向导来创建新的工作单元。
在此步骤中,您将使用“工作单元创建向导”设置以下项目。
处理
工作单元名称
机器人的各种设定
完成工作单元创建向导后,将创建一个虚拟机器人。
注意:关于虚拟机器人
虚拟机器人是在您的PC上运行的机器人,可以模拟实际的机器人,控制器和示教器。
创建一个新的工作单元
单击开始屏幕上的“新建单元格”按钮。
将出现“工作单元创建向导”。
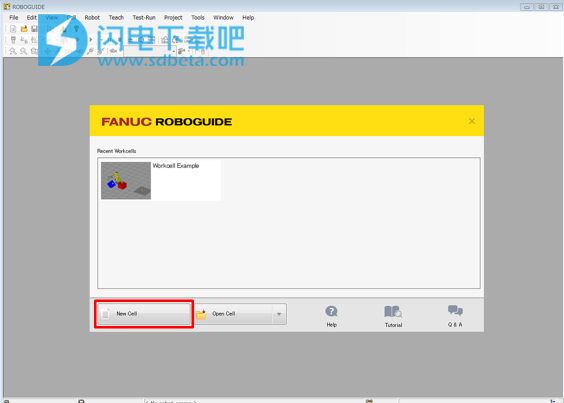
注意:其他启动工作单元创建向导的方法
您还可以通过以下操作启动“工作单元创建向导”。
在文件菜单上,选择新建单元格。
单击工具栏上的“新建单元格”图标()。
从列表中选择过程。
选择ROBOGUIDE标准过程“HandlingPRO”,然后单击“下一步”按钮。

重要
如果只能选择一个过程,则将跳过“过程选择”屏幕。
输入工作单元的名称。
输入“SimProg1”,然后单击“下一步”按钮。

选择创建虚拟机器人的方法。
选择“使用默认的HandlingPRO配置创建新的机器人”。然后单击下一步按钮。

从列表中选择软件版本。
选择V9.10软件版本,然后单击“下一步”按钮。

从列表中选择应用程序/工具。
选择“HandlingTool(H552)”和“默认Eoat”,然后单击“下一步”按钮。

注意
在本教程中,使用标准工具。
在实际操作中,可以通过选择实际使用的类似工具来简化工具设置。
从列表中选择机器人模型。
选择“R-2000iC/165F”,然后单击“下一步”按钮。
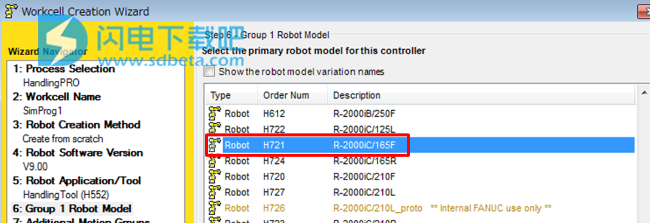
设置其他运动组。
在此处选择任何内容,然后单击“下一步”按钮。

选择所需的机械手选项。
在此处选择任何内容,然后单击“下一步”按钮。

注意
可能需要一段时间才能显示下一个屏幕。
检查“摘要”屏幕中显示的以下内容。
工艺:处理PRO
工作单元名称:SimProg1
虚拟机器人控制器:“V9.10”
应用工具:搬运工具
机器人型号:R-2000iC/165F(H721)

单击完成按钮。
虚拟机器人的创建开始。

在法兰类型选择中单击“1”按钮,然后单击“输入”按钮。
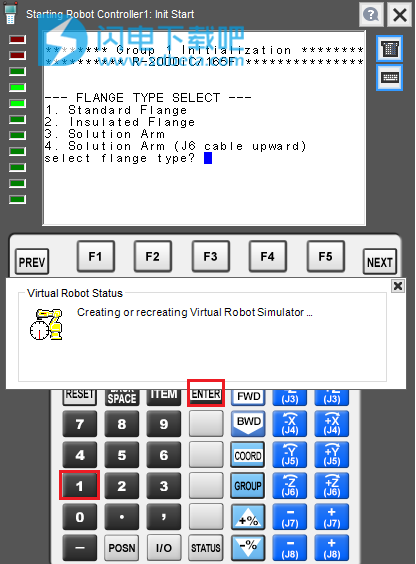
屏幕上显示的虚拟机器人已准备就绪,可以在ROBOGUIDE中进行操作。

您已经创建了放置机器人的工作单元。
完成上述步骤后,此时单击工具栏上的“保存单元格”图标()以保存数据。
重要
如果由于任何操作错误导致数据丢失,建议经常对工作单元执行备份。
注意:如何修改视图
有关图形屏幕上的查看操作,请参见以下内容:
有关放大/缩小视图的信息,请参见“缩放视图”。
要平移视图,请参阅“平移视图”。
要旋转视图,请参阅“旋转视图”。
注意:慢跑机器人
创建工作单元后,可以在图形屏幕上慢动机器人。
有关点动机器人,请参阅“点动机器人”。
“关于慢跑教程”向您展示了一种将机器人移动到所需位置的简便方法。
ROBOGUIDE的状态
机器人被放置在工作单元上。

步骤2:将夹具添加到工作单元
用于放置或固定零件的对象在ROBOGUIDE中称为“固定”。
在零件和夹具之间创建关联将允许机器人拾取或放下零件。
在此步骤中,您将在机器人拾取零件的位置添加夹具。
添加到机器人拾取零件的固定装置称为“拾取装置”,添加到机器人放置零件的固定装置称为“放置装置”。
注意:关于治具
有关灯具的更多详细信息,请参见“使用灯具”。
将拾取夹具添加到工作单元
在文件菜单上,选择浏览文件夹>示例工作单元文件夹。
出现资源管理器窗口。
打开数据文件夹。
将显示样品夹具CAD文件。

选择“Pallet.igs”,然后在图形屏幕上拖放。
出现对象类型选择屏幕。

选择“固定装置”,然后单击“确定”按钮。
您将在图形屏幕及其属性页上看到拾取夹具。“常规”选项卡在属性页中位于其他选项之前。
注意:修改拾取夹具的位置
要修改放置的夹具的位置,请在拾取夹具的属性页上的“位置”中输入以下值。
然后单击“应用”按钮。
拾取夹具将移动到机器人拾取零件的位置。
X:1800(毫米)
Y:0(毫米)
Z:135(毫米)
W:0(度)
P:0(度)
R:0(度)
注意:如何使用三合会移动
Triad是由XYZ轴组成的坐标轴,单击对象时会出现。
您也可以使用三重轴按照以下步骤移动拾取夹具。
单击图形屏幕上显示的拾取夹具以显示三重轴。
拖动三重轴以移动拾取夹具。
确保“位置”中的坐标值“X,Y,Z,W,P,R”已更新。

在选择夹具属性页面的“常规”选项卡中,选中“锁定所有位置值”,然后单击“应用”按钮。
注意:锁定位置
设置为防止分拣夹具随意移动。
当您选中“锁定所有位置值”时,灯具的三重轴将显示为红色。
这样,即使被拖动,拾取夹具也不会移动。
ROBOGUIDE的状态
机器人被放置在工作单元上。(步骤1)
抓取夹具位于机器人的前面。(第2步)

第三步:将零件添加到工作单元
机器人拾取并移动的对象在ROBOGUIDE中称为“零件”。
在此步骤中,您将执行以下操作。
将零件放在拾取夹具上。
复制拾取夹具并将其作为放置夹具放置在工作单元上。
将工具与零件关联。
注:关于部分
有关零件的更多详细信息,请参见“使用零件”。
将零件放在镐夹具上
将零件放在拣选夹具(托盘)上。
在单元浏览器中右键单击零件,然后选择添加零件>CAD库。
将出现“CAD库”窗口。

选择“零件”>“工件”>“work05”,然后将其拖放到图形屏幕上的拾取夹具上。
导入优化选择屏幕将出现在图形屏幕上。

注意:质量选项
如果不使用“CAD到路径”,请选择“常规质量”。
在“导入优化选择”屏幕上选择“正常质量”,然后单击“确定”按钮。
零件放置在放下的拾取夹具点上,并且拾取夹具与零件关联。
注意:零件偏移编辑
如果通过以下步骤编辑零件偏移,则可以设置零件的准确位置。
双击拾取夹具以显示属性页,然后选择“零件”选项卡。
选中编辑零件偏移。
在“编辑零件偏移”中输入以下值。
X:0(毫米)
Y:0(毫米)
Z:0(毫米)
W:0(度)
P:0(度)
R:0(度)

注意:使用三合会的步骤
您也可以使用triad通过以下步骤设置零件偏移。
双击拾取夹具以显示属性页,然后选择“零件”选项卡。
选中编辑零件偏移。
一个三重轴将出现在零件上。
拖动三重轴以移动或旋转到所需位置。
确保“位置”中的坐标值“X,Y,Z,W,P,R”已更新,然后单击“应用”按钮。
将放置夹具添加到工作单元
从单元浏览器中复制拾取夹具,并将其作为放置夹具放置到工作单元中。
注意:对象副本
从“单元格浏览器”将对象拖放到工作单元时,对象的副本将放置在工作单元的放置位置。
有关对象复制的更多详细信息,请参阅“复制工作单元对象”。
在单元浏览器中选择灯具,然后在图形屏幕上拖放。
位置夹具将出现在图形屏幕上。
复制的位置固定装置“Pallet1”将添加到单元浏览器中的“固定装置”下。
注意:修改位置治具的位置
要修改放置放置夹具的位置,请在放置夹具的属性页上的“常规”选项卡>“位置”中输入以下值。
然后单击“应用”按钮。
放置夹具将移动到机器人放置零件的位置。
X:500(毫米)
Y:1300(毫米)
Z:135(毫米)
W:0(度)
P:0(度)
R:0(度)
在放置夹具的属性页面上取消选中“零件”选项卡>“在运行时可见”,然后单击“应用”按钮。
注意
在仿真开始时,会将零件设置为不可见,因为机器人会将零件放置在放置夹具上。
在位置固定装置的属性页面上,检查“常规”选项卡>“锁定所有位置值”,然后单击“应用”按钮。
将工具与零件关联
您需要将工具与零件相关联,以执行机器人通过工具拾取零件的模拟。
在“单元格浏览器”中选择零件,然后将其拖放到工具上。
有关放置零件的指导位置,请参见以下动画。
零件的原点与工具中心点(TCP)的原点重叠放置,并且工具与零件关联。

(*)请勿将零件掉落到工具的钳口上。如果零件未与工具关联,则不能在编程中使用“取放”指令。
当您将其放到颚上时,您会看到一个组合框以选择工具或链接。请选择工具。
ROBOGUIDE的状态
机器人被放置在工作单元上。(步骤1)
抓取夹具位于机器人的前面。(第2步)
放置夹具放置在机器人的侧面。(第3步)
零件放置在拾取夹具和放置夹具上。(第3步)
该工具与零件关联。(第3步)

步骤4:添加目标
“目标”是用户在工作单元上设置的位置信息。
将目标设置为机器人经常移动的位置后,可以通过拖放示教工具(绿色球体)来轻松移动机器人。
在此步骤中,使用状态栏上的“目标”图标()设置目标。
注意:关于目标
有关目标的更多详细信息,请参阅“关于目标”。
添加目标
单击工具中心点(TCP)上的示教工具(绿色球体)。
机器人的当前位置将显示在状态栏上。

在状态栏的当前位置字段中设置以下值,然后按Enter键。
机器人的工具向下转动。
选择“JOINT”
J1:0.0
J2:0.0
J3:0.0
J4:0.0
J5:-90.0
J6:0.0

注意
通过按Tab键将光标按J1到J6的顺序移动将简化输入任务。
将目标设置在原始位置可能有助于快速使机器人返回该位置并简化程序示教。
单击状态栏上的目标图标()。
在刀具中心点(TCP)的位置上设置新目标。
在单元浏览器的“目标”下添加目标“T1”。

注意:慢跑到目标
您在此处设置的目标在“慢跑”教程的“慢跑到目标”中使用。
您将学习如何通过拖放将机器人移动到目标。
完成工作单元布局
机器人被放置在工作单元上。(步骤1)
抓取夹具位于机器人的前面。(第2步)
放置夹具放置在机器人的侧面。(第3步)
零件放置在拾取夹具和放置夹具上。(第3步)
该工具与零件关联。(第3步)
机器人的工具向下转动。(步骤4)
目标设置为刀具中心点(TCP)的位置。(步骤4)