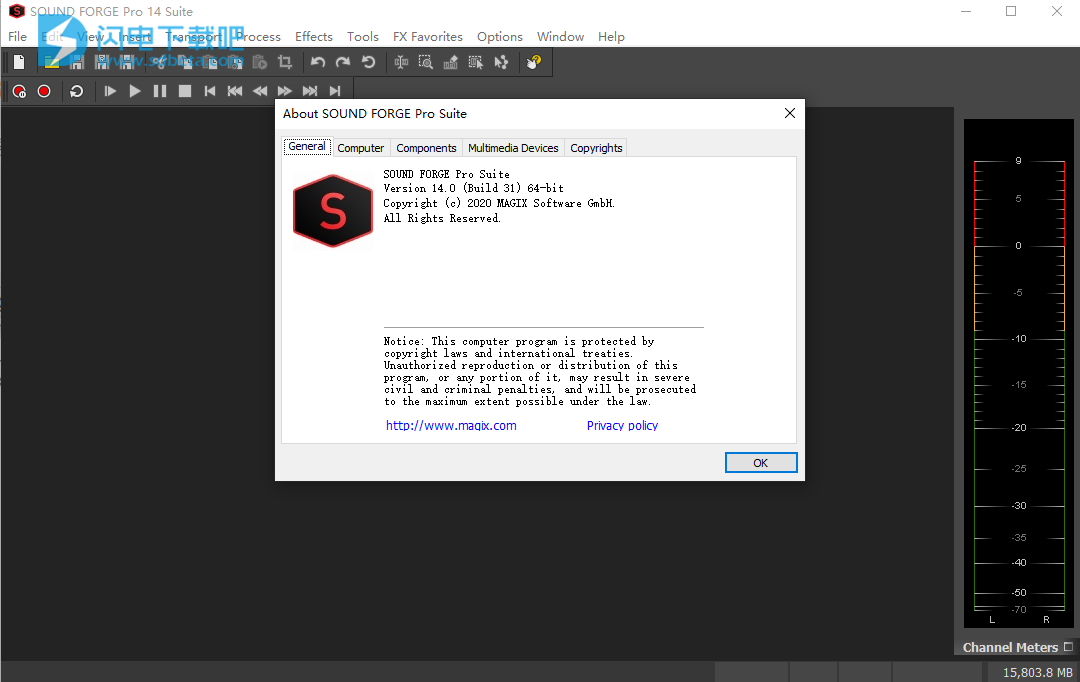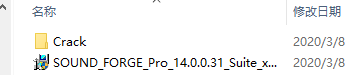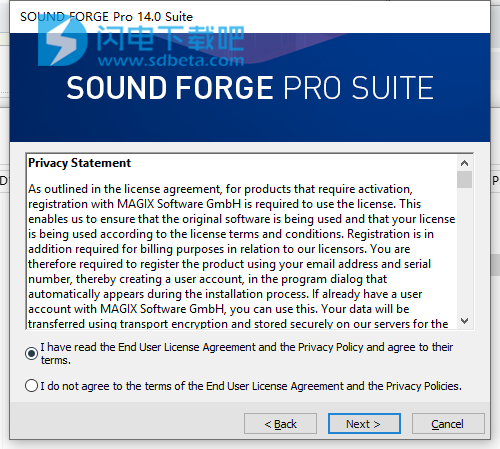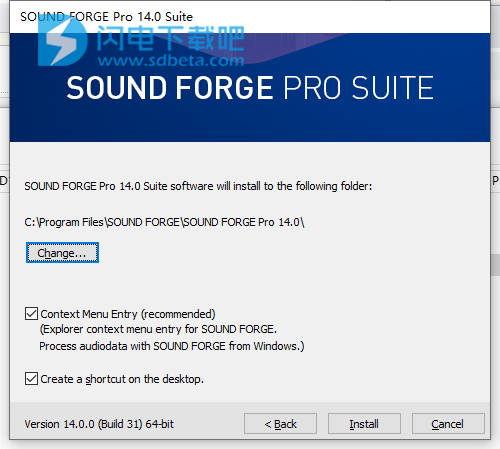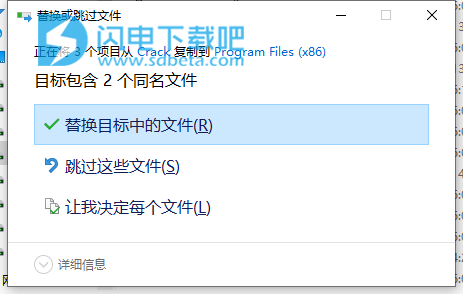同时以多达64位/ 768 kHz的采样率在多达32个通道上录制音频。全新的SOUND FORGE Pro 14在直观,启发性的界面中提供专业品质的母带,编辑和声音设计功能。
音频编辑从视频音轨到最终的环绕声混音,以样本准确的精度进行编辑。其众多的效果处理器和音频编辑工具使SOUND FORGE Pro 14成为声音设计师的理想应用。
母带制作归功于先进的信号处理工具以及一系列高端效果和可视化功能(如新型示波器),可为CD或流媒体提供技术一流的母带。恢复录音并轻松消除click嗒声,pop声和其他杂音。
•新的ARA2支持
使用说明
1、创建一个新窗口
每个声音文件在单独的数据窗口中打开。您可以一次打开多个窗口。单击数据窗口中的任何位置以将其激活。
按Ctrl+E使用剪贴板的内容快速创建一个新的数据窗口。
从文件菜单中,选择新建以打开一个新窗口。
捷径:
单击工具栏上的“新建”按钮(或从菜单中选择“新建”时按住Shift键)以跳过“新建窗口”对话框,并使用以前选择的窗口设置。
在SOUNDFORGEPro工作区的空白区域上单击并拖动一个选择框,以使用先前选择的窗口设置创建一个新窗口。
将所选内容从数据窗口拖动到SOUNDFORGEPro工作区的空白区域,以使用所选数据创建新窗口。
使用“新建窗口”对话框为新窗口指定参数:
从“采样率”下拉列表中选择一个采样率,或在编辑框中键入自定义值。
从位深度下拉列表中选择一个设置,以指定用于存储每个样本的位数。
从“通道”下拉列表中选择一个设置(或在框中键入一个值)以指定将在窗口中使用的通道数。
最大编辑时间显示硬盘驱动器上当前可用于编辑指定类型文件的最长时间。
2、开启档案
使用“打开”命令在新的SOUNDFORGEPro窗口中打开媒体文件。您可以通过从“文件”菜单的底部选择以前打开的文件之一来快速重新打开它。
3、打开原始数据文件
在“打开”对话框中从“文件类型”列表中选择“原始文件”以打开文件时,将显示“原始文件类型”对话框。使用此功能可以打开未以SOUNDFORGEPro软件支持的标准声音文件格式之一存储的文件。下面说明了此对话框中的选项。
从“文件”菜单中,选择“打开”或单击工具栏上的“打开”按钮。显示“打开”对话框。
按Ctrl+O,Ctrl+F12或Ctrl+Alt+F2。
选择要打开的文件所在的文件夹:
从“查找范围”下拉列表中选择一个驱动器和文件夹,或者
从“最近使用”下拉列表中选择一个文件夹,以快速选择先前已打开文件的文件夹。
在浏览窗口中选择一个文件,或在“文件名”框中键入一个名称。有关所选文件的详细信息出现在对话框的底部。
从“文件类型”下拉列表中选择“原始文件”。
单击打开按钮。显示“原始文件类型”对话框。
指定文件的格式参数:
从“采样率”下拉列表中选择文件中使用的采样率,或在编辑框中输入数字。此设置指定播放文件时将使用的样本播放速率。
在“样本类型”框中,单击与用于存储每个样本值的格式相对应的单选按钮。
在格式框中,单击与数据存储的示例格式相对应的单选按钮。PC上的声音文件通常是使用Signed格式保存的。
单击小端或大端单选按钮以指定16位样本的高字节和低字节的存储顺序。英特尔微处理器使用LittleEndian,摩托罗拉微处理器使用BigEndian。
从“通道”下拉列表中选择一个设置,以指定文件中存储的通道数。
在“标题”框中,指定声音数据之前文件中存储的字节数。
在“预告片”框中,在声音数据之后指定文件中存储的字节数。
当您单击“保存”或使用“另存为”对话框中的“默认模板”设置保存文件时,将使用您选择的用于打开文件的设置(采样率除外),只要源文件中的通道数与该数目匹配即可。您要保存的文件中的频道数。采样率将根据源文件确定。
如果您不总是使用相同的设置来读取原始文件,请确保在“首选项”对话框的“常规”选项卡上选中“保持媒体文件处于锁定状态”复选框。否则,如果您打开多个原始文件并从SOUNDFORGEPro窗口切换开,则单个设置将丢失。
单击确定按钮。
4、关闭档案
在文件菜单上,选择关闭以关闭当前的声音文件。如果数据已被修改,将提示您保存更改:
如果要关闭而不保存文件,请单击“否”。
单击是保存更改。
单击取消以返回到当前项目。
5、保存文件
单击数据窗口中的任意位置以将其选中。
在文件菜单上,选择保存以保存当前的声音数据。
如果活动窗口包含的新数据不是从以前的文件中检索到的,或者是从不支持保存的格式加载的新数据,则系统将提示“另存为”对话框。
6、另存为/渲染为
从“文件”菜单中,选择“另存为”,将当前的声音数据保存为其他文件和/或文件格式。
如果您正在使用SOUNDFORGEPro项目文件,请从“文件”菜单中选择“渲染为”,以将编辑提交到媒体文件。
单击数据窗口中的任意位置以将其选中。
在文件菜单上,选择另存为以显示另存为对话框。
如果您正在使用SOUNDFORGEPro项目文件,则可以使用“另存为”对话框将项目保存到其他名称或位置。选择“渲染为”将项目另存为媒体文件。
选择要保存文件的文件夹:
从“保存位置”下拉列表中选择一个驱动器和文件夹,或者
从“最近使用”下拉列表中选择一个文件夹,以快速选择以前保存文件的文件夹。
在“文件名”框中键入名称,或在浏览窗口中选择一个文件以替换现有文件。
从“保存类型”下拉列表中选择一种文件类型。
如果知道不支持的文件格式,请选择“原始文件”,然后单击“自定义”按钮以显示“自定义模板”对话框,您可以在其中指定格式参数。
从“模板”下拉列表中选择一个设置,以选择将用于保存文件的属性,或单击“自定义”按钮创建一个新模板。
笔记:
从单声道转换为立体声时,数据将存储在两个通道中。从立体声转换为单声道时,两个通道的数据都将混合到单个通道。
确定比特率时,1K=1024。
如果要在文件中保留元数据(例如来自其他应用程序的嵌入数据,区域,标记,一次性光盘CD轨道,命令,播放列表和采样器信息),请选中“使用文件保存元数据”复选框。如果清除该复选框,则数据将被忽略。
如果所选文件类型不支持文件中的所有元数据,系统将提示您将元数据保存到扩展名为.sfl的外部文件中(使用与媒体文件相同的基本名称)。可以在内部为以下文件格式保存元数据:
MP3
PCA
SFA
WAV
WAV64
WindowsMedia格式(WMA和WMV)
如果要保存为宽高比与源媒体设置不同的格式,请选中“拉伸视频以填充输出帧(不显示信箱)”复选框。清除此复选框后,黑框可能会出现在框架的顶部和底部(信箱)或侧面(毛边箱),以保持纵横比。
如果在渲染的视频中看到不可接受的视频伪像,则清除“快速调整视频大小”复选框(这些伪像在MPEG和流格式中最明显)。禁用此选项可以纠正伪影,但是渲染时间将大大增加。
如果要将路径保存到SOUNDFORGEPro项目中,请选中“将项目另存为渲染媒体中的路径引用”复选框。如果在其他项目中使用渲染的文件,则保存项目路径使您可以轻松返回源项目。
如果您尚未保存项目或使用第三方文件格式插件进行渲染,则该复选框将不可用
如果要SOUNDFORGEPro分析文件的响度并创建一个汇总其响度值的日志文件,请选中“生成响度日志”复选框。
使用与声音文件相同的文件夹和基本名称创建响度日志,并在名称后附加_loud.txt。该日志将记录整个文件的文件名,格式,响度测量模式和响度值。
响度日志记录是在插件链之后但在将任何编解码器应用于呈现的文件之前执行的。由于音频压缩可能会影响音频级别,因此在保存为压缩格式后,请选择“工具”>“生成响度日志”以创建日志。
如果要在测量响度时将六个通道的音频视为环绕音频,请选中“首选项”对话框的“状态”选项卡上的“为6个通道的文件启用环绕处理”复选框(左右环绕声通道施加约1.5dB的增益))。清除该复选框后,所有通道均对响度测量做出同等贡献。
单击保存按钮。