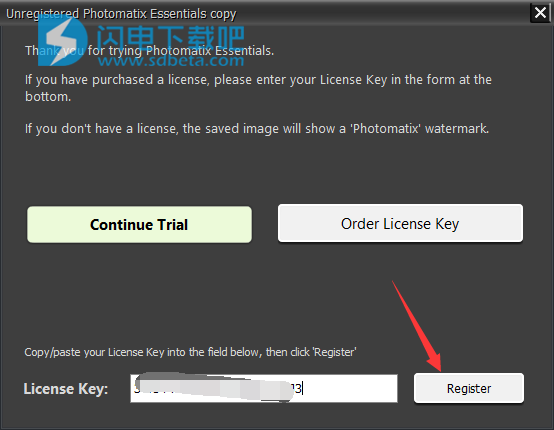HDRsoft Photomatix Essentials破解版尝试使用高动态范围(HDR)摄影来捕捉您所看到的场景。它主要包括三个工作流程,加载单张照片或者是照片集,然后根据您的喜好调整组合图像的预览,最后向图像添加可选的修整调整,然后保存。保存完成后继续循环处理更多的照片,界面简单直观,轻松处理同一场景下不同曝光设置的照片。Photomatix Essentials适用于高对比度场景,高对比度场景需要进行多次曝光,以从最暗和最亮的部分正确渲染细节。如果场景的对比度很高,但不是很高,则仍然可以只进行一次曝光,并使用Photomatix对其进行增强。 您甚至可以使用Photomatix拍摄低对比度的照片。本次带来破解版下载,有需要的朋友不要错过了!

安装破解教程
1、在本站下载并解压,得到以下内容
2、双击PhotomatixEssentials421.exe运行安装程序,选择软件安装路径,点击next
3、安装完成,退出向导
4、使用防火墙以阻止出站连接。然后使用key文本中的注册信息进行注册激活
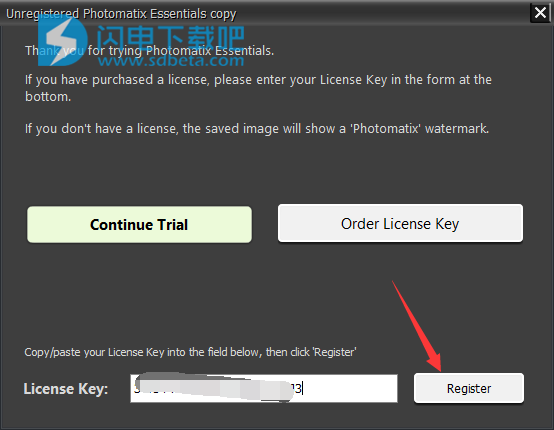

使用帮助
一、载入包围的照片
1、将照片加载到独立版中
要使用Photomatix Essentials,请先装入带有括号的照片集或您要处理的单张照片。
有两种方法可以做到这一点:
•拖放:将照片从计算机上的文件夹拖放到Photomatix Essentials上。
•浏览:使用“打开”对话框导航到源照片并将其加载到Photomatix Essentials中。
注意:如果您愿意,可以选择一张照片。单击我可以使用单张照片吗?链接以获取详细信息。
2、将照片加载到插件版中
要使用Photomatix Essentials插件版本,请首先选择要使用的照片或照片集,然后加载
他们进入插件。有四种方法可以做到这一点:
•从桌面拖放:从计算机上的文件夹中选择并拖放照片,然后将其拖放
进入Photomatix Essentials步骤1窗口。
•使用“浏览...”按钮:“浏览...”按钮调用文件选择对话框窗口,使您可以
找到并选择带括号的照片集,然后将其打开到Photomatix Essentials步骤1窗口中。
•从Photoshop Elements Organizer拖放:从Photoshop中选择并拖动照片
元素管理器窗口,然后将它们放在Photomatix Essentials步骤1窗口中。
•使用“添加已打开的照片”按钮:当已在
Photoshop Elements,通过单击“添加已打开的照片”将图像添加到Photomatix Essentials
按钮。
3、拖放照片
要将一张或多张照片拖放到Photomatix Essentials中,请按照下列步骤操作:
1.启动Photomatix Essentials。
2.在计算机上打开包含您要使用的照片的文件夹。
3.排列文件夹和Photomatix Essentials,以便您可以从文件夹中拖动文件并将其拖放到
Photomatix Essentials步骤1窗口。
4.像平常一样选择文件。
5.将照片拖放到Photomatix Essentials步骤1窗口中。
您可以单独或成组拖放文件。
4、浏览照片
要使用文件选择对话框浏览一张或多张照片,请按照下列步骤操作:
1.启动Photomatix Essentials。
2.单击浏览,然后导航到系统上存储照片的文件夹。
3.像往常一样选择文件。
“步骤1”窗口:未加载照片
4.选择选择。
5、选择/取消选择加载的照片
将照片加载到Photomatix Essentials后,您应该在界面中注意以下几点:
•每张照片均显示为缩略图。 这样可以轻松验证照片是否属于同一主题
并比较他们与方括号同伴相比的相对曝光率。
•有较大的组合缩略图,可以预览使用进行照片处理的结果
默认设置。
•每张照片的缩略图旁边都有一个复选框(默认情况下是选中此复选框,除非您仅加载了
一张照片)。 选中框表示该照片将包含在后续处理中。 取消选中
照片将其删除。 您会看到较大的缩略图更新以显示处理预览
仅使用当前检查的照片。 重新检查照片,重新放入照片中。
6、加载其他照片
要重新开始,请选择“重置并加载其他照片”。您将跳回到干净的界面,准备选择新照片。
要使用当前已加载和选定的照片继续执行步骤2,请选择下一步:调整和预览
7、对齐和去鬼影选项
如果加载了带括号的照片集,则单击后会出现“对齐和去鬼影选项”对话框。
下一步:在“步骤1”窗口中调整和预览。请注意,您可以在“首选项”中设置一个选项以跳过此对话框。
由于手持拍摄时包围曝光的照片始终未对齐,因此图像对齐是HDR处理的基本功能。即使是使用三脚架拍摄的照片,由于风或其他轻微的相机干扰源,照片通常也会略有对准。因此,在Photomatix Essentials中默认情况下,“对齐包围的照片”选项处于启用状态。
注意:在某些情况下,图像不应该对齐。一个示例是您通过调整RAW转换器的“曝光”设置从单个RAW文件获得了不同的曝光。另一个示例是在处理缝合的全景图时。
“裁切对齐的图像”选项可删除对齐调整导致的不必要的边框。
取消选中它会禁用此功能,从而使生成的图像具有与源图像完全相同的宽度和高度,但是边缘周围可能会有白色区域。
去除鬼影可解决将场景的包围曝光的图像与一些移动元素组合在一起时出现的伪影的问题。例如,如果在拍摄包围的照片时行人在场景中移动,则合并后的图像中将出现多个模糊的人像,就像是“鬼影”一样。要减少这些伪像,请选择“删除鬼影”并设置“去鬼影”强度。有5个级别的反虚反射强度,从非常轻度到非常强。由于反虚像降低了图像质量,因此请始终选择最温和的反虚像设置。
如果在“步骤2预览”中仍然可见一些重影,则可以关闭“步骤2”窗口以返回到步骤1。现在,您可以再次单击“下一步:调整并预览”以重新合并源图像。返回“对齐和去鬼影选项”对话框后,选择比以前更高的去鬼影设置。如果仍然有任何鬼影,您可以重复此过程。某些图像集将包含无法自动完全纠正的重影伪影
二、调整和预览
Photomatix Essentials的核心是第2步。在第2步中,您可以选择内置预设之一,也可以选择在上一个工作会议中创建的自定义预设。 应用预设后,您可以优化各个参数以最适合当前图像。 如果参数调整产生了新的吸引力,则可以将这些设置另存为新的自定义预设,以备将来使用。
输入步骤2时,请按照以下步骤操作:
1.单击右侧的缩略图以选择一个预设,以提供您喜欢的结果。
(有关详细信息,请参阅第13页“ 3.3.2使用预设”。)
2.如果需要,请调整左侧的“设置”以细化,大修或尝试效果。
3.对结果满意后,选择“下一步:完成并保存”。
三、优先
Photomatix Essentials提供了一些选项,您可以在“首选项”窗口中进行调整。
要访问首选项,请单击“步骤1”窗口左下方的“首选项...”按钮。