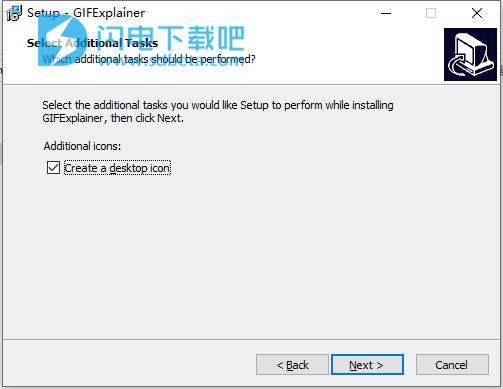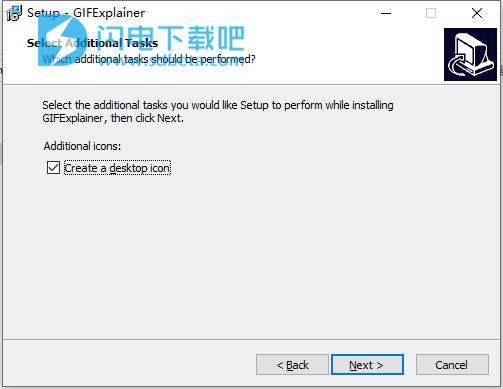GIFExplainer允许以GIF格式创建分步指南,可生成GIF和PDF格式的分步说明和解释!它可用于多种应用程序,使用GIFExplainer,您可以在目标网页上使用或通过Messenger或通过电子邮件发送给潜在客户的应用程序或SaaS项目的介绍性解释器。可用于对技术支持请求的动画响应,为学生说明复杂的概念或使用它来创造有趣的事物,因为GIF非常的生动和有趣,本次带来破解版下载,安装包中提供破解补丁,有需要的朋友不要错过了!

安装破解教程
1、在本站下载并解压,得到以下内容
2、双击gifexplainersetup.exe运行安装程序,勾选我接受许可证协议条款
3、选择软件安装路径,点击next
4、安装完成,退出向导

5、将GIFExplainer.exe复制到安装目录中,点击替换目标中的文件,默认路径C:\Program Files (x86)\GIFExplainer

功能特色
1、易于创建和共享的解释器
不需要昂贵的动画工具,该工具具有耗时的创作过程和陡峭的倾斜曲线。快速轻松地为您的项目创建解释器。
2、简化技术支持
分步指南可能是提供技术支持查询答案的最佳方法。但是,它们不容易共享或通过电子邮件发送。 GIF解决了这个问题。以GIF格式创建技术支持答案,并在此处发送/共享!
3、教学
向学生传递信息的唯一正确方法是使用他们习惯的媒体。 GIF使您可以访问当今可用的任何信息传递媒体。
4、产生PDF
不需要动画或不接受GIF吗?没问题!用幻灯片创建PDF。或将所有幻灯片作为图像导出到文件夹,然后在Facebook或Instagram帖子上创建技术支持相册。
5、Facebook的? Instagram的???
您还可以将幻灯片图像导出到文件夹中,然后上传到Facebook相册,该相册专门用于您要向听众解释的问题。
6、只是您需要的工具
捕获屏幕截图,添加标注和RTF,选择幻灯片动画即可。
7、合理的创造力
简约的表达方法带来了最令人印象深刻的艺术。
使用说明
GIFExplainer项目由“幻灯片”组成。 每张幻灯片都是静态图片,将在指定的时间内显示。 您可以选择一种在屏幕上显示幻灯片的方式(称为“效果”),以及显示所需效果需要多少时间。 每张幻灯片由四个“层”组成:
背景-可以是颜色或图像
屏幕截图-屏幕截图或其他需要说明的图像可能会占据整个幻灯片或指定的矩形。
图表-您可以在此处添加箭头,框,标注等
文字-该层包含格式任意的任意文字,包括列表,表格等。
生成的幻灯片是一层到另一层绘制而成的组合。
因此,使用GIFExplainer可以生成GIF,这些GIF本质上是逐步指南或幻灯片演示。
1、开始一个新项目
要创建新项目,请在欢迎屏幕上单击“新项目”,或在主工具栏上单击图标,或从主菜单中选择“文件”->“新项目”。
出现“新建项目”对话框。
新项目-常规标签
“常规”选项卡包含幻灯片尺寸和幻灯片编号设置-您可以选择显示幻灯片编号,将幻灯片的总数附加到其后,字体,幻灯片上的位置以及幻灯片编号框的颜色设置。
新项目-默认幻灯片设置
“默认幻灯片设置”选项卡包含新添加的幻灯片的默认设置。您可以选择应使用哪种效果来显示幻灯片(或不显示效果,仅立即显示幻灯片),幻灯片在屏幕上的持续时间,效果持续时间。其他设置定义默认的幻灯片背景,您可以选择将其填充为选定的颜色,或将选定的图像设置为背景以及如何处理此图像-将其置于幻灯片的中心,拉伸至幻灯片大小,平铺或与顶部对齐左上角。
注意
请注意,您可以为每个单独的幻灯片单独更改这些设置。例如。您可以制作一张幻灯片从右显示,另一张从左显示,也可以更改持续时间。
新项目-“幻灯片”标签
“幻灯片”选项卡允许从计算机上已有的文件向您的项目添加幻灯片。单击“添加文件”以将文件添加到列表。仅支持图像和RTF文本文件。图像文件制作带有屏幕截图的幻灯片,而RTF文件制作带有文本的幻灯片。
单击“确定”创建项目并开始编辑。
2、新增一张幻灯片
当项目为空时,GIFExplainer将显示一个大按钮,要求您至少创建一张幻灯片。
将新幻灯片添加到空白项目
当项目已经有幻灯片时,单击工具栏上的“添加空白幻灯片”图标,或选择“主菜单”->“幻灯片”->“添加空白幻灯片”以添加空白幻灯片。
添加空白幻灯片
您也可以通过“捕获屏幕截图”添加新幻灯片-单击主工具栏上的相机图标。
3、添加幻灯片文件
您也可以从图像和文本文件中创建新幻灯片,就像使用“新建项目”对话框的“幻灯片”选项卡一样。
无标题
单击此图标,将出现“打开”对话框。您可以选择一个或多个图像和RTF文件:
选择图像和RTF文件以从中创建新幻灯片
4、从剪贴板粘贴新幻灯片
添加屏幕快照幻灯片的另一种方法是从剪贴板粘贴图像(例如,由Alt-PrtScr创建)。 为此,请单击工具栏上的图像文件夹图标。
5、截图
您可以调用屏幕截图捕获来执行以下任务:
使用截图创建新幻灯片
用截图填充幻灯片背景
填充幻灯片的“截屏”层。
这是带有相应命令的屏幕:
将屏幕截图捕获到新幻灯片中
将屏幕截图捕获到“背景”层中
将屏幕截图捕获到“屏幕截图”层中
在所有三种情况下,捕获对话框都是相同的:
捕获设置
首先选择要捕获的内容-整个桌面,仅活动窗口,鼠标选择的矩形区域,鼠标光标下的对象,具有有趣形状的多边形或预定义大小的矩形(例如,适合幻灯片)。
捕获热键-是触发捕获的组合键。
准备就绪后,单击“捕获”并准备要在屏幕上捕获的对象,然后单击热键组合。之后,将显示捕获预览对话框。
屏幕截图预览
如果您对捕获的内容感到满意,请单击“确定”,然后屏幕快照将被放置-作为新幻灯片,背景或现有幻灯片的屏幕快照。
6、更改幻灯片背景
幻灯片背景可以是图像或颜色填充。如果计划项目中的所有幻灯片都具有相同的背景,则应在创建新项目时指定它。
要更改现有幻灯片的幻灯片背景,请使用幻灯片编辑器的“背景”层。
幻灯片背景-颜色
幻灯片背景-图片
默认情况下,幻灯片将具有您在创建项目时选择的默认背景图像。要更改它,您可以:
打开图像文件并将其用作背景
从剪贴板粘贴图像文件
截图
有多种方法可以相对于幻灯片边界定位图像:
幻灯片背景-图片位置
您可以从以下位置选择图像位置:
居中-图像相对于幻灯片大小居中。如果不合适,则会被裁剪。如果图像小于幻灯片大小,则剩余区域将填充为选定的背景颜色(即使该选项被禁用)。
拉伸以适合-图像被拉伸以适合幻灯片或缩小尺寸(如果图像大于幻灯片),在此模式下将忽略比例,目的是占据整个幻灯片。
平铺-用重复的图像填充幻灯片区域。适用于用图案填充背景。
与左上角对齐-本身说,图像的左上角与幻灯片的左上角对齐,其余部分被裁剪。
调整幻灯片大小-图像将按比例调整大小以适合幻灯片大小,剩余区域将填充所选颜色。