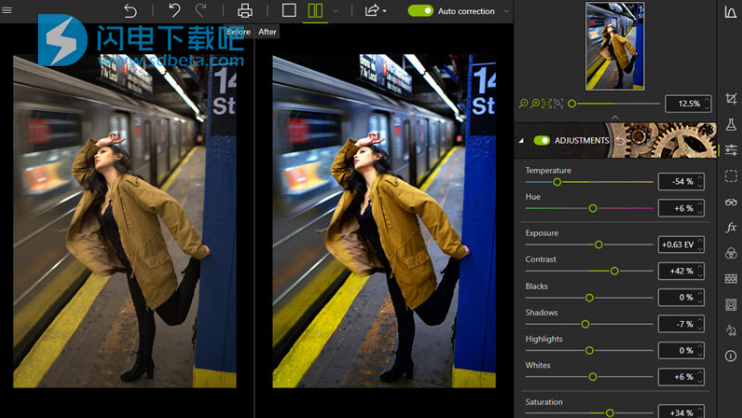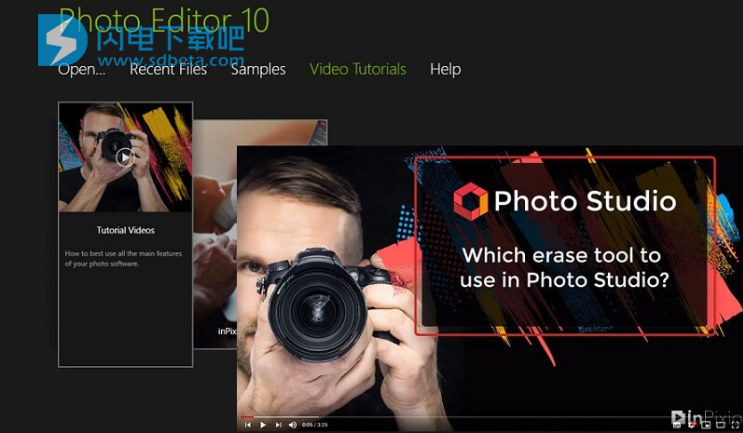InPixio Photo Studio Pro10破解版是功能强大的照片处理软件!完善的编辑程序,可让您以自己的方式创建图片。是用户友好的照片编辑软件,其中充满有趣的内容,可帮助您创建完美的照片和蒙太奇。包含一个照片橡皮擦则是能够像魔术一样擦除照片中所有不需要的物体,去除不需要的物体以获得完美的照片。照片裁切器可剪掉所需的细节或删除背景,以保存照片的最佳部分。 Photo Cutter还可以让您创建原始的拼贴和蒙太奇。照片编辑器非常轻松地修饰和改善您的照片。 Photo Editor可以产生专业品质的照片,并提供各种效果和纹理。界面友好简单,使用您只需要选择您需要的功能点击进去就能够打开相应的软件界面啦,每一个工具都可以独立的打开运行,并且界面是很相似的,所以说使用起来应该也是不难的,整体来说,不管是功能还是性能或者是使用方面非常的给力,本次带来最新破解版下载,安装包中提供破解补丁,有需要的朋友不要错过了!

安装破解教程
1、在闪电吧下载后,解压,如图所示,得到以下内容
2、双击Setup.exe安装,如图所示,点击settings

3、选择安装位置,如图所示
4、点击install安装完成,退出向导
5、安装完成,运行Activation.exe,选择软件安装位置

6、完成后运行,并选择相应的工具使用即可



新功能
1、透视工具
透视工具是一项聪明的新功能,可用于校正建筑物和建筑的照片。
您可能曾经想过要拍摄一栋美丽的建筑,但是您无法获得足够的拍摄方法,因此必须“向上”拍摄或从某个角度拍摄。这会导致图像中的透视失真,其中建筑物的线条不会显得笔直。例如,如果您从下面拍摄一栋高大的建筑物,例如大教堂,那么结果看起来像是倾斜的,好像该结构正向您倾斜。
透视工具可帮助您消除这种变形并纠正照片中任何倾斜或偏斜的外观。如果听起来很复杂,请不要担心:该工具非常易于使用,具有三种自动设置,可以进行水平,垂直和完全校正。自动校正完成后,您可以使用简单的滑块自己进行最终调整。最后,如果您想完全控制该过程,还可以使用手动模式,在该模式下可以对照片应用指南以进行精确校正。
简而言之,借助这一新工具,您可以告别(不必要的)倾斜您的建筑照片

2、inPixio照片传输
为配合Photo Studio的发布,我们发布了免费的新应用程序,您可以从App Store或Google Play下载该应用程序。使用inPixio Photo Transfer应用程序,您可以使用Wi-Fi将照片从智能手机轻松复制到PC或Mac。
该应用程序被设计为一个有用的工具,可帮助基于PC和Mac的inPixio软件进行照片编辑。只需单击几下并建立Wi-Fi连接,您便可以将整个照片库传输到笔记本电脑,并下载准备在Photo Studio中进行编辑的图像。无需电缆,云服务或软件,并且无需外部存储即可确保照片安全。该应用程序也是将照片备份到计算机并节省手机空间的有用方法。

3、EXIF数据和直方图
EXIF元数据是一组附加在照片上的信息,并自动存储在您的相机或智能手机中。这可以包括日期,位置等。现在,将照片上传到Photo Studio时,您可以查看和编辑所有这些信息。例如,您可以在照片上添加标签和等级甚至版权信息。这对于整理照片以帮助您快速查找所需内容很有用。如果您将照片上传到Flickr等在线平台,它也特别有用。
Photo Studio 10中的另一个新信息来源是直方图。这可以测量照片中的曝光度,因此您可以更好地了解图像中的明暗区域。在编辑曝光设置时参考直方图可以帮助您获得正确的图像亮度。

4、新的本地调整
选择性润饰选项卡允许您使用渐变或画笔调整照片的特定部分。
在Photo Studio 10中,我们在选择性修饰选项卡中添加了新的滑块,这意味着您现在可以对照片进行更多编辑。新的本地调整是色相,白色,黑色,除雾,清晰度和降噪。

5、RAW图像
Photo Studio 10现在支持RAW格式的图像。原始图像没有像JPEG这样的标准图像格式那样经过预处理和压缩,这意味着它们会占用大量磁盘空间。由于原始图像很重,而且相机制造商之间格式也有所不同,因此通常很难在软件程序中打开它们。但是,由于inPixio开发人员的改进,现在您可以在Photo Studio中打开和编辑所有原始图像。
一些摄影师喜欢使用原始图像,因为它可以使他们更好地控制最终结果。如果听起来像您,为什么不还要查看我们的Eclipse HDR Pro软件,它提供了高级RAW处理功能。
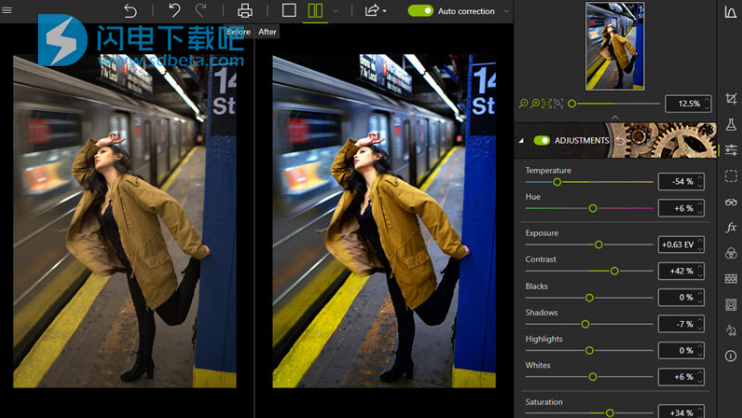
6、互动电影地带
我们提到了可用性改进,这是最大的改进之一。胶片是Photo Studio界面底部的面板,用于显示选定文件中的所有图像。在版本10中,它现在是完全交互式的。这意味着在“照片编辑器”中,您可以按拍摄日期,相机,文件类型和一系列其他条件轻松过滤图像。您也可以直接从幻灯片中应用编辑。例如,您可以通过简单的右键单击自动校正图像,而无需在工作区中打开它。您也可以用相同的方式删除编辑。
7、影片教学
即使使用最简单的软件,您也可能会不时需要一些额外的帮助。我们的视频教程旨在指导您了解Photo Studio的一些主要工具和主要用法,以便您可以更快地了解该程序并获得最佳效果。
Photo Studio 10附带了一个有关视频教程的新部分:只需单击链接即可访问教程的播放列表。也可以从菜单的“协助”部分获得支持资源的数据库。
8、新内容
我们的用户要求它,我们非常乐意承担!在Photo Studio 10中,您可以在Photo Cutter和Photo Editor模块中找到一系列新的背景和其他视觉内容。尝试通过编辑颜色等来个性化新贴纸。当然,不要忘了在蒙太奇中尝试新的背景。我们特别喜欢好莱坞的新背景,迫不及待想看看我们的用户在做什么!
使用说明
一、裁剪照片
有时会很快拍摄照片以捕捉瞬间,而无需过多考虑取景。 无论您使用的是哪个Pixio模块,都可以裁剪照片。

1.在右侧面板上,单击“裁剪”选项卡。 手柄显示在图像上。
2.单击预定义的格式以自动将其应用于您的照片。 或单击“自定义”,然后使用手柄将照片手动裁剪为您选择的尺寸
3.单击裁剪按钮以确认照片的裁剪。
4。 要保存裁剪的照片,请单击“保存”按钮。 请参阅“保存修饰的照片”部分。您还可以创建新的裁切格式,镜像,旋转90°或更改照片的角度
二、选择一种新格式
1.在“裁剪”选项卡中,单击“新建”按钮。 显示“新建W / H比率”对话框。
2.使用箭头定义所需的裁剪比例,然后单击“确定”。新定义的格式将自动应用并添加到可用的预定义格式列表中。
3.单击“裁剪”按钮确认裁剪的照片,然后单击“保存”按钮。
三、旋转和/或拉直照片
1.在“裁剪”选项卡中,使用“角度”滑块调整照片的角度,或使用“旋转”选项将照片顺时针或逆时针旋转90°。
2.单击“裁剪”按钮确认裁剪的照片,然后单击“保存”按钮。
四、保存修饰的照片
默认情况下,程序会提示您将修饰的照片重命名为Photo_InPixio.jpg并将其保存在PC的“图片”文件夹中。
1.如果愿意,您可以选择一个新名称和位置。
2.单击确定确认选择。
3.调整弹出窗口中的滑块以定义照片的质量,然后单击“保存”。