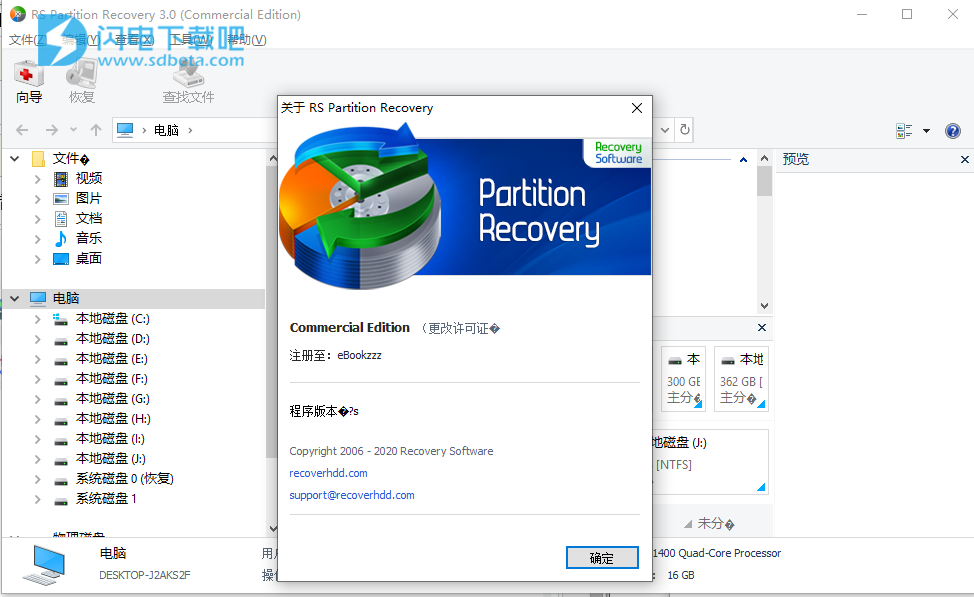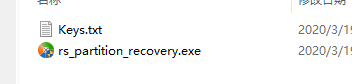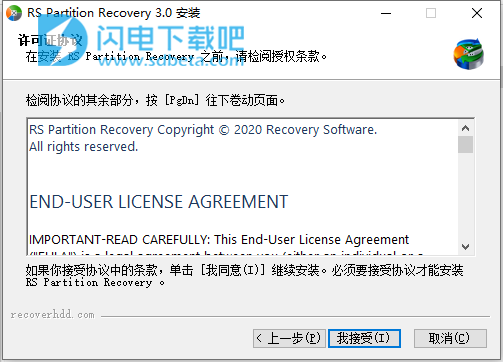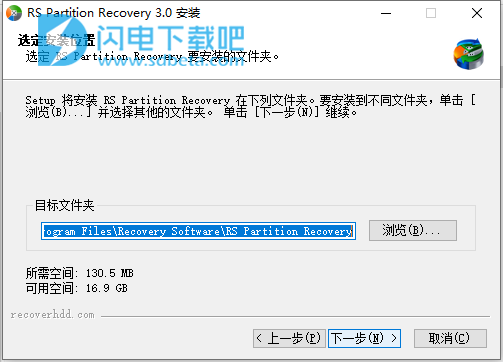RS Partition Recovery破解版是功能强大的分区恢复软件,如果您因为意外将硬盘格式化了,或者是分区损坏、删除了文件和文件夹,那么泵工具的作用就是快速还原损坏的这些内容,不管是驱动器还是文件都能够很好的完成恢复,并提供使用向导,跟着提示走就能够搞定所有的问题!除硬盘外,该程序还支持任何类型的数据载体(USB磁盘,mp3播放器,数字录音室,照相机,闪存卡,手机存储卡等)。内置的初步查看功能使您可以在恢复文件之前浏览文件内容!使用复杂的蒜贩来进行快速分分析和探索,并完整的进行还原,使用方面也是很容易上手,本次带来最新破解版下载,提供多个版本的注册码,亲测可有效破解激活程序!
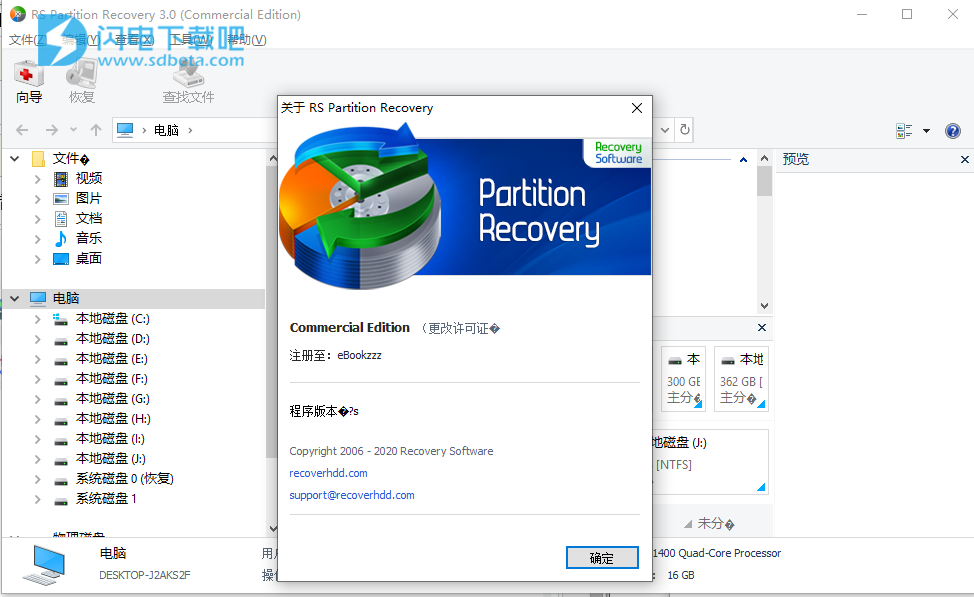
安装破解教程
1、在本站下载并解压,得到以下内容
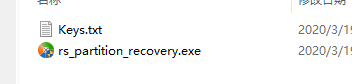
2、双击rs_partition_recovery.exe运行安装,勾选我接受
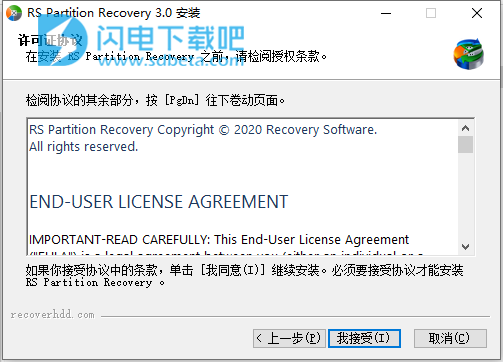
3、选择软件安装路径,点击下一步
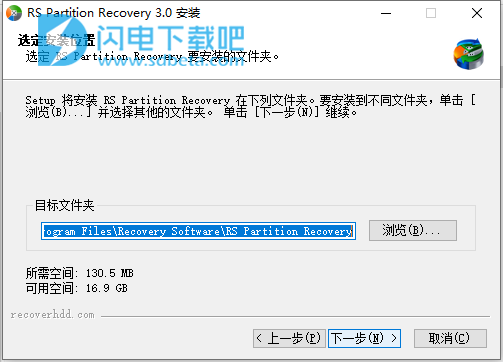
4、安装完成,退出向导

5、运行程序,点击帮助-注册,然后使用key文本中的注册信息进行注册激活即可

软件特色
1、最先进的信息恢复
RS Partition Recovery可以快速恢复已删除的文件或对损坏的介质执行最彻底的扫描和最全面的恢复。该工具支持严重损坏,格式化和重新分区的媒体,可以从头开始重建原始数据结构。
2、预览已删除的文件
快速的预恢复预览允许以实时模式查看可恢复文件的内容,从而快速找到要恢复的确切文档,图片或档案。您无需购买完整版或实际恢复文件即可查看。只需完成磁盘扫描,然后单击一个文件即可查看其实时恢复前预览!
3、深度扫描的最大恢复率
无论损坏有多严重,RS Partition Recovery都将恢复最大量的信息。可用的深度扫描模式会花费额外的时间,并需要谨慎地查找损坏,损坏和无法访问的磁盘上存储的许多类型的文件。这种内容感知算法将分析整个磁盘表面,而不是仅扫描文件系统,而是将每个扇区与已知文件签名的内置数据库进行匹配。通过执行内容感知分析,深度扫描可产生惊人的完整结果,通常可以从头开始重建整个硬盘。
4、虚拟驱动器映像可确保更安全的恢复
是否担心在恢复过程中损坏已经损坏的驱动器?可选的虚拟驱动器模式可以对损坏的磁盘进行精确的快照,将驱动器的全部内容存储在单个文件中。然后,您可以断开损坏的磁盘的连接,并使用RS Partition Recovery从虚拟映像恢复信息,而不必担心存储在原始驱动器上的数据的安全性。
5、支持的所有类型的媒体和所有Windows文件系统
RS Partition Recovery可靠地支持计算机可以读取的所有类型的存储介质。支持所有品牌和型号的磁性(硬盘驱动器)和固态介质(SSD,存储卡,USB记忆棒)。我们对近百种不同品牌和型号的硬盘,存储卡和SSD驱动器进行了RS Partition Recovery测试,以确保最高标准的兼容性。
软件功能
1、恢复已删除的文件和文件夹;
2、从格式化和删除的FAT和NTFS分区中恢复数据;
3、恢复损坏的卷和损坏的分区;
4、从硬盘驱动器,SSD驱动器,闪存卡和所有其他类型的存储介质中恢复信息;
5、深度扫描模式可从损坏严重的分区中恢复数据;
6、修复损坏的卷并从头开始重建严重损坏的系统结构;
7、支持虚拟驱动器映像以实现更安全的恢复;
8、恢复所有格式的Microsoft Office文档(包括Word,Excel,PowerPoint等),PDF文件,数据库,数字图片,视频和音频文件;
9、支持大多数主要文件系统,包括exFAT / FAT 16 / FAT 32 / NTFS / NTFS 4 / NTFS5;
10、支持Microsoft Windows XP,2003,Vista,2008 Server和Windows 7-8,Windows 10;
使用说明
格式化后如何还原磁盘分区?
您是否正在寻找恢复已删除,格式化或损坏的硬盘分区的方法?是否要在FAT或NTFS逻辑分区上还原已删除的数据?您是否要恢复文件并保留完整的逻辑磁盘结构?格式化后是否需要还原整个磁盘分区?
1、选择要扫描的逻辑磁盘或可移动存储介质
要恢复所需的数据,必须首先选择丢失或删除了相关文件的磁盘,分区或可移动存储介质。您可以像通常在Windows资源管理器中一样在RS Partition Recovery中查看相关磁盘或文件夹的内容。只需在资源管理器树中选择一个逻辑磁盘(或目录),以从中恢复数据。选择逻辑磁盘后,恢复向导将自动启动。
如果需要从已删除的分区中还原数据,请使用工具栏按钮或通过“文件”菜单>“向导”启动向导。在“选择磁盘”窗口中,选择“查找磁盘”按钮。找到的所有磁盘将出现在资源管理器树中,您将能够像使用现有磁盘一样使用它们。
2、创建虚拟磁盘映像
您也可以创建计算机上现有磁盘或其他磁盘的映像,以便以后从其中恢复必要的已删除数据。这样,您可以继续正常使用磁盘,根据需要多次重写数据,并且仍然可以随时从映像还原相关文件。要创建映像,请选择所需的逻辑分区或物理磁盘,然后在工具栏上选择“保存磁盘”(或在“服务”菜单上选择相应的命令)。
在出现的窗口中,指定要保存的磁盘以及要创建的映像文件的名称和位置。在同一窗口中,选择要保存图像的大小–建议您完整而不是部分地保存磁盘,以免图像上的数据不足以恢复文件!
当您决定从映像恢复数据时,请使用“安装磁盘”按钮或相应的菜单命令将其打开。相关磁盘将出现在资源管理器树中,您将能够与现有磁盘一起使用它。
3、扫描所选磁盘
选择要恢复的磁盘或分区后,将打开“分析类型”向导。根据具体情况,选择“快速扫描”或“全面分析”。对于后者,该程序将扫描磁盘上的整个文件系统,并找到所有可以恢复的文件-但是,这可能需要一些时间。
4、扫描结果并在恢复的分区上搜索文件
进行磁盘分析之后,该程序将在资源管理器树中显示在所选磁盘上找到的文件夹列表。通过选择相关文件夹,可以查看其内容。删除的文件和文件夹用特殊的红叉符号表示。
要仅查看已删除的文件并隐藏现有文件,请使用“过滤器”选项(菜单视图>过滤器)。
要在扫描结果中搜索已删除的文件,请使用“搜索”选项。这使您可以通过名称,大小,创建日期和其他参数查找所需的文件。
确保已存储所需分区的结构并且可以恢复所有必需的文件后,请继续进行数据恢复本身。
5、恢复和保存数据
要恢复保留其结构的扫描分区,或仅恢复目录中的选定文件,请选择相关的卷或文件,然后选择主工具栏中的“恢复”按钮。您也可以使用右键菜单。
如果需要从不同的文件夹中恢复几个文件,请使用“恢复列表”。只需将文件拖到“恢复列表”或右键单击并选择“添加以恢复”选项。准备好必要的文件后,在主程序菜单中选择“文件”和“从列表中恢复”。“文件保存”向导将打开。
在“文件保存”窗口中,选择用于保存恢复的文件的选项:将文件保存到硬盘,写入CD / DVD,创建虚拟ISO映像,使用FTP服务器保存到Web。
建议您选择其他磁盘进行恢复–例如,如果要从C:/驱动器恢复数据,请在D:/驱动器上选择要保存到的文件夹。