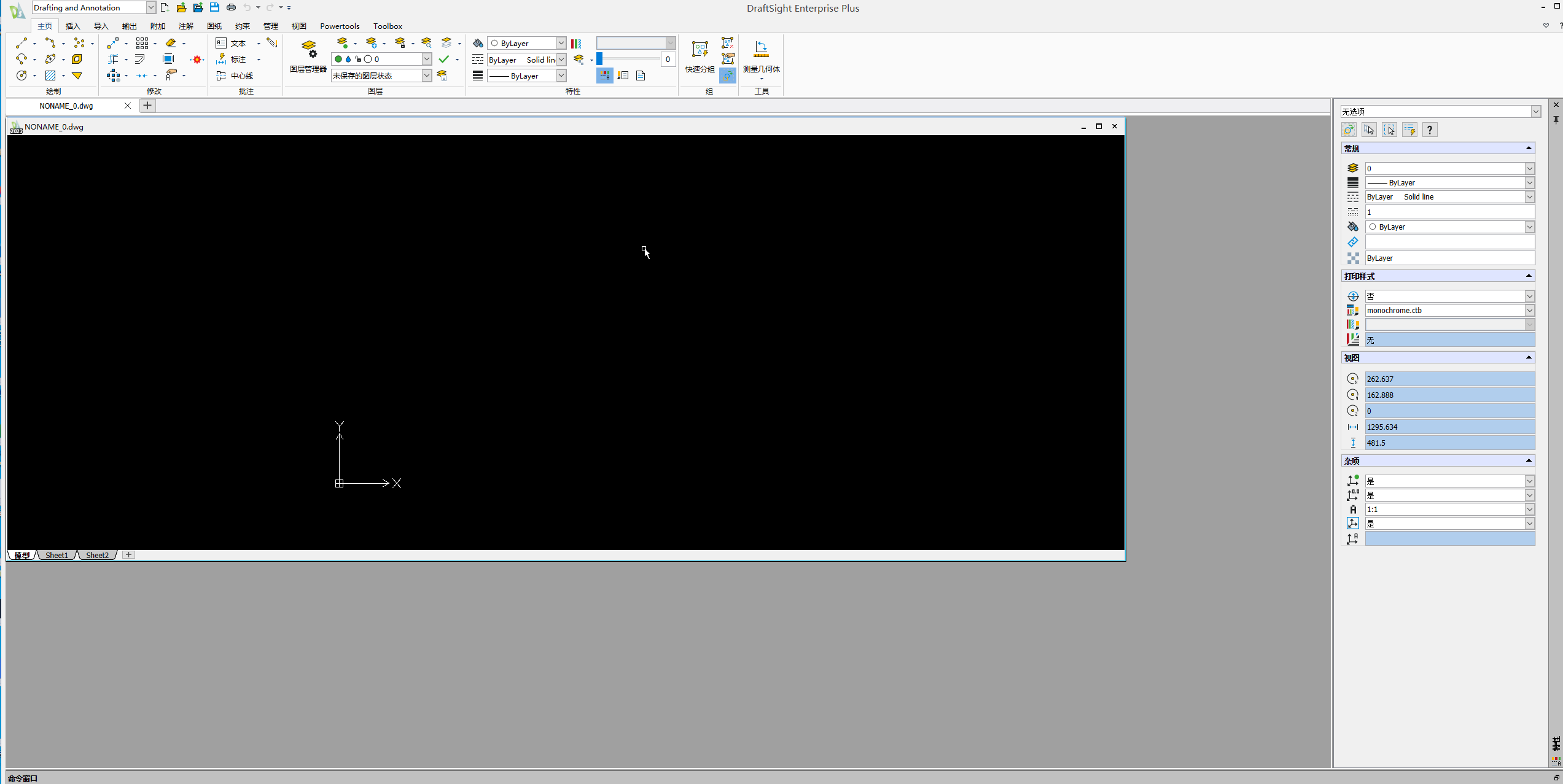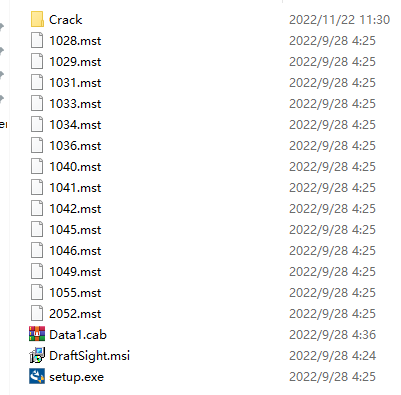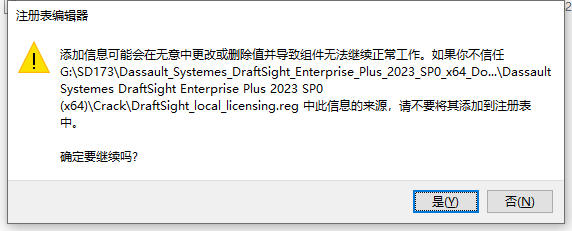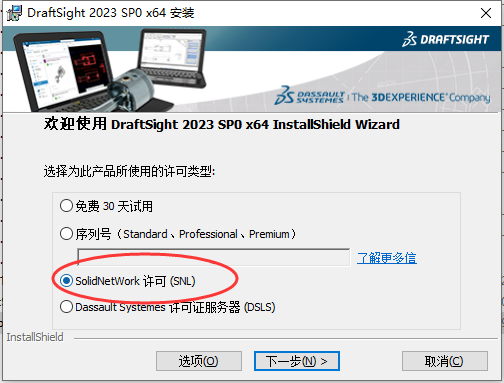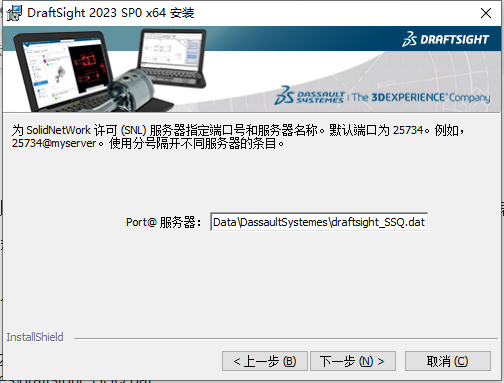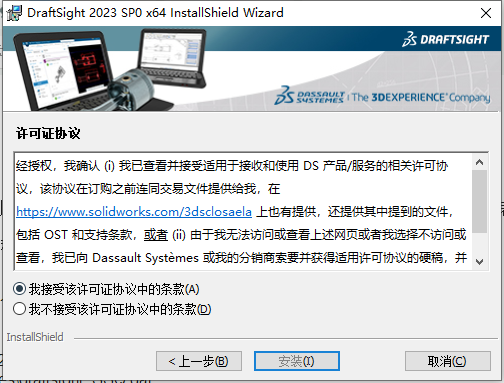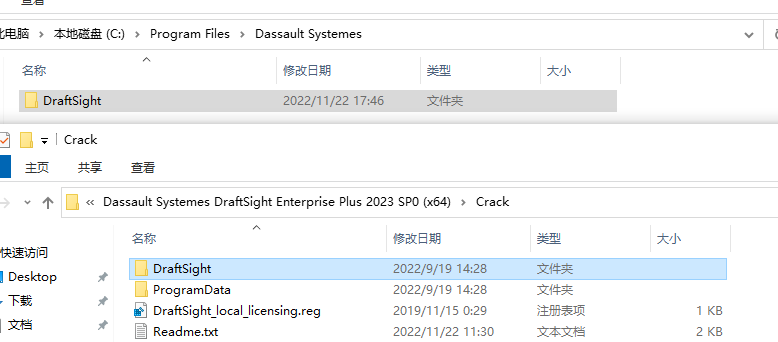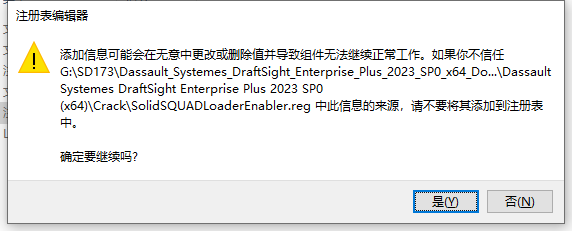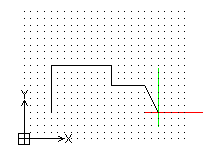DraftSight 2023破解版为用户带来更好的专业CAD图形创建!更轻松的2D制图和3D设计体验,可让您创建、编辑、查看和标记任何类型的DWG文件!~不仅仅是DWG图形文件,针对各种广泛的图形和构造软件也提供了很好的兼容性和交换功能,方便大家进行使用。使用程序,您可以随时快速的创建、打开、关闭和保存你的图形,并能够自定义设置绘图环境,可使用预定义的样板创建图形,样板比较优势的在于已经具有工作基础并设置了所需的绘图环境,而使用图纸可包括模型模式和图纸模式来有效的进行操作,非常的节省时间和精力!软件中提供了精确的绘图工具和功能,提供各种详细的方法让你进行绘图操作!此外还具有处理图形文件、查看图形、3D查看和演示、格式化图形、图形対象、修改对象等功能,以及支持使用图块、图块属性、对象组、参照和超级链接,使用图案填充、颜色填充、文字和表格,快速创建和修改标注、创建与修改三维对象、创建布和打印工程图等等,功能全面而强大,本次带来的是最新2023破解版本下载,DraftSight 2023添加了新的生产力工具,包括新的数据提取向导。现在,通过页面布局管理器、循环选择和注释监视器,过渡到DraftSight变得更加容易。有需要的朋友不要错过了!
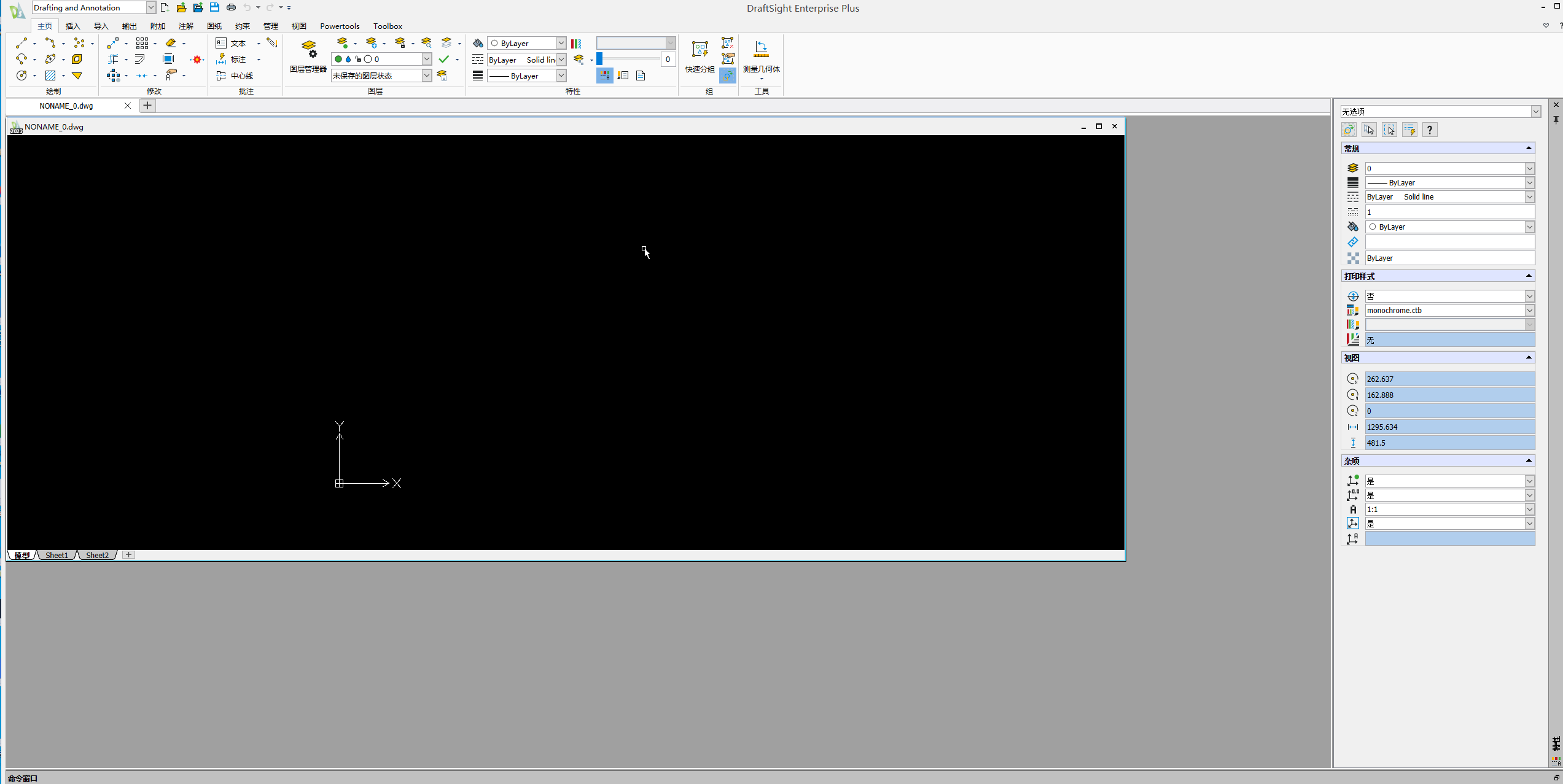
安装破解教程
1、1、下载并解压,如图所示
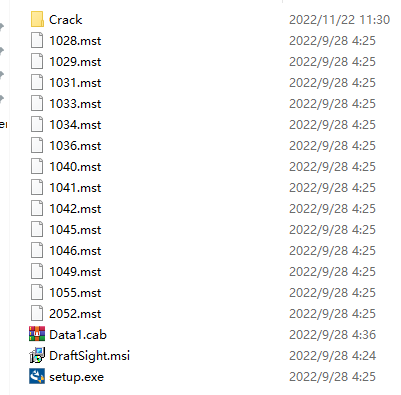
2、将crack中的ProgramData文件夹复制到C盘中,运行“DraftSight_local_censing.reg”并确认将信息添加到注册表
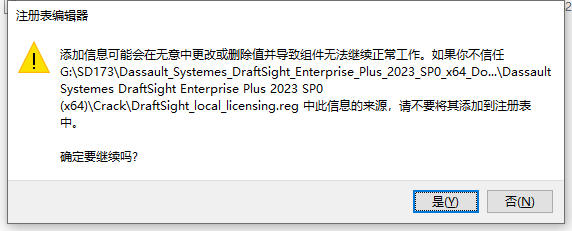
3、运行DraftSight 2022 SP0 Win64安装程序,选择SolidNetWork许可证(SNL)
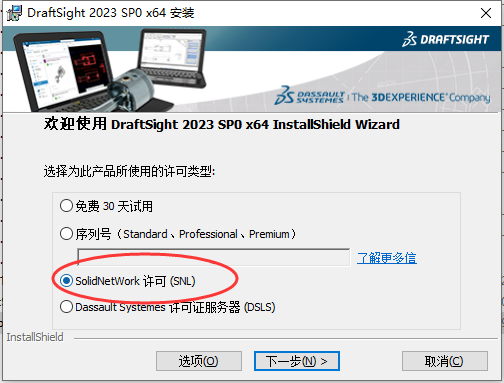
4、对于许可证服务器Port@server输入:
如果您安装了SSQ裂缝的SolidWorks 2019-2020
输入(或确认):25734@localhost
如果您没有安装SSQ裂缝的SolidWorks 2019-2020
输入:C:\ProgramData\DassaultSystemes\draftsight_SSQ.dat
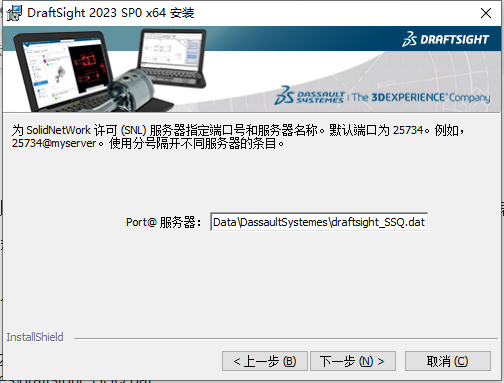
5、勾选我接受协议
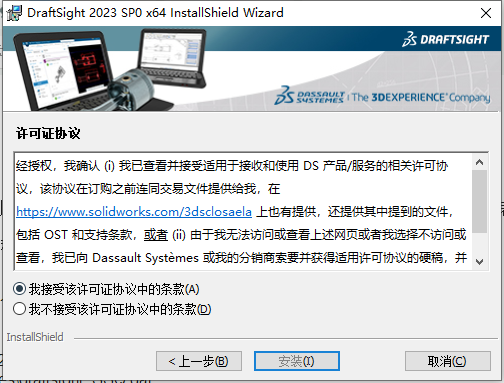
6、安装完成,将破解的DraftSight文件夹复制到安装目录中,替换。默认C:\Program Files\Dassault Systemes\DraftSight
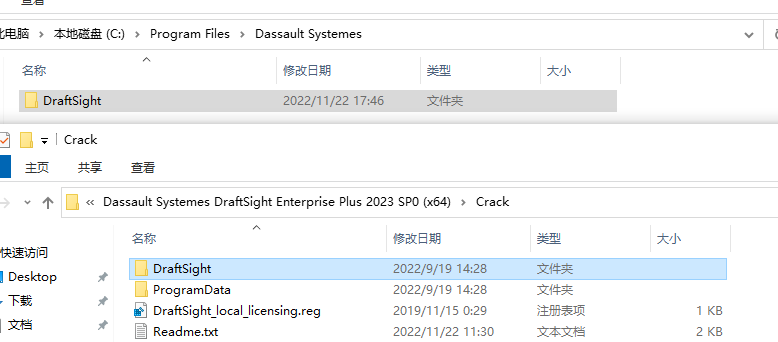
7、运行“SolidSQUADLoaderEnabler.reg”并确认将信息添加到Windows注册表中
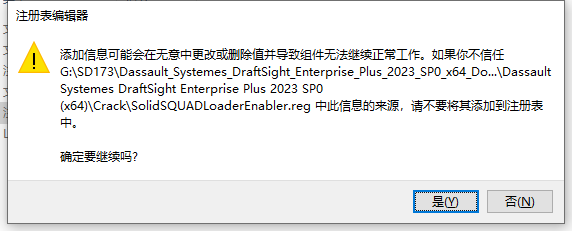
2023新功能
1、页面布局管理器
DraftSight 2023版本包括用户最需要的功能之一。新的页面布局管理器将节省您设置打印或打印设置的时间。您可以将所有打印或打印参数保存在保存在图形或样板文件中的命名设置中,而不是创建和管理外部打印配置文件。
2、注释监视器
DraftSight的关联尺寸标注工具是确保尺寸在几何形状更改时更新的绝佳方式。但有时这些关联维度会与其实体分离。DraftSight 2023通过引入新的注释监视器功能解决了此问题。启用后,任何失去关联的维度都会在违规维度旁边显示一个黄色的小警告图标。
3、上下文功能区选项卡
在具有上下文功能区的DraftSight 2023中,您可以更轻松地访问当前工作流所需的命令。现在,功能区将显示一个适合您当前任务的新活动选项卡,而不是一个使编辑器混乱的对话框。
4、家由我改进
多年来,DraftSight一直提供一个加载项,充当HomeByMe项目和功能性2D CAD绘图之间的桥梁。该界面已于2023年更新,以提供更直观的用户体验。底层程序架构已完全改进,为我们的客户提供更强大的功能。
5、骑行选择
当多个项目彼此重叠或非常接近时,您是否曾经为选择正确的实体而苦恼?大多数人有时会对这种情况感到沮丧。我们很高兴在DraftSight 2023中提供具有全新骑行选择功能的解决方案。
6、数据提取向导
DraftSight 2023允许您深入挖掘图形文件以收集关键信息。我们使查找和使用有价值的数据就像逐步执行向导一样简单。新的EXTRACTDATA命令可以在功能区菜单中“批注”选项卡的“表”面板中找到。当然,如果您愿意,可以在命令窗口中键入它。
功能特色
1、欢迎自由设计。
DraftSight 2020是功能丰富的2D和3D CAD解决方案,适用于建筑师,工程师和建筑服务提供商以及专业的CAD用户,设计师,教育者和业余爱好者。
2、我们了解和喜爱的DraftSight。只有更好。
DraftSight 2020是经过验证且功能强大的主要软件升级,包括您最需要的功能和功能。DraftSight使您可以更轻松,快速和高效地创建,编辑,查看和标记任何类型的2D和3D DWG文件。其熟悉的用户界面可帮助您从当前的CAD应用程序快速过渡。
3、更多选项,选择和工具,以满足您的设计需求和偏好。
真正的设计自由度让您以自己想要的方式工作。它可以轻松地从2D制图转换为3D建模,然后再返回以优化和最大化设计。并且能够与其他DassaultSystèmes和SOLIDWORKS®解决方案(包括SOLIDWORKS PDM)无缝集成,从而可以轻松管理DWG文件设计,从最初的灵感到最终的结果。
4、Enterprise Plus版
全面的2D制图和3D设计解决方案,可满足任何制图,建模,原型制作,制造,激光切割和3D打印要求。包括全面的技术支持,部署和网络许可以实现并发使用。为具有许多用户或多个站点的大型组织而设计。
使用帮助
一、设置绘图环境
要设置绘图环境,您可以应用单位、图形边界、网格和捕捉设置。您可以将这些设置存储在样板图形中。
1、设置单位格式
图形单位
在创建图形时,您需要决定要使用的单位。您可以将一个图形单位设置为代表一毫米、一厘米、一米,等等。
线性和角度单位
您可以设置用于输入和显示线性和角度单位的格式。还可以通过指定小数位数设置精度程度。
线性单位可以具有十进制单位、英制建筑单位(英寸和英尺)、英制工程单位(英寸和英尺)、分数单位和科学计数法等格式。
角度单位可以具有十进制度、度/分/秒、百分度、弧度、勘测象限角等格式。
设置单位格式:
单击工具>选项(或键入UnitSystem)。
单击工具>选项(或键入UnitSystem)。
单击应用程序菜单>首选项(或键入UnitSystem)。
在对话框中,单击图形设定。
展开单位制。
设置选项。
单击确定。
2、设置图形边界
可使用图形边界执行以下操作:
定义图形的边界
控制可以和不可以绘制对象的位置,避免将对象绘制在指定区域之外
定义网格显示的范围
打印图形时,图形边界通常与纸张大小相关。默认情况下,边界检查处于关闭状态,对可以在何处绘制对象没有限制。
设置图形边界:
单击格式>图形边界(或键入DrawingBounds)。
3、设置栅格和捕捉
栅格
栅格是均匀分布的点图案,用作可视的距离参照。栅格不是图形文件的一部分,不会显示在打印输出中。
您可以将栅格设置为横跨图形区域或将其限制在图形的范围内。
显示或隐藏栅格:
单击状态栏上的网格。
-或者-
按F7。
按F7。
按Fn+F7。
-或者-
单击工具>选项(或键入Options)。
单击工具>选项(或键入Options)。
单击应用程序菜单>首选项(或键入Options)。
在选项对话框中,单击用户首选项,然后展开制图选项>显示>栅格设置。
选中启用栅格。
单击确定。
调整栅格显示设置:
在命令提示符处键入Grid。
-或者-
单击工具>选项(或键入Options)。
单击工具>选项(或键入Options)。
单击应用程序菜单>首选项(或键入Options)。
在选项对话框中,单击用户首选项,然后展开制图选项>显示>栅格设置。
设置方向和间距选项。
捕捉
捕捉创建一组不可见的磁点,强制指针以均匀的增量移动。捕捉将您可以使用指针选择的点限制到您定义的捕捉栅格。
您可以分别设置栅格显示和捕捉栅格。
打开或关闭捕捉:
单击状态栏上的捕捉。
-或者-
按F9。
按F9。
按Fn+F9。
-或者-
单击工具>选项(或键入Options)。
单击工具>选项(或键入Options)。
单击应用程序菜单>首选项(或键入Options)。
在选项对话框中,单击用户首选项,然后展开制图选项>显示>捕捉设置。
选中启用捕捉。
单击确定。
调整捕捉设置:
在命令提示符处键入Snap。
-或者-
单击工具>选项(或键入Options)。
单击工具>选项(或键入Options)。
单击应用程序菜单>首选项(或键入Options)。
在选项对话框中,单击用户首选项,然后展开制图选项>显示>捕捉设置。
设置方向和间距选项。
单击确定。
以下示例显示了设置为图形边界的栅格和设置为栅格显示间距的捕捉栅格。
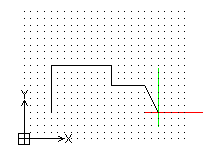
二、使用样板您可以使用预定义的样板创建图形。样板是已完成的工作的基础,并设置所需的绘图环境。
使用图形样板可以节省时间,因为您可以重复使用某个现有图形的单元和设置。
样板对于绘制徽标、标题块、框架、边界、标尺、引导线和视图等单元十分有用。
每个图形都需要对单位、捕捉和网格以及图形边界使用特定的设置。在样板中,您可以根据设置绘图环境中介绍的特定要求决定这些设置。
使用样板设置标注样式,加载常用的线条样式和文字样式。
设置与样板一起加载的本地设置,以便标准化制图和编辑的默认设置。
在样板中创建图层,将图形对象分组并为它们指定颜色、线条样式和线宽。
使用这些单元和参数创建样板,可确保新图形符合您的公司、组织或行业的标准。
三、用图纸可以采用两种模式处理来图形:模型模式和图纸模式。
模型模式中的对象构成模型的几何体。
图纸模式中的对象以各种视图显示模型并允许您对图形进行批注。在图纸模式中,您可以:
为图形添加标题块
显示和打印不同的区域和视图
创建模型的细节
包含零件列表、图例、批注和说明