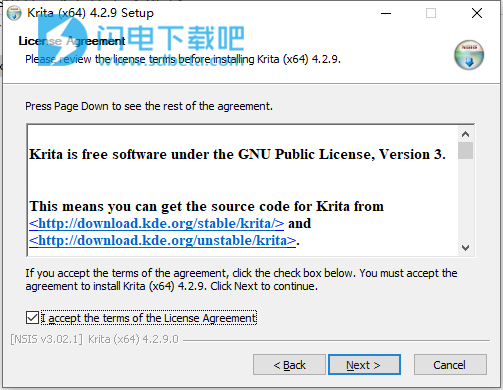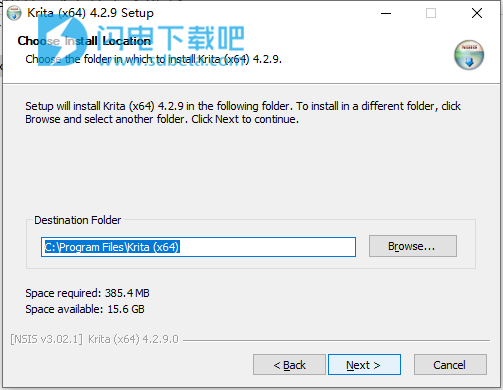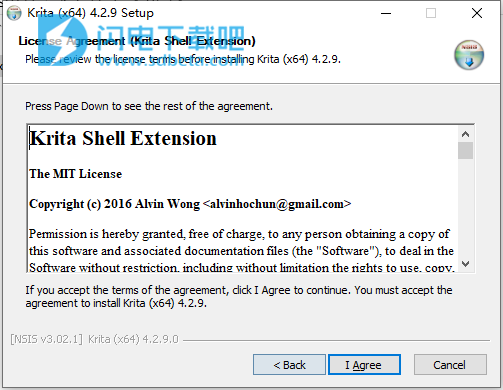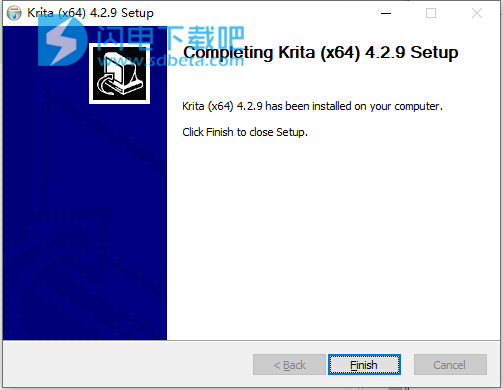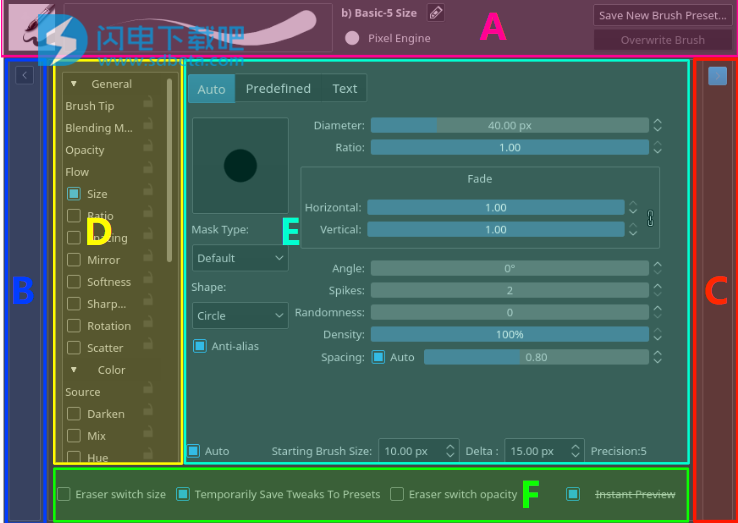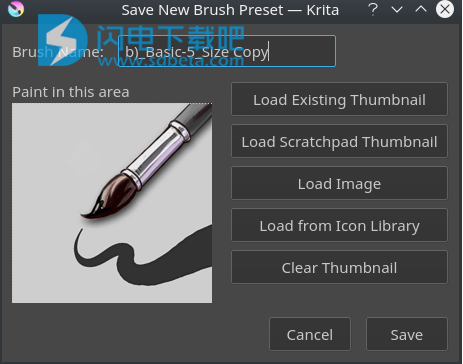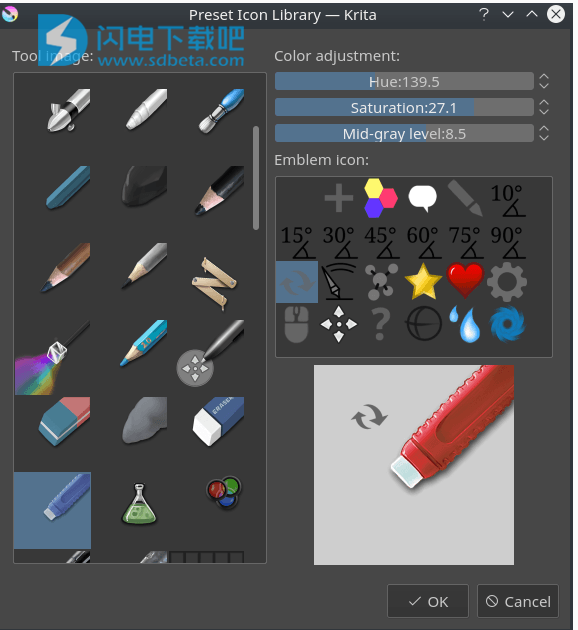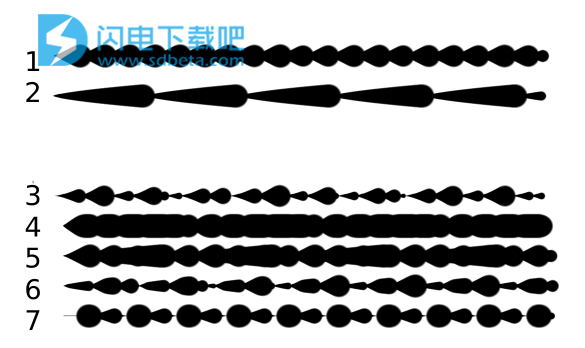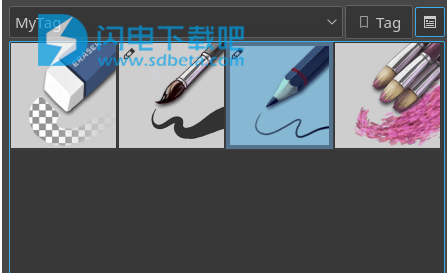Krita Studio破解版是功能强大绘画软件,功能包括素描和绘画设计,提供一系列专业的数字绘画工具,提高设计效率!您可以从头开始创建您的数字绘画,并提供简单的工作流程,具有防抖绘制,包括三种不同的笔画平滑和稳定机制,浮动画具板可快速的选择你常用的笔刷、颜色、笔刷调整参数等,此外,还提供颜色晕染、形状、粒子和滤镜等9种特效引擎!支持使用环绕模式来创建无缝材质和团,通过绘画副主持来帮助你快速处理直线和透视中的消失点!除了以上的外,还包括镜像绘画、多种图层类型管理、选区工具、图层蒙版、色彩管理等功能优势,支持的绘画领域包括插图,概念艺术,磨砂绘画,纹理,漫画和动画!可用于概念美术设计、材质与电影布景、插画和漫画等。本次带来的是最新破解版下载,有需要的朋友不要错过了!
Krita 的用户界面直观易用,同时尽可能减少对用户的干扰。你可以拖动和定制各个工具面板来适应你的使用习惯,并将这些改动保存为工作空间预设。你还可以为常用工具自定义快捷键。
在画布上点击右键打开浮动画具板,即可快速选取常用的笔刷、颜色和调整笔刷的主要参数。你还可以通过 Krita 的标签系统来定制显示的笔刷预设。色环的外侧会显示最近使用过的颜色。这些项目都可以在设置中更改。
Krita 内建了九种不同的笔刷引擎,包括颜色晕染、形状、粒子和滤镜等特效引擎。每个引擎围绕着一种特定需求打造,备有丰富的定制选项。你可以创建自己的笔刷,并通过 Krita 独特的标签系统来分类管理。
在 Krita 中创建无缝材质和图案非常简单,只需要按下键盘 W 键就可以切换到环绕模式,画布会自动在 X 和 Y 轴上重复图像内容并实时更新,你再也不需要为了手动检查重复效果是否有位移而伤脑筋了。
Krita 的工具栏上有一组专属按钮用于切换水平和垂直镜像绘画模式。而更为先进的多重笔刷工具则让你可以旋转或添加镜像轴线,打造万花筒一般的效果。除此之外,按下键盘 M 键即可快速水平镜像画布,便于检查形体是否走样。
除了一般的颜料图层外,Krita 还支持矢量图层、滤镜图层、分组图层和文件图层等多种图层类型。你可以对图层进行排序、分组、合并、平整等操作,让它们变得井井有条。Krita 备有三种不同的视图用于查看图层。
Krita 具有完备的色彩管理特性。它通过 LCMS 支持 ICC;通过 OpenColor IO 支持 EXR。你可以将 Krita 整合到已有的色彩管理流程中,也可以把它作为流程的起点。内置的工作色彩空间涵盖了全部常见用途,每个都配有图文并茂的详尽解说。
Krita 在某些操作中能够发挥 OpenGL 的机能来改善使用体验。启用 OpenGL 后,Krita 的画布旋转和缩放将更加平顺迅速,缩放时的画质也将得到改善。
Krita 能够打开 PSD 格式的图像,甚至能打开连 Photoshop 都打不开的 PSD 文件。如果需要在别的程序里编辑图像,Krita 也可以将其保存为 PSD 格式。
Krita 是唯一一款能够打开、编辑和输出 HDR 这一类场景参照图像的专业绘画软件。它可以通过 OpenColor IO 和 OpenEXR 调整视图以测试 HDR 图像,是最前沿的电影和特效工作流程中的有力工具。
你可以通过多种方式对颜色进行选取和管理。数字颜色混合器可以混合颜色,小型颜色选择器占用更小空间,特定颜色选择器可以通过数值指定颜色。调色板工具面板可以保存和加载调色板预设。
18、绘画辅助尺
Krita 的辅助尺功能可以帮你画好直线和处理好透视中的消失点。Krita 有九种不同的辅助尺来适应不同的形状,从椭圆、曲线到鱼眼透视应有尽有。你在作画时可以同时使用多个不同的辅助尺。
使用说明
加载和保存画笔
在现实世界中,绘画或绘图时,您不仅可以使用一种工具。您使用铅笔,橡皮擦,画笔,不同类型的油漆,墨水,蜡笔等。所有这些都有不同的标记方式。
在像Krita这样的数字程序中,您有类似的东西。我们称其为刷子引擎。就像汽车如何具有不同的发动机在驾驶时会给人以不同的感觉,或者铅笔与圆珠笔如何产生明显不同的标记一样,不同的画笔引擎也具有完全不同的感觉。
画笔引擎也有许多不同的设置。因此,您可以将这些设置保存到预设中。
与Photoshop不同,Krita在笔刷笔尖和笔刷预设之间有所不同。笔尖只是各种标记,而预设使用笔尖和许多其他设置来创建完整的笔刷。
一、画笔设置下拉列表
首先,可以在工具栏的右侧“混合模式”按钮和左侧的“图案”按钮之间访问“画笔设置编辑器”面板。或者,您可以使用该F5键将其打开。
当您打开“画笔设置编辑器”面板时,您将看到类似以下内容:
1、画笔设置下拉列表
笔刷设置下拉菜单分为六个区域,
2、A节-一般信息
它包含“预设图标”,“实时画笔预览”,“预设名称”,“引擎名称”以及几个用于保存,重命名和重新加载的按钮。
Krita的笔刷设置存储在200x200png(KPP文件)的元数据中,其中png文件中的图像成为预设图标。该图标在Krita的任何地方都可以使用,对于以实时预览无法实现的方式区分画笔很有用。
实时预览将当前笔刷的笔触显示为一个S曲线摆动,左侧不存在压力,而右侧则增加到全压力。因此,它可以显示“压力”,“绘制角度”,“距离”,“淡入”和“模糊”Dab传感器的效果,但没有其他效果。对于某些画笔引擎,它无法显示任何内容。对于颜色污点,滤镜笔刷和克隆工具,它显示出交替的线条图案,因为这些画笔引擎使用画布上已有的像素来更改其效果。
预设名称后,有一个用于重命名画笔的按钮。这会将笔刷另存为新笔刷,并将以前的名称列入黑名单。
3、引擎
画笔的引擎是从画笔生成笔触的基础程序。这意味着不同的画笔引擎具有不同的选项和不同的结果。您可以看到这是使用蜡笔,铅笔和墨水之间的区别,但是由于计算机是数学设备,因此我们大多数的画笔引擎以更数学的方式生成不同的事物。
对于大多数艺术家来说,数学性质与每个画笔引擎的不同纹理和标记无关紧要,每个画笔引擎都有自己独特的风格和用途,并且可以通过修改选项进行进一步自定义。
4、重装
如果更改预设,则引擎名称后面将出现一个图标。这是重新加载按钮。您可以使用它来恢复原始的画笔设置。
5、保存预设
右边是“保存新笔刷预设”和“覆盖笔刷”。
覆盖笔刷
仅在进行任何更改时才启用。按下此按钮将使用新设置覆盖当前预设,并保持名称和图标不变。它将始终在资源文件夹中添加时间戳。
保存新的画笔预设
将采用当前预设及其所有更改,并将其保存为新预设。如果未进行任何更改,则将复制当前预设。
保存新的预设将打开以下窗口,其中带有一个迷你便签本,以及用于更改预设图标的各种选项:
左侧的图像是一个迷你暂存器,您可以使用当前的画笔在其上进行绘制,从而可以即时进行一些小的修改。
笔刷名称
画笔的名称。这也用于KPP文件。如果已经有该名称的画笔,它将有效地覆盖它。
加载现有缩略图
这会将现有的缩略图加载到预设中。
加载便笺本缩略图
这会将虚线的区域从较大的暂存区(C节)加载到缩略图区域。
载入图片
这样,您可以从磁盘中选择一个图像作为缩略图加载。
从图标库加载
这将打开图标库。
清除缩略图
这会使迷你便签本变白。
6、图标库
为了更快地制作预设图标,Krita提供了一个图标库。
它允许您选择工具图标和可选的小标志。当您按OK时,它将把生成的组合加载到迷你便签本中,您可以画出笔触。
如果转到资源文件夹,则有一个名为“preset_icons”的文件夹,并且在此文件夹中有“tool_icons”和“emblem_icons”。您可以在此处添加半透明的png,Krita也会将它们加载到图标库中,以便您可以进一步自定义图标!
在图标库的右上方,有三个滑块。它们允许您调整工具图标。顶部的两个与HSL调整中的色相和饱和度相同,而最低的滑块是一个超级简单的级别过滤器。之所以这样做是因为级别过滤器允许在工具图标上保留最暗的阴影和最亮的高光,从而使其更好地进行快速调整。
如果你的一切完成后,你可以按保存在保存新笔刷预设对话和和Krita将保存新的画笔。
7、B节-预设选择器
预设选择器与预设泊坞窗和F6键上的预设下拉菜单非常相似。它的独特之处在于它允许您按引擎进行过滤,这也是从头开始为引擎创建画笔的地方。
默认情况下它是折叠的,因此您需要按一下画笔引擎左上方的箭头以显示它。
默认情况下,顶部下拉菜单设置为“全部”,这表示它显示了所有引擎。然后,它显示一个标签部分,您可以在其中选择标签,预设列表和搜索栏。
在其下方有一个加号图标,当按下该图标时,会为您提供Krita引擎的完整列表。从列表中选择一个引擎将显示该引擎的画笔。
垃圾桶图标的功能与在预设泊坞窗中的功能相同:删除,或者将其列入黑名单,这样它就不会显示在列表中。
8、C节-便签本
调整画笔时,您希望能够检查每个设置的作用。因此,在设置下拉菜单的右侧,有一个便笺簿。
默认情况下它是折叠的,因此您必须按画笔设置右上角的箭头才能显示它。
保存新预设时,可以选择从便笺本中获取图标,这会将破折号区域加载到“保存新画笔预设”对话框的迷你便笺本中。
便签簿下方有四个按钮。这些是为了:
显示当前的画笔图像
在便签本上添加渐变色(适用于涂抹刷)
填充背景色
清除便笺簿上的所有内容
9、D节-选项列表
如上所述,每个画笔引擎的选项都不同。它们代表不同的参数,拨动开关和旋钮,您可以旋转这些参数以使画笔预设变得唯一。对于几个选项,要更改的主要内容是滑块和复选框,但对于许多选项,它们改用曲线。
如旁边的小复选框所示,某些选项可以切换,但其他选项(如流动性和不透明度)对于笔刷的工作原理至关重要,因此它们始终处于启用状态。
选项旁边的小挂锁图标用于锁定画笔。这有它自己的页面。
10、E节-选项配置小部件
其中D部分是选项列表,E部分是可更改内容的小部件。
使用传感器曲线
使艺术与创作者不同的最重要的事情之一就是笔触的风格。笔触是不同的,因为它们的速度,旋转,方向和施加在笔上的压力大小不同。因为这些是如此重要,所以我们希望自定义如何详细了解这些值。最好的方法是使用曲线。
例如,使用大小小部件显示曲线。使用墨刷,我们希望将大小映射到压力。只需在选项列表中切换size选项即可。
但是,不同的人有不同的手腕,因此在触控笔上的按压方式也不同。轻按的人往往会发现容易做出细笔画,但很难做出粗笔画。相反地,自然地用力按压触控笔的人很难打细笔,但很容易打粗笔。
通过使用曲线绘制压力以输出较细或较粗的线,可以改善这种情况。
笔刷设置曲线甚至在顶部都有快速曲线按钮。较难做出小笔触的人应该尝试倒数第二个凹形按钮,而较难做出粗笔的人应该尝试第三个按钮S形。
在“曲线”小部件下方,还有两个选项:
在所有设置中共享曲线
这是传感器列表。切换此设置将使所有传感器使用相同的曲线。如果未选中,则所有选中的传感器将具有单独的曲线。
曲线计算方式
这表明如何使用传感器曲线的多个值。曲线总是从0到1.0,因此,如果一条曲线输出0.5,另一条曲线输出0.7,则…
乘
将两个值相乘0.5*0.7=0.35。
加成
将两者的和最大为1.0,因此0.5+0.7=1.2,然后将其上限为1.0。
最大值
将比较两者并选择最大的。因此,在0.5和0.7的情况下,结果为0.7。
最低要求
将比较两者并选择最小的。因此,在0.5和0.7的情况下,结果为0.5。
区别
从最大值中减去最小值,因此0.7-0.5=0.2。
最好看下面的例子:
前两个是常规的,其余两个具有不同的乘法类型。
是大小设置为距离传感器的刷子。
是大小设置为褪色传感器的刷子。
大小是由淡入淡出和距离传感器相乘得出的。
大小是根据彼此相加的渐变传感器和距离传感器计算得出的。注意它的厚度。
该大小取自衰落和距离传感器的值中的最大值。
该尺寸取自渐变传感器和距离传感器的最小值。
通过将最大的值减去最小的值来计算大小。
11、F节-其他选项
临时将调整保存到预设(脏预设)
这样可以启用肮脏的预设。只要此Krita会话处于活动状态,肮脏的预设都会存储您所做的调整。之后,它们将恢复为默认值。脏的预设可以通过预设左上角的图标识别。
前两个预设左上角的图标表示它为“脏”,表示对该预设进行了一些调整。
橡皮开关尺寸
使用E键时,这会将画笔切换为单独存储的大小。
橡皮开关不透明度
与上述相同,但具有橡皮擦不透明度。
即时预览
这使您可以在画笔上切换即时预览。即时预览具有超级机密功能:当您按下即时预览标签,然后右键单击它时,它将显示阈值滑块。此滑块确定为画笔激活即时预览的画笔大小。这很有用,因为小笔刷在即时预览中可能会变慢,因此阈值可确保仅在必要时才激活。
12、画布上的画笔设置
有画布上的画笔设置。如果打开弹出调色板,则右下角应该有一个图标。按下以显示画布上的画笔设置。您将在此处看到几个滑块,以快速进行小的更改。
它在顶部显示当前活动的预设。单击该按钮旁边的设置按钮,以获取可以显示和组织给定画笔引擎的设置列表。您可以使用向上和向下箭头排列其位置,然后使用向左和向右箭头在列表中添加或删除。您也可以拖放。
二、进行画笔预设
现在,让我们用一个简单的画笔来测试水域:
1、获取画笔引擎的默认设置。
首先,用F5键打开设置。
然后,按左上方的箭头打开预设选择器。在此,按“+”图标以获取引擎列表。对于这个笔刷,我们要制作一个像素笔刷。
2、示例:制作墨水笔
在便签本上绘制以查看当前画笔的外观。如果正确完成,则应使用5px宽的笔刷,并将其压力设置为不透明。
让我们先关闭不透明度。单击右侧列表中的不透明度选项。现在应该将设置更改为大曲线。这是传感器曲线。
取消选中“启用笔设置”复选框。
在便签本上进行测试……似乎仍然存在影响不透明性的因素。这是由于流程选项。
从右侧列表中选择“流量”选项。流量就像不透明度一样,不同之处在于流量是按涂抹,而透明度是按笔划。
还要在此处取消选中“启用笔设置”复选框。再次测试。
现在,您应该在某个地方着墨了。但是它仍然太小,看上去有点粒状。单击画笔引擎选项中的“画笔笔尖”。
在此,直径是指尖的大小。您可以触摸滑块以更改大小,或右键单击它并输入一个值。将其设置为25并再次测试。它应该好得多。
现在,要使画笔感觉更柔和,请将淡入淡出参数降低到约0.9。这将使刷面罩的边缘更柔和。
如果再次测试,您会发现淡入淡出似乎没有太大影响。这与DAB的间距有关:它们之间的距离越近,线越硬。默认情况下,它是0.1,这有点低。如果将其设置为10并进行测试,则会看到什么样的效果间隔。“自动”复选框更改间距的计算方式,值为0.8的“自动间距”是毛笔的最佳值。不要忘记,您可以使用右键单击来输入一个值。
现在,当您进行测试时,淡入淡出似乎具有正常效果……除了很小的尺寸(看起来像像素)以外。要消除这种情况,请选中“消除锯齿”复选框。如果再次进行测试,现在的线条应该会更好。
3、保存新的画笔
如果满意,请转到左上方,然后选择保存新画笔预设。
您将看到保存预设对话框。将画笔命名为“我的预设”。然后,选择从图标库加载以获取图标库。选择一个不错的工具图标,然后按OK。
该图标将被加载到左侧的迷你便签本中。现在在它旁边画一个漂亮的笔画。如果您觉得搞砸了,只需返回图标库即可加载新图标。
最后按Save,然后完成画笔。
您可以通过以下方式进一步修改墨迹刷:
更改需要施加在刷子上的压力以使其达到原尺寸。
为此,选择大小选项,然后从曲线旁边的列表中按压力传感器。曲线应看起来像一条直线。现在,如果要让画笔变大而压力不大,请在曲线上打勾以指定一个点,然后将点拖到左上角。指向左上方的点越多,效果越极端。如果要改用画笔,则必须非常用力才能完全放大,将点拖到右下角。这样的刷子有助于细节。完成后不要忘记将更改保存到画笔中。
使用flow选项使细线看起来更加柔和。
为此,选择流程选项,然后重新启用“启用笔设置”复选框。现在,如果您对此进行测试,它的确确实会更柔和一些,但可能太多了。单击曲线上的一个点,然后将该点拖到网格的第一个正方形的水平线的一半左上角。现在,如果您进行测试,细线会更柔和,但是按得越紧,刷子变得越硬。
三、共享画笔
好的,所以您已经制作了一个新笔刷并想要共享它。有几种共享笔刷预设的方法。
推荐的共享画笔和预设的方法是使用资源束系统。我们在资源管理页面上有关于如何使用它们的详细说明。
但是,有多种老式的共享笔刷方法在导入和加载非常旧的包时很有用:
1、共享一个预设
单个预设可以使用三种类型的资源:
Paintoppreset文件:这是适当的预设,其中包含图标和曲线。
画笔文件:这是画笔笔尖。使用蒙版画笔时,有两种。
图案文件:这是使用纹理时的文件。
因此,当您的笔刷使用独特的预定义笔尖(无论是笔尖或蒙版笔刷)还是独特的纹理时,您还需要与其他人共享这些资源。
要查找这些资源,请转到设置‣管理资源‣打开资源文件夹。
在那里,预设文件将位于paintoppresets内部,笔刷尖端位于笔刷内部,纹理位于图案内部。
导入单个KPP文件。
现在,如果要使用单个预设,则应转到F6按键上的预设选择器,然后按那里的文件夹图标。这将显示一个文件对话框。导航到kpp文件并打开以导入它。
如果文件附带画笔笔尖和图案,请通过模式泊坞窗对图案进行相同的操作,对于画笔笔尖,请转到设置下拉菜单(F5),然后转到“画笔笔尖”选项。在此处,选择预定义的画笔,然后单击“导入”按钮以调用文件对话框。
2、通过ZIP共享(老式)
通过ZIP共享应该替换为资源包,但是旧的画笔包存储在zip文件中。
将ZIP与相关文件一起使用。
转到设置‣管理资源‣打开资源文件夹以打开资源文件夹。
然后,打开压缩文件。
将画笔,paintoppresets和pattern文件夹从zip文件复制到资源文件夹。您应该提示合并文件夹,并同意这一点。
重新启动Krita。
享受你的刷子!