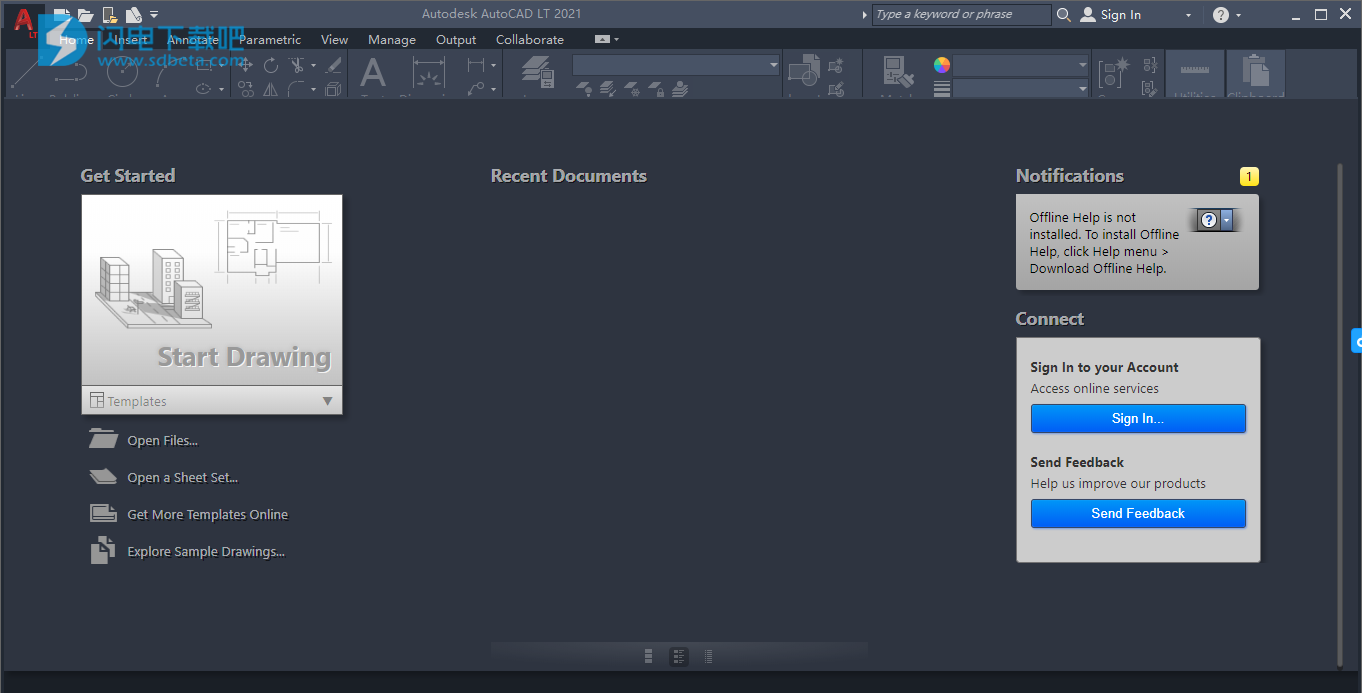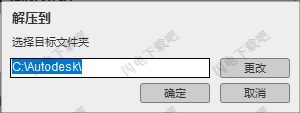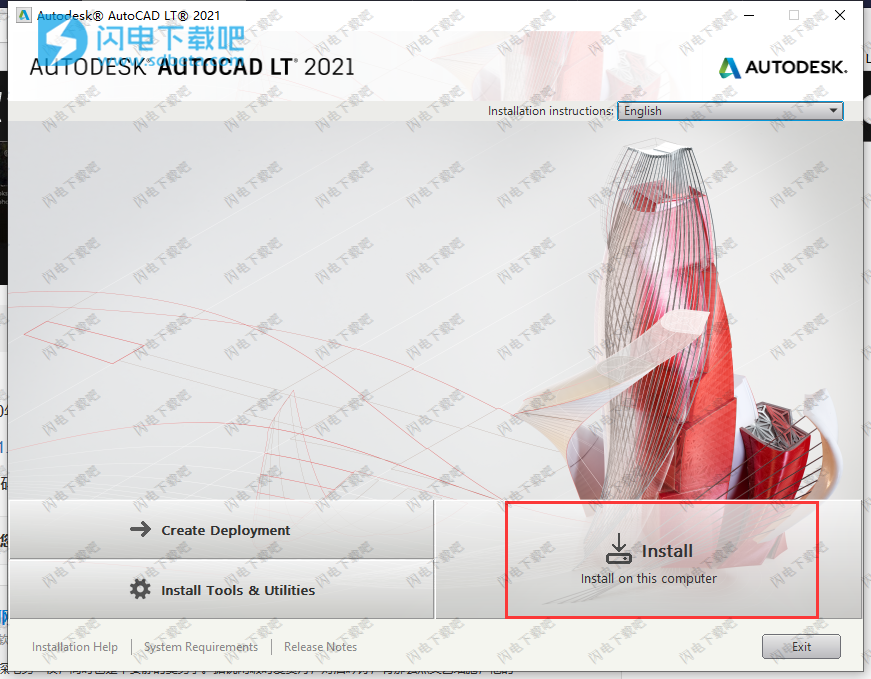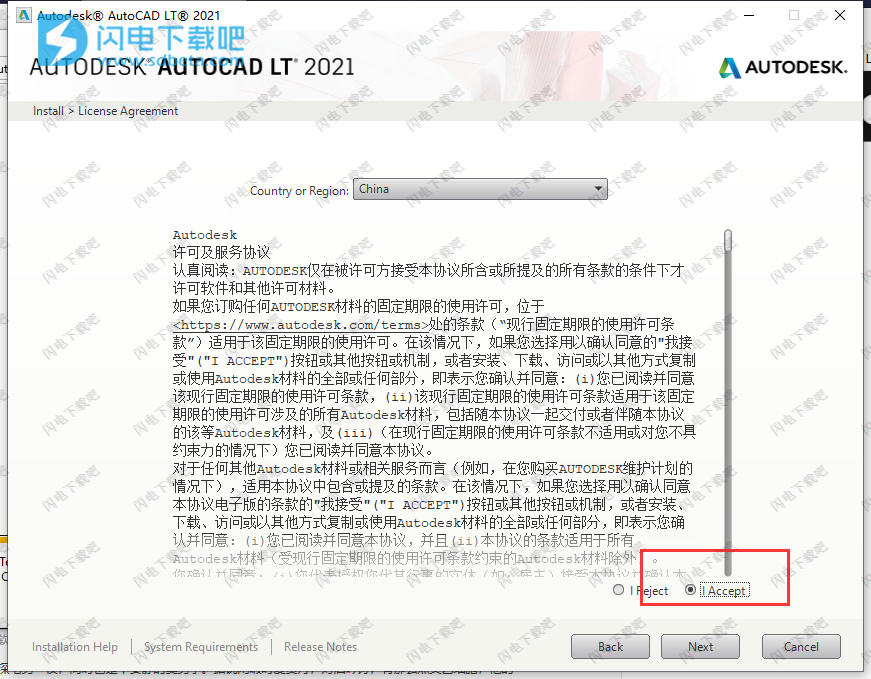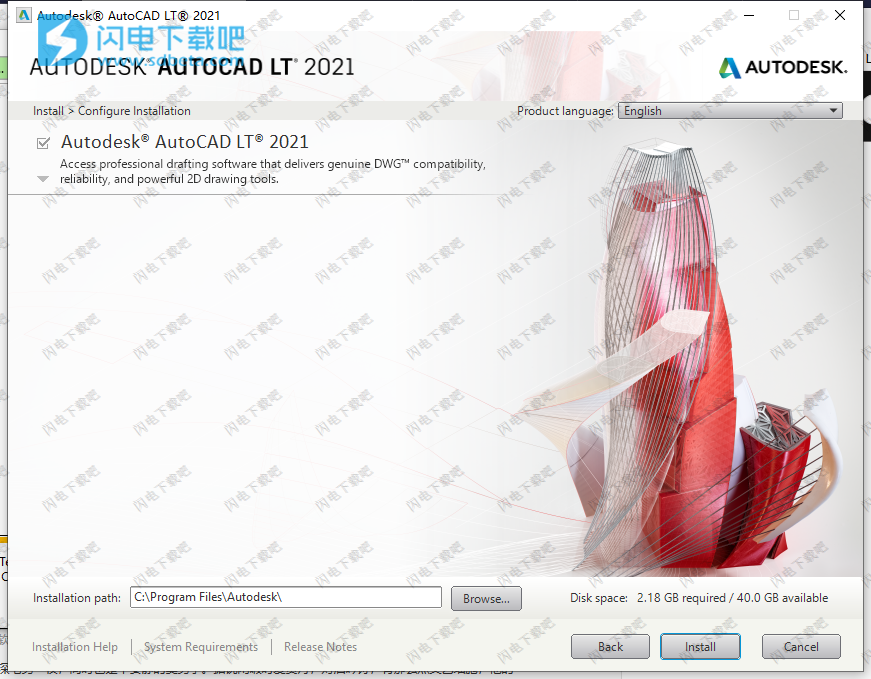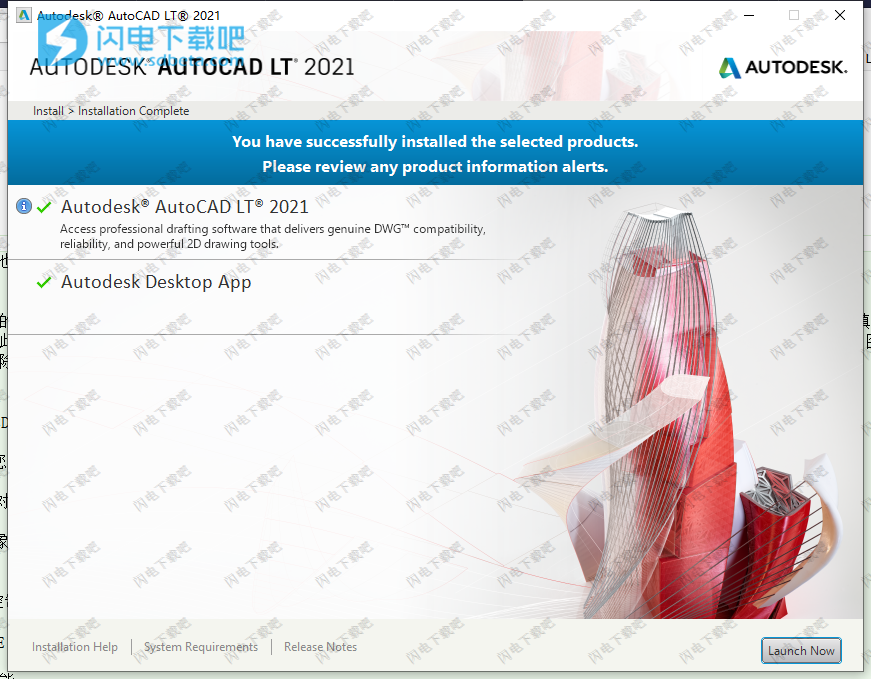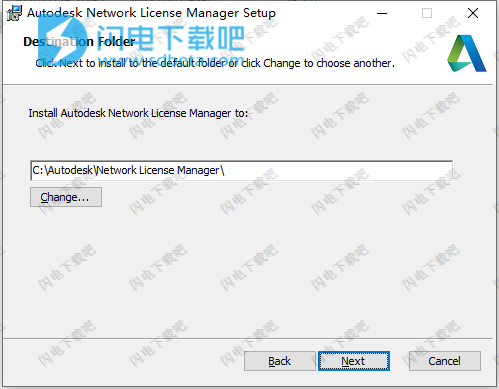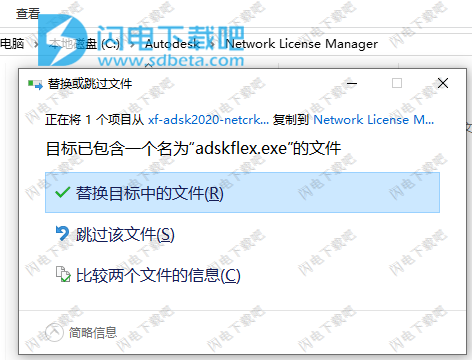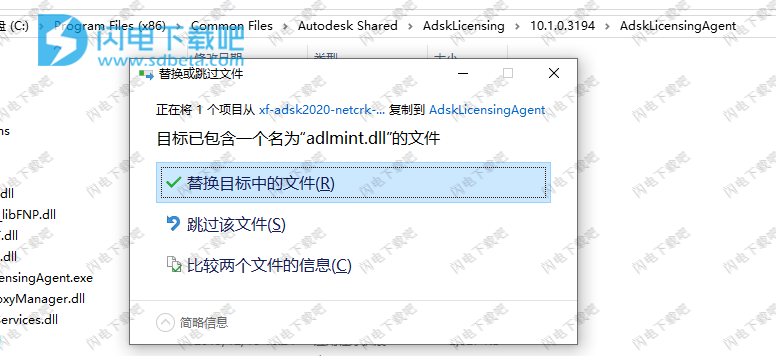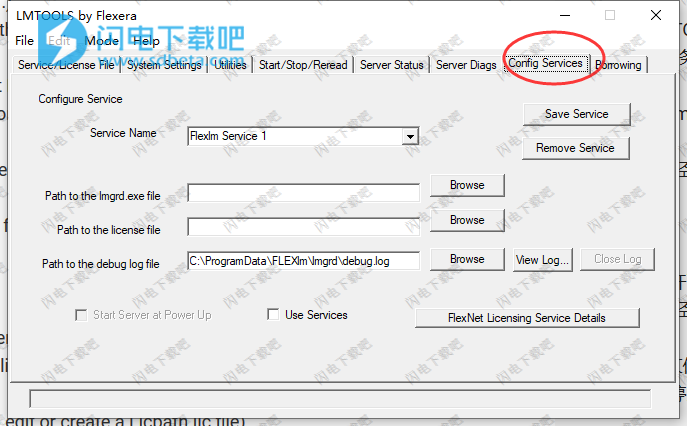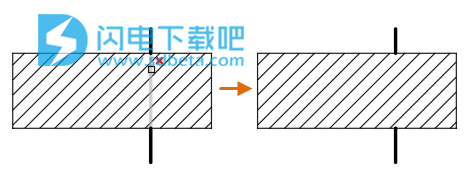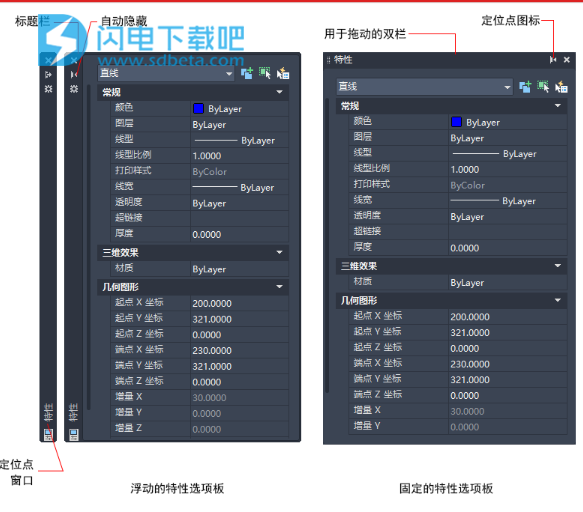AutoCAD LT 2021破解版是功能强大的专业制图软件,访问提供真正的DWG兼容性,兼具可靠性和强大的2D绘图工具的专业制图解决方案,其功能强大而全面,经过持续的发展,现在功能已经足够完善和强大,旨在为用户提供全方位的功能,让大家能够快速利用全面的绘图工具和命令来进行专业的制图操作,现在AutoCAD LT 2021根据客户反馈,调查和分析数据提供了一组增强功能,这些功能将我们的工作列为优先事项。 若干功能可以现代化并简化许多客户学科中常用的功能。 此版本的图形格式继续为AutoCAD 2018。允许您对工程图进行全面的编辑、修改和优化以及共享,全方位满足您的制图需求,最新破解版下载,提供序列号和破解补丁,有需要的朋友不要错过了!
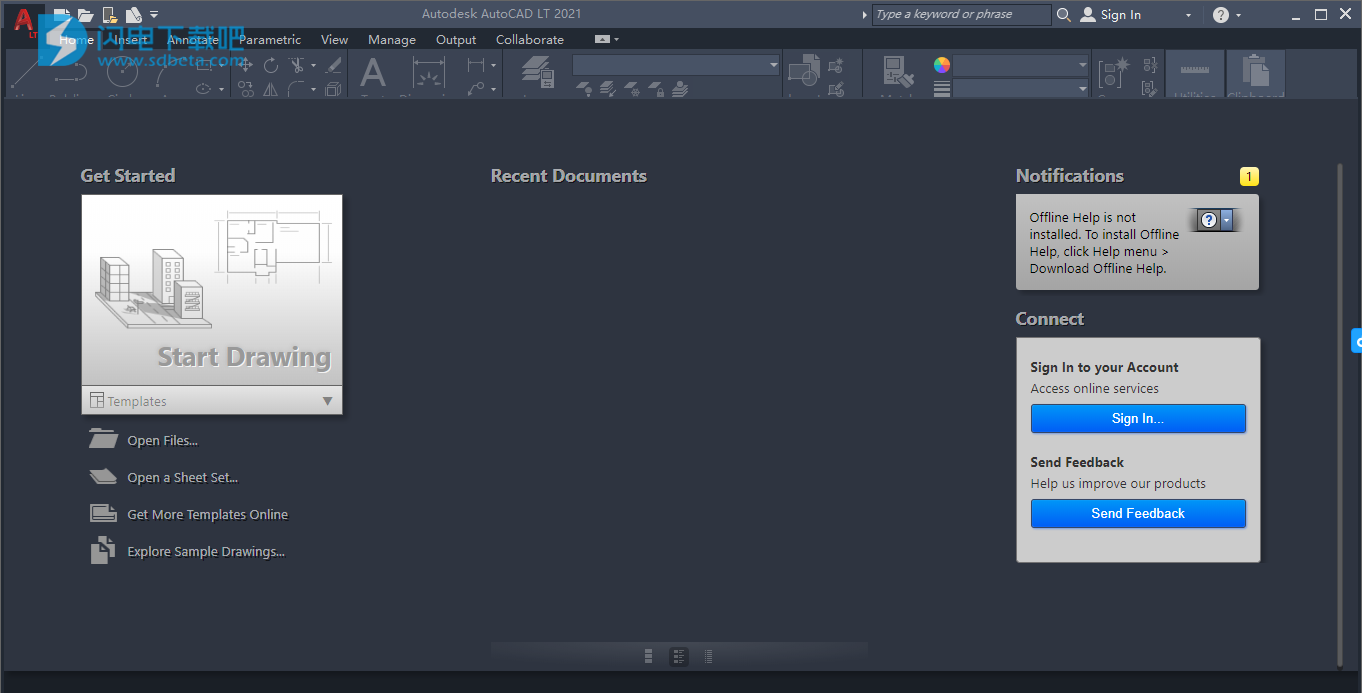
安装破解教程
1、在本站下载并解压,如图所示,得到以下内容

2、双击AutoCAD_LT_2021_SWL_English_Win_64bit_dlm.sfx.exe运行安装,选择解压目录
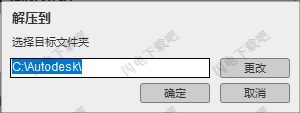
3、如图所示,点击 install选项
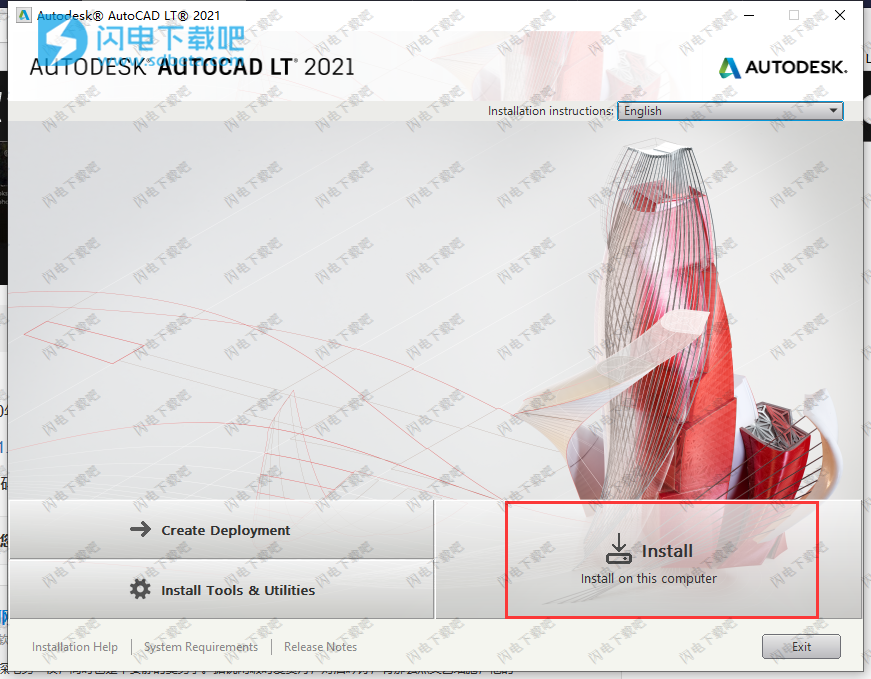
4、勾选i accept
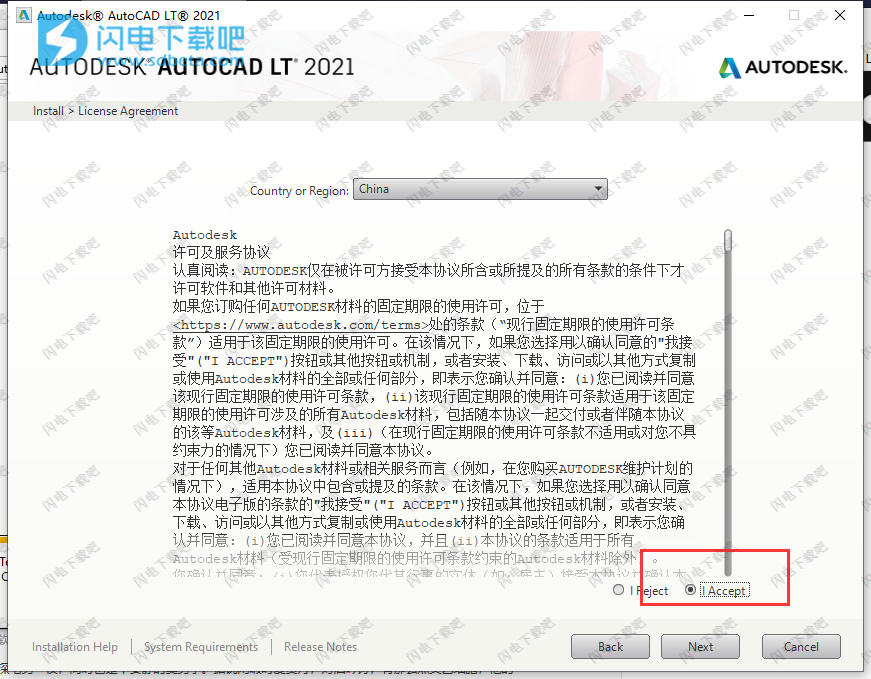
5、选择软件安装位置,路径中不要有中文
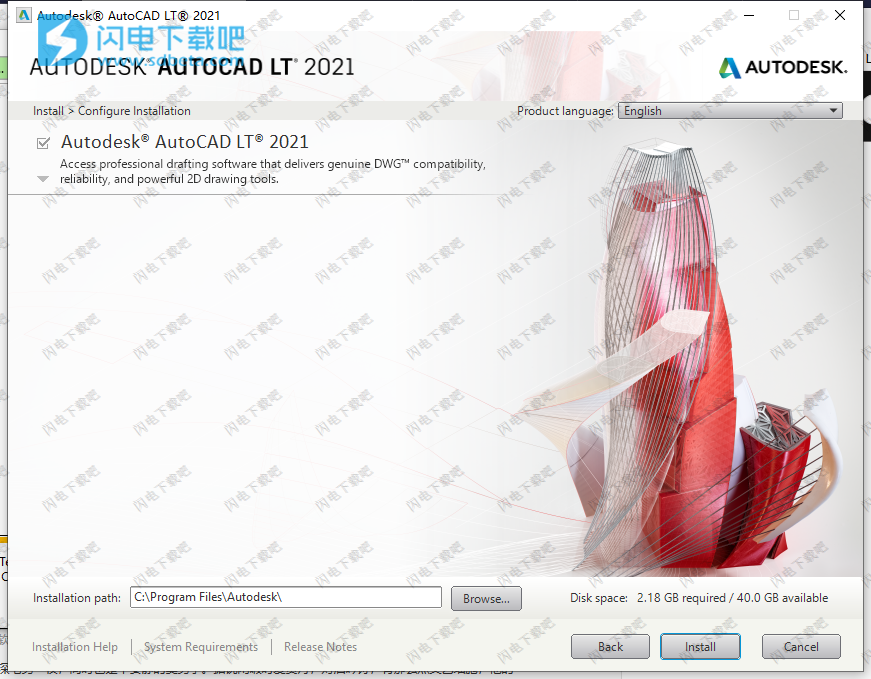
6、安装完成,退出向导
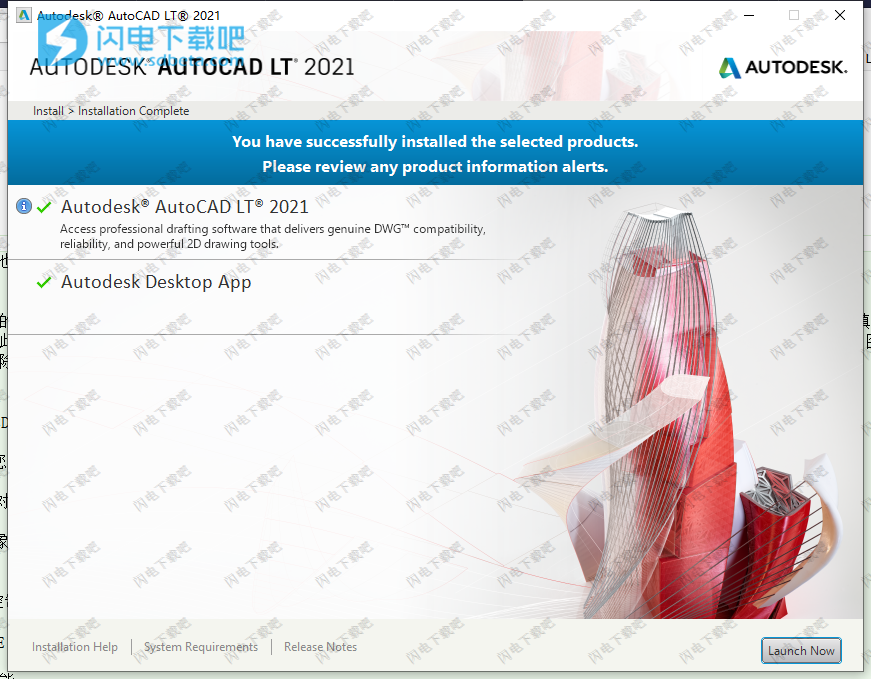
7、运行程序,选择multi-user licensing多用户许可证选项,使用666-66666666、667-98989898、400-45454545、066-66666666作为序列号
8、选择Single License 单一许可证,
使用127.0.0.1作为服务器名称或安装了flexlm守护程序的位置(语法可以为port @ server), 忽略有关许可证文件的所有警告消息,单击继续/是继续。
9、安装NLM_2020_x64_setup.msi,
网络许可证管理器,选择安装位置
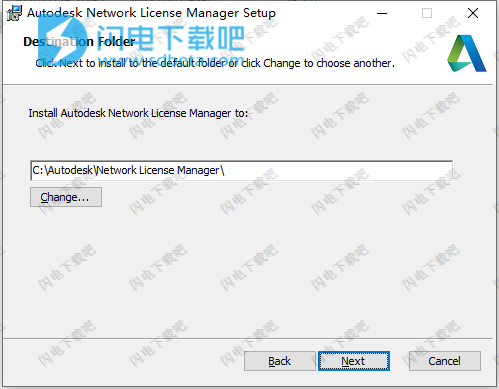
10、将crack文件夹中的xf-adsk2020-netcrk-win下的 adskflex.exe复制到默认C:\ Autodesk \ Network License Manager \中,点击替换目标中的文件
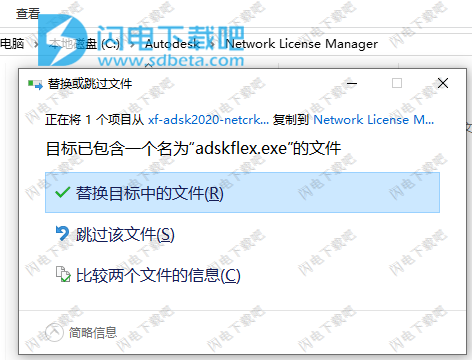
11、然后将adlmint.dll复制到C:\ Program Files(x86)\ Common Files \ Autodesk Shared \ AdskLicensing \ XXXXXX \ AdskLicensingAgent中,点击替换目标中的文件
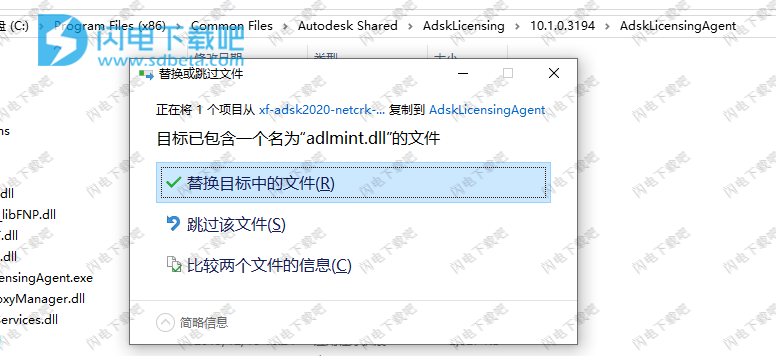
12、回到破解文件夹中,编辑lic.dat并更改HOSTNAME和MAC以适合您的配置(如果不确定是否启动LMTOOLS Utility并进入“系统设置”,您的HOSTNAME和MAC将被列出)您当然也可以更改供应商端口并添加以前的许可证:将文件保存到所需位置
13、从开始菜单启动 LMTOOLS Utility (lmtools.exe GUI),在“配置服务”中,添加“ Autodesk”服务名称
选择C:\ Autodesk \ Autodesk Network License Manager \ lmgrd.exe作为lmgrd的路径
选择X:\ path \ where \ you \ saved \ lic.dat作为许可证文件的路径
选择一个空文件以包含调试日志(可选)
勾选“开机启动服务器'start server at power up”和“使用服务use services”
点击保存
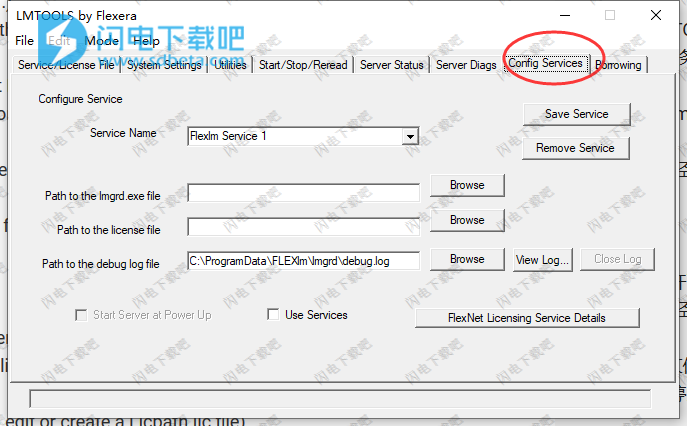
14、-在“服务/许可证文件”中,选择使用服务的配置,然后勾选“忽略许可证文件路径env var”(不要单击,如果您想使用分布式许可证..或必须编辑或创建Licpath.lic文件)
15、在“启动/停止/读取”中单击“启动服务器”,单击“重新读取许可证文件”-在“服务器状态”中单击“执行状态查询”,检查您是否具有“ adskflex:UP v11.16.2”检查功能已激活:用户872423DSMAX_2020_0F :(例如,已颁发的100个许可证总数;正在使用的0个许可证)
16、在“服务器诊断”中,可以选中所有功能-如果配置了日志,则日志还将赢得“配置服务” -如果您配置了检查日志,还将赢得“配置服务”
17、启动应用程序并选择多用户许可
1) Install Autodesk Windows 64BIT Application
Choose multi-user licensing (option may appear afger first strat) , use 666-66666666 as serial or anything matching those templates
667-98989898, 400-45454545 066-66666666 .. and use the proper product key (if required)
Select Single License and use 127.0.0.1 as server name or where the flexlm daemon is installed (syntax could be port@server),
ignore all the warning message about the license file, click Continue/Yes to continue.
2) Install network license manager from setup tools & utilities or
from the DVD \x64\tools\NLM\NLM.msi or \x64\en-us\tools\NLM\ (if not already done)
3) Copy cracked FlexLM vendor daemon "adskflex.exe" into C:\Autodesk\Network License Manager\ (overwrite)
4) Copy cracked adlmint.dll in licensing agent fodler, usually in "C:\Program Files (x86)\Common Files\Autodesk Shared\AdskLicensing\XXXXXX\AdskLicensingAgent"
5) Edit lic.dat and change HOSTNAME and MAC to suit your configuration (if you are not sure start LMTOOLS Utility and go to
System Settings, your HOSTNAME and MAC will be listed)
You can change vendor port too and add your previous licenses of course :)
Save the file where you want
6) Start LMTOOLS Utility (lmtools.exe GUI)
- in 'config services', add a "Autodesk' service name
choose C:\Autodesk\Autodesk Network License Manager\lmgrd.exe for path to lmgrd
choose X:\path\where\you\saved\lic.dat for path to license file
choose a empty file to have debug logs (optional)
tick 'start server at power up' and 'use services'
Click Save
- in 'service/license file' choose configuration using services and tick 'ignore license file path env var" (dont click that if you
you wanna use a ditributed licensing .. or you will have to edit or create a Licpath.lic file)
- in 'start/stop/read' click 'start server'
click 'rereadlicense file'
- in 'server status' click 'perform status enquiry'
check that you have 'adskflex: UP v11.16.2'
check features are activated : Users of 872423DSMAX_2020_0F: (Total of 100 licenses issued; Total of 0 licenses in use) for example
- in 'server diags' check all featured can be checked out
- check logs also win 'config services' if you configured it
7) Start app & Choose multi-user licensing
8) Smoke it if you want :)
You Could also set a distributed license system, having one machine serving them all
For that matter
you need to Set the ADSKFLEX_LICENSE_FILE environment variable on the client machine (the procedure varies depending on the operating system).
To set the environment variable
Use the procedure described for your operating system to set the environment variable:
For Windows 7/8/10:
Right-click Computer and click Properties, or, in the Control Panel select System and Maintenance > System
Click Advanced system settings and select the Advanced tab.
Click Environment Variables.
In the Environment Variables dialog box, under System Variables, click New.
In the New System Variable dialog box, enter ADSKFLEX_LICENSE_FILE in the Variable Name field.
In the Variable Value field, enter an at sign (@) followed by the host name of each license server to which you want to point the client. Separate each server name with a semicolon (;). For example:
@server1;@server2;@server3
Dont forget to open your firewall, you may also need to check the LICPATH.LIC file in root of the installed application in case you have issues
If you still want to use 2014-15-16-17-18-19 applications, simply add their features with the corrected signature into our new lic.dat license file.
新功能介绍
1、简化的修剪和扩展选项
默认情况下,默认的“快速”模式无需选择“修剪”和“扩展”命令的边界,而是选择所有可能的边界。其他影响包括:
启动TRIM或EXTEND命令后,只需选择要修剪或扩展的对象。
选择要修剪或扩展的线段的默认选项是单独选择,徒手选择和两点围栏选择。
通过按住鼠标左键并在一个或多个对象上拖动光标来开始徒手选择。
通过单击定义穿过对象的线段的两个点来开始选择围栏。
相反,将删除无法修剪的选定对象。
例如,在下面的插图中,两条壁线继续向上延伸以及两条壁线挡住门口,这是不是单独的线段,需要擦除,还是需要修整的较长线的一部分,这在下面的插图中并不明显。使用快速模式进行修剪,对壁线使用徒手选择,对门道使用两个栅栏点,可以根据需要修剪或擦除对象。

同样,延伸对象也更快速、更便捷。在下例中,门口将被关闭,墙将被加长。

对包含图案填充的边界使用 TRIM 时,“快速”模式下的“修剪”和“Shift+修剪”操作仅使用图案填充的边界,而不会使用图案填充几何图形本身。例如,在此“修剪”操作中,在与图案填充对象相交的对象上滚动鼠标会亮显要修剪的部分,并且选择对象会修剪该部分,如图所示。将从修剪操作中排除内部填充图案几何图形。
此行为由 TRIMEDGES 系统变量控制。
注: 我们认为您更喜欢“快速”模式,但如果要恢复之前的默认修剪和延伸行为,请使用 TRIMEXTENDMODE 系统变量。
已更改的命令:
EXTEND - 延伸对象以与其他对象的边相接。
TRIM - 修剪对象以与其他对象的边相接。
新系统变量“
TRIMEDGES - 控制是将“快速”模式下修剪和延伸到图案填充的操作限于图案填充的边缘,还是包括填充图案内的对象。
TRIMEXTENDMODE - 控制 TRIM 和 EXTEND 命令是否使用简化的输入。
2、修订云线增强功能
修订云线现在包括其近似弧弦长(即每个圆弧段端点之间的距离)的单个值。
第一次在图形中创建修订云线时,圆弧的尺寸取决于当前视图的对角线长度的百分比。这确保修订云线从合理尺寸开始。
可以在“特性”选项板中通过其快捷菜单或使用新的 REVCLOUDPROPERTIES 命令更改选定修订云线对象的弧弦长。
可以使用 REVCLOUDARCVARIANCE 系统变量来控制圆弧的弦长可以具有更大变化还是更均匀。将此系统变量设置为“OFF”可恢复之前创建修订云线的方式,而将其保留为“ON”将导致偏向手绘的外观。
选择修订云线对象后,“特性”选项板现在将修订云线显示为对象类型(而不是多段线)。修订云线基本上仍然是多段线,但它们具有附加圆弧特性和用于在夹点样式之间切换的选项(REVCLOUDGRIPS 系统变量)。
新命令:
REVCLOUDPROPERTIES - 控制选定修订云线中圆弧的近似弦长。
已更改的命令:
REVCLOUD - 创建或修改修订云线。
新系统变量:
REVCLOUDARCVARIANCE - 控制是使用不同弦长还是大致均匀弦长创建修订云线圆弧。
3、打断单点处对象
使用新的 BREAKATPOINT 命令,现在可以通过按 Enter 键重复功能区上的“在点处打断”工具。此命令在指定点处将直线、圆弧或开放多段线直接分割为两个对象。
新命令:
BREAKATPOINT - 在指定点处将选定对象打断为两个对象。
4、测量几何图形选项:快速测量
MEASUREGEOM 命令的“快速”选项现在支持在图形的平面图中测量由几何对象包围的空间内的面积和周长。
在闭合区域内单击会以绿色亮显该区域,并在“命令”窗口和动态工具提示中以当前单位格式显示计算的值。如果按住 Shift 键并单击以选择多个区域,将计算累计面积和周长。还包括封闭孤岛的周长,如下图所示。
按住 Shift 键并单击也可取消选择区域。要清除选定区域,只需将鼠标移动一小段距离即可。
5、功能区访问
“常用”选项卡 > “工具”面板 > “测量”/“快速”。
已更改的命令:
MEASUREGEOM - 添加了用于实时测量标注、距离、角度和面积的“快速”选项。
6、图形历史支持(固定期限的使用许可优势)
如果将图形文件保存到 OneDrive、Dropbox 或 Box 帐户,则在您工作时会创建这些图形文件的其他版本,从而创建版本历史。早期版本将列在新的“图形历史记录”选项板中,以便可以将它们与图形的当前版本进行比较。
注: 您选择的云存储提供商会设置存储的版本数,并管理其到期日期。
登录到 Autodesk Account 后,在首次访问保存在 Dropbox、Box 或 Microsoft OneDrive 帐户中的图形时,将显示一条通知。例如,如果之前已将某个图形保存到 Dropbox 帐户,则会显示以下通知:
登录后,“图形历史”选项板将显示该图形的任何早期版本的列表。
在“图形历史”选项板中,可以过滤按日期范围、用户名或版本之间指定的最小时间增量列出的版本。
可以使用“图形比较”功能将图形的当前版本与图形历史记录中的任何早期版本进行比较。如果对图形具有云访问权限的几位用户之一进行了更改,会显示一条通知,其中包括更改者的姓名和允许您比较更改的链接。
“比较”控件可打开“图形比较”功能,以识别版本之间的几何差异或文本差异。有关详细信息,请参见关于比较图形之间的差异。
功能区访问:
“视图”选项卡 > “历史记录”面板 > “DWG 历史记录”。
新命令:
DWGHISTORY - 打开“图形历史”选项板,其中显示由受支持云存储提供商维护的当前图形的版本历史记录。
DWGHISTORYCLOSE - 关闭“图形历史”选项板。
新系统变量:
DWGHISTORYSTATE - 报告“图形历史”选项板是处于打开状态还是关闭状态。
7、图形性能
二维中平移和缩放的速度已得到增强,所使用的一种技术利用具有相似特性的对象,另一种技术可在不同比例级别显示相应细节级别。
在二维环境中实时平移和缩放时,基于 AutoCAD 的产品将根据需要自动执行重新生成操作。通常,除非在非常大的图形中,否则此操作不明显。在这些情况下,可能想要关闭 RTREGENAUTO 系统变量以防止自动重新生成。
使用三维模型时,在某些情况下,导航会生成三维几何图形的保真度更高或更低的图形表示。通过使用多核处理器,程序在使用三维动态观察、平移和缩放操作时的响应能力已显着提高。对于使用渲染曲面的视觉样式的复杂三维模型,此改进的效果最为明显。
新系统变量:
RTREGENAUTO - 控制实时平移和缩放操作中的自动重新生成。
8、“块”选项板增强功能
“块”选项板已得到增强,可更加方便地随时随地访问块。将您的 Autodesk 帐户与受支持的云存储提供程序(Dropbox、Box 或 Microsoft OneDrive)结合使用,即可随时快速访问最近使用的块和块库图形。
“块”选项板的“最近使用”选项卡会显示当前图形中最近插入或创建的块的快照。您可以将图形中最近使用的块同步到云存储位置,并使用 AutoCAD LT 桌面或 AutoCAD Web 应用程序从任何设备访问它们。单击“同步块”,登录到您的 Autodesk 帐户,然后指定云存储位置以开始同步块。
如果当前图形中已经存在最近使用的块或没有使用“块”选项板登录 Autodesk 帐户,则“同步块”选项可能不会显示在“块”选项板中。
在这种情况下,可以在“选项”对话框的“文件”选项卡中更改最近使用的块文件夹位置,然后指定云存储位置以同步块。
为块库和最近使用的块选择文件夹时,建议使用位于支持的云存储提供程序(Box、Dropbox 或 Microsoft OneDrive)中的文件夹。尽管您可以指定任何文件夹位置,但是,如果使用云存储,则只能跨设备和在 AutoCAD Web 应用程序上访问块。
“块”选项板的“其他图形”选项卡已重命名为“库”选项卡。现在,可以指定文件夹、图形文件或存储在图形中的任何块定义,以作为块插入到当前图形中。“库”选项卡包含一个下拉列表,其中显示了 5 个最近使用的块库(文件夹或图形文件),以便更快地访问。
新命令:
-INSERTCONTENT - 将图形或块插入到当前图形中。这与 -INSERT 命令类似。
已更改的命令:
BLOCKSPALETTE - 显示“块”选项板,该选项板可用于将块和图形插入到当前图形中。
-INSERT - 将图形或块插入到当前图形中。
新的系统变量
BLOCKSRECENTFOLDER - 设置存储最近插入或创建的块的路径。
更改的系统变量
BLOCKNAVIGATE - 控制“块”选项板的“库”选项卡中显示的文件夹、文件和块。
9、外部参照比较
与图形“比较”功能类似,现在可以比较对当前图形中作为外部参照 (xref) 附着的图形文件所做的更改。对参照图形或比较图形所做的任何更改均会使用修订云线亮显。
如果更改了参照图形,则应用程序窗口右下角(状态栏托盘)将显示一个气泡消息。单击气泡消息中的链接,可重新加载已修改的外部参照或比较更改。还可以在“外部参照”选项板中比较外部参照更改。
新命令
XCOMPARE - 比较附着的外部参照与参照图形文件的最新状态。
XCOMPARECLOSE - 关闭“外部参照比较”工具栏并结束比较。
XCOMPARERCNEXT - 缩放到外部参照比较结果的下一更改集。
XCOMPARERCPREV - 缩放到外部参照比较结果的上一更改集。
新系统变量
COMPARESHOWCONTEXT - 控制外部参照比较中未使用的对象的可见性。
XCOMPAREBAKPATH - 指定存储备份外部参照文件的路径。
XCOMPAREBAKSIZE - 设置存储备份外部参照文件的文件夹的大小。
XCOMPARECOLORMODE - 在外部参照比较期间切换宿主图形中对象的视觉效果。
XCOMPAREENABLE - 允许比较外部参照与参照图形文件。
10、触摸增强功能
对手势的支持已得到增强,可获得更好的触摸体验。通过启用触摸的屏幕或界面,现在可以执行以下任一操作:
平移和缩放。当没有命令在执行中时,使用一个或两个手指拖动以进行平移。当命令正在执行时,使用两个手指绘制以进行平移。使用两个手指收缩或张开以进行缩放。
选择。单击对象以将其选中。当正在执行的某个命令要求您选择对象时,可以拖动一个手指来创建窗口或交叉选择。
ESC。使用一个手指双击可结束命令或清除选择。
当命令正在执行时,请在提示输入点时点击位置。要更精确地控制对象捕捉,请将手指拖动到对象上,直到看到所需的对象捕捉,然后释放手指。可以在命令中间使用两个手指进行平移和缩放。
11、安全性增强功能
通过内部测试以及第三方评估和审计,AutoCAD Security 团队继续加强基于 AutoCAD 的产品以抵御新兴的网络威胁,并保持遵循当前标准和最佳实践。
使用帮助
1、关于设置绘图区域
可以调整应用程序的外观和多个行为首选项。
最常用的设置位于以下位置:
“选项”对话框。更改控制颜色主题、背景颜色、十字光标、夹点、默认文件路径、工具提示显示、命令行字体以及多个应用程序元素行为的设置 (OPTIONS)。
自定义用户界面编辑器。控制功能区、工具栏和菜单中的工具和命令元素 (CUI)。
“UCS 图标”对话框。控制 UCS 图标在模型空间和图纸空间中的外观 (UCSICON)。
全屏显示。当要扩大绘图区域的大小 (Ctrl+0) 时,切换菜单栏、状态栏、功能区和“命令”窗口的显示。
视图转换设置。控制在平移、缩放或切换视图时,视图转换为平滑转换还是瞬时转换 (VTOPTIONS)。
工作空间。指定仅包含要显示的工具的命名用户界面环境 (WORKSPACE)。
2、关于自定义启动
命令行开关可以为每个工程指定单独的启动程序。
启动程序时,可以使用命令行开关指定多个选项。例如,可以在打开图形时,运行脚本、以指定图形样板开始以及显示指定视图。使用命令行开关,用户还可以设置几个具有不同启动选项的程序图标。
命令行开关是指可以添加到产品命令行末尾的参数,该命令行与 Microsoft ® Windows ® 快捷方式图标或“Windows 运行”对话框相关联。可以在单个的命令行中包含几个开关。
命令行开关语法
使用命令行开关的语法是:
"drive:pathname/[product].exe" ["drawingname"] [/switch "name"]
在开关后加空格,然后在引号内输入文件名、路径或视图。例如,以下条目将使用图形样板 arch1.dwt 从名为 AutoCAD LT 2012 的文件夹中启动程序、恢复命名视图 PLAN1,以及执行脚本文件 startup.scr:
"d: AutoCAD LT 2013/acadlt.exe” /t "d:AutoCAD LT 2013/templatearch1" /v "plan1" /b "startup"
注: 命令行开关只替代当前任务的“选项”值。它们不会改变系统注册表。
3、关于设置可固定窗口、选项板和工具栏的行为
定位窗口、选项板和工具栏以适合您的工作方式。
设置可固定窗口和选项板的行为
功能区、特性选项板、工具选项板、命令窗口和设计中心等窗口均可固定、定位或浮动。在快捷菜单(通过在选项板或窗口的标题栏上单击鼠标右键来访问)中,经常会更改这些选项以及其他选项的设置。
调整大小。拖动窗口的边可改变其大小。如果窗口中有多个窗格,拖动窗格之间的分隔栏可改变窗格的大小。
允许固定。如果要固定或定位某个可固定窗口,请选择此选项。已固定窗口附着在应用程序窗口的一边,因而可以调整绘图区域的大小。
定位。将可固定窗口或选项板附着或固定在绘图区域左侧或右侧。当光标移至被定位的窗口时,该窗口将展开,移开时则会隐藏。当打开被定位的窗口时,其内容将与绘图区域重叠。无法将被定位的窗口设定为保持打开状态。必须选择“允许固定”选项才能定位窗口。
自动隐藏。光标移至浮动窗口时,该窗口打开,移开时则关闭。如果清除此选项,窗口将持续保持打开状态。具有“自动隐藏”功能的浮动窗口将在绘图区域内显示为条状。
透明。设定鼠标悬停时窗口的透明度。窗口将变为透明的,以便不遮挡其下面的对象。当光标悬停在窗口上时,窗口将变得更不透明。此选项并不适用于所有窗口。
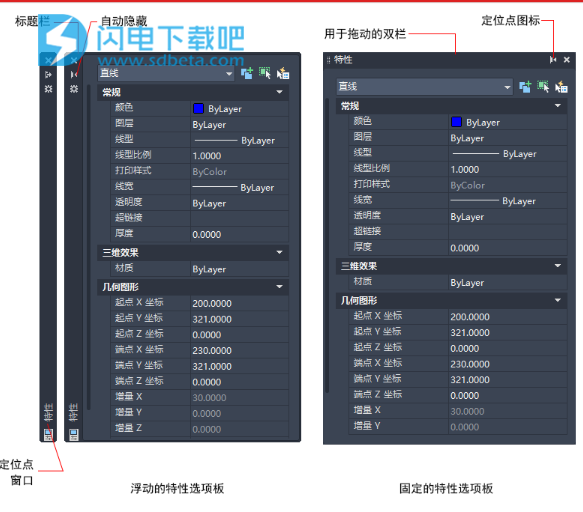
设置工具栏的显示
要显示或隐藏工具栏,请在任意工具栏上单击鼠标右键以显示工具栏列表。工具栏名称旁边的复选标记表明该工具栏已显示。单击工具栏名称可显示工具栏,或清除复选标记以关闭它。
与窗口和选项板一样,工具栏可以固定或浮动。固定的工具栏附着在绘图区域的边上。用户可以:
通过双击双栏,可浮动工具栏。
通过将工具栏拖动到新位置,可移动或固定工具栏。
拖动浮动工具栏的一条边可以调整其大小。
锁定工具栏和可固定窗口的位置
按照希望的方式排列好工具栏和固定、浮动或定位的窗口后,可以锁定它们的位置。固定的工具栏和窗口仍然可以使用、打开或关闭。要暂时解除锁定,请按住 Ctrl 键。
4、关于使用基于任务的工作空间
工作空间是由分组组织的菜单、工具栏、选项板和功能区控制面板组成的集合,使用户可以在专门的、面向任务的绘图环境中工作。
使用工作空间时,只会显示与任务相关的菜单、工具栏和选项板。此外,工作空间还可以自动显示功能区,即带有特定于任务的控制面板的特殊选项板。
用户可以轻松地切换工作空间。产品中已定义了以下两个基于任务的工作空间:
二维草图与注释
AutoCAD 经典
更改图形显示(例如移动、隐藏或显示工具栏或工具选项板组)并希望保留显示设置以备将来使用时,用户可以将当前设置保存到工作空间中。
切换工作空间:
如果需要处理另一项任务,可随时通过位于应用程序窗口右侧底部状态栏上的“工作空间切换”按钮切换到另一个工作空间。
创建或更改工作空间:
用户可以创建自己的工作空间,还可以修改默认工作空间。要创建或更改工作空间,请使用以下方法之一:
显示、隐藏和重新排列工具栏和窗口、修改功能区设置,然后通过状态栏、“工作空间”工具栏或“窗口”菜单中的“工作空间切换”按钮或者使用 WORKSPACE 命令,保存当前工作空间。
要进行更多的更改,请打开“自定义用户界面”对话框来设置工作空间环境。
可以控制所保存的工作空间和其他选项在“工作空间设置”对话框中的显示次序。