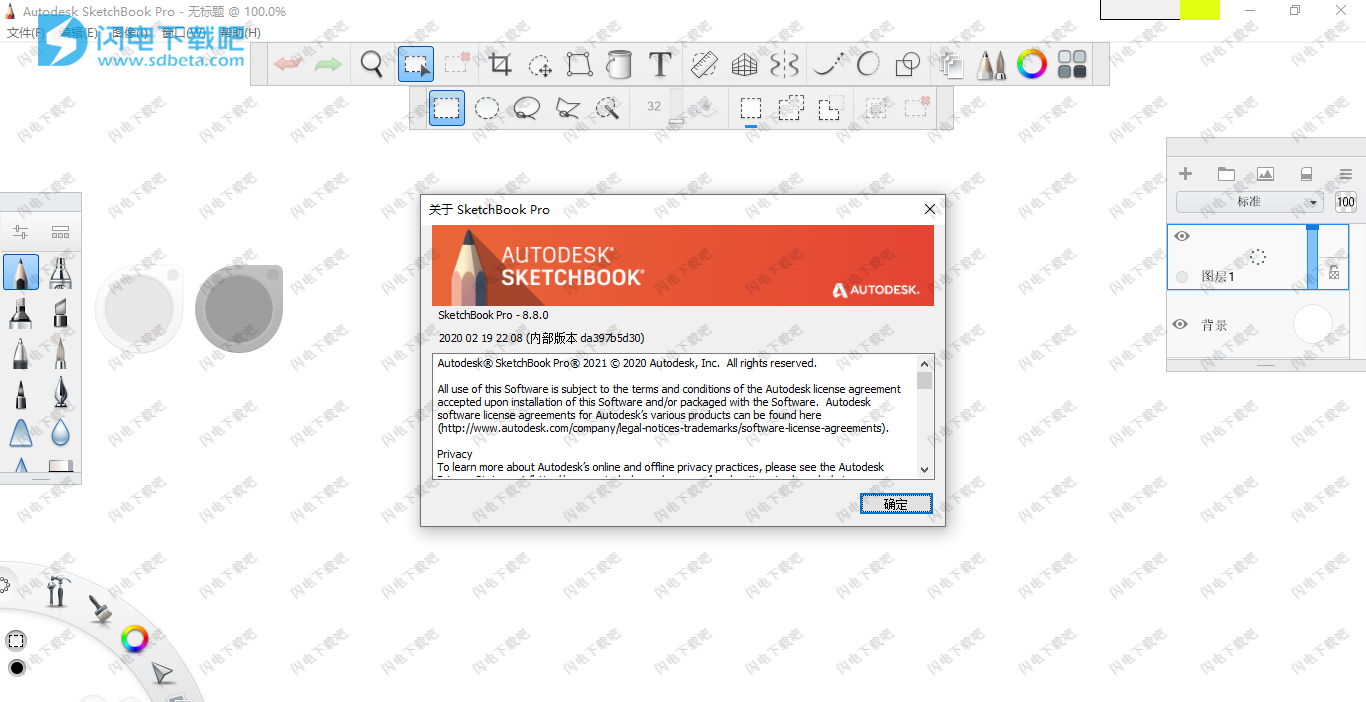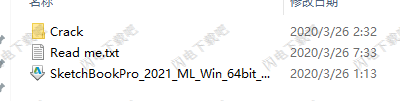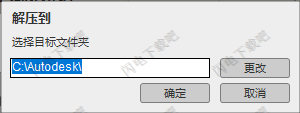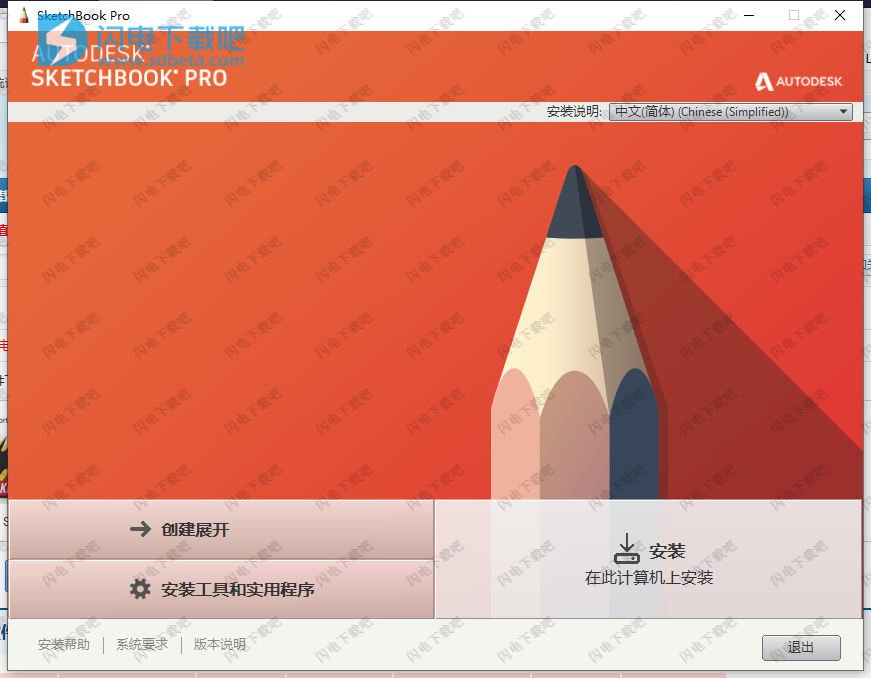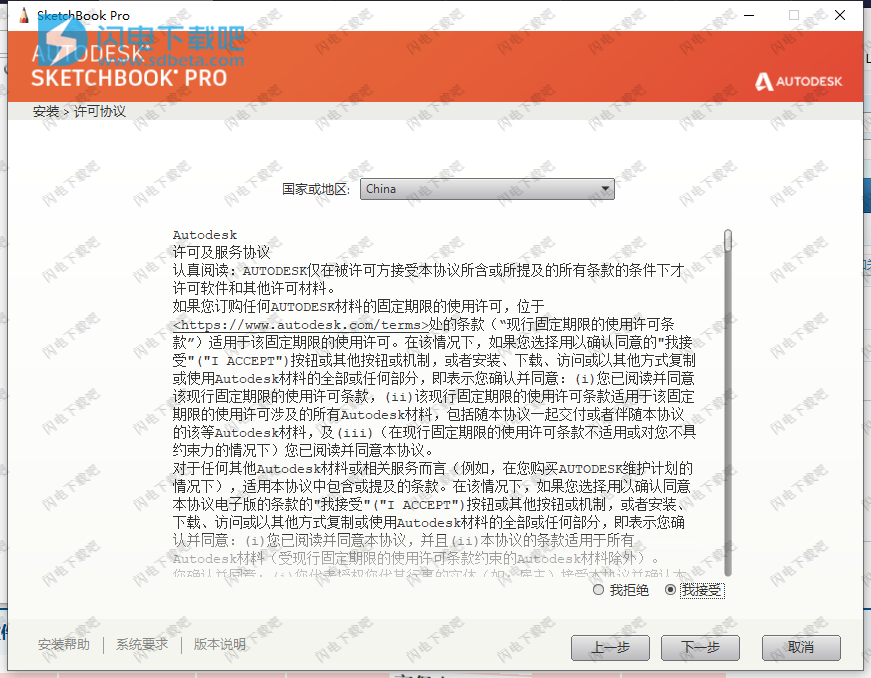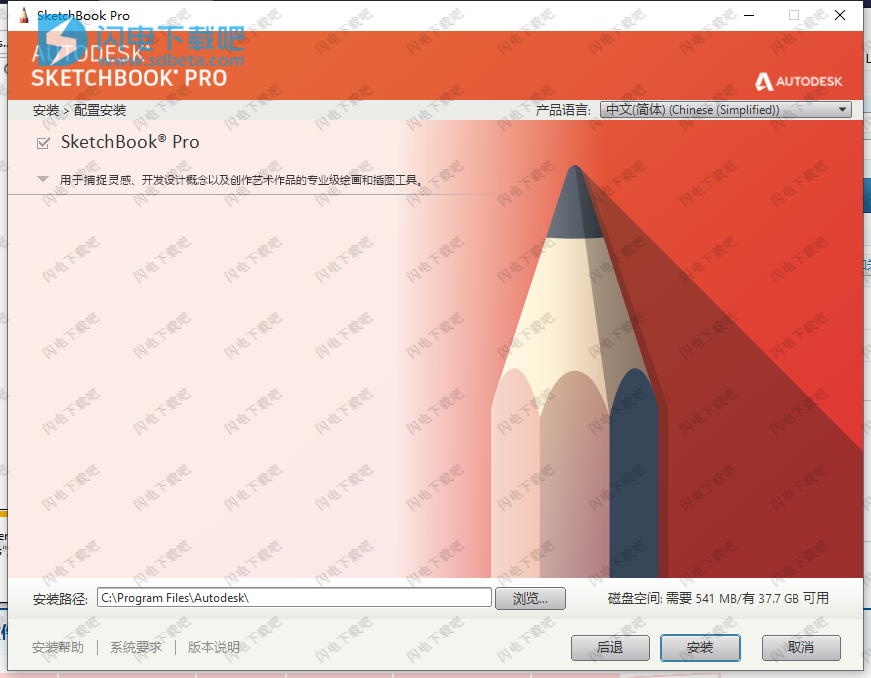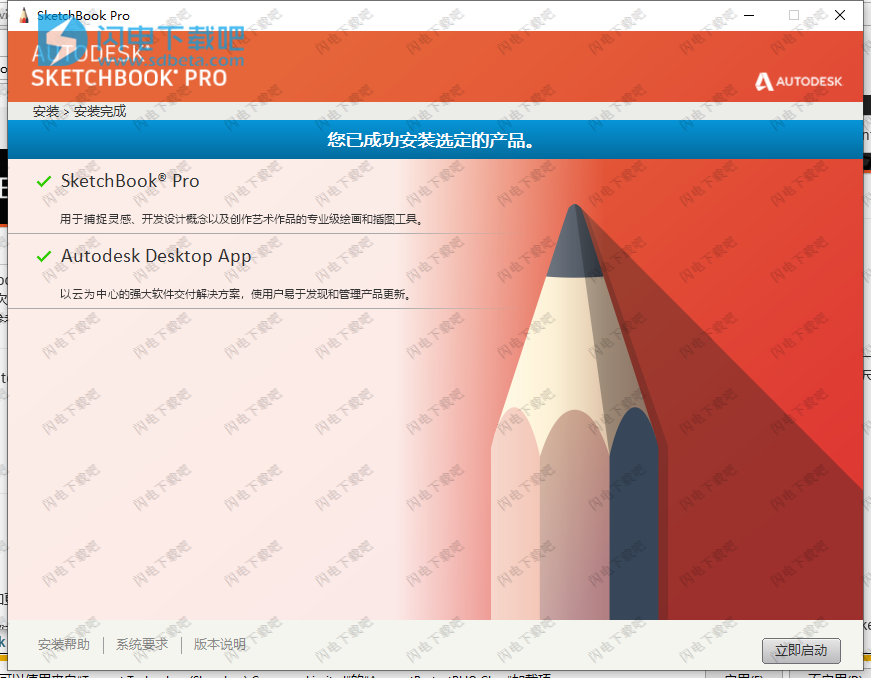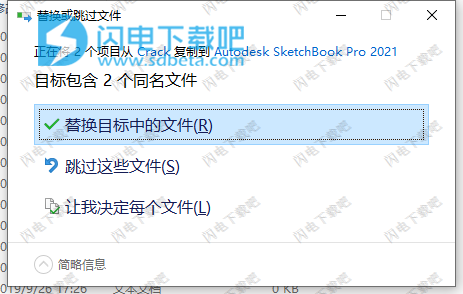Autodesk SketchBook Pro 2021中文破解版是专业的绘画和插图软件!优秀的插图,绘画和绘图应用程序提供用于捕捉灵感、开发设计概念以及创作艺术作品的专业级绘画和插国工具,并具有丰富的命令和选项、参数,提供灵活高效的插图设计和绘制功能,干净整洁的软件环境,友好的图形界面,可迅速的找到你需要的工具,涵盖了从简单的草图到最终精致的插图的所有工具!超多类型的可自定义笔刷,结合全面的纹理和形状,流畅的笔触和精度以及速度,让软件的独具优势!SketchBook2021包括台式和移动版的新透视图引导工具和弧形尺工具。新版本的功能更加的全面,SketchBook Pro 2021添加了曲线标尺。位于导向中,用于绘制曲线和扫掠线,但不能与椭圆或曲线板工具一起使用。只需点击并拖动端点即可更改其形状,拖动中间可以重新定位。需要更大的曲线?缩放标尺。想要保留曲线,但需要移动标尺才能执行此操作?没问题。与其他导向一样,无需直接在此标尺上绘制!安装包中提供破解补丁,有需要的朋友不要错过了!
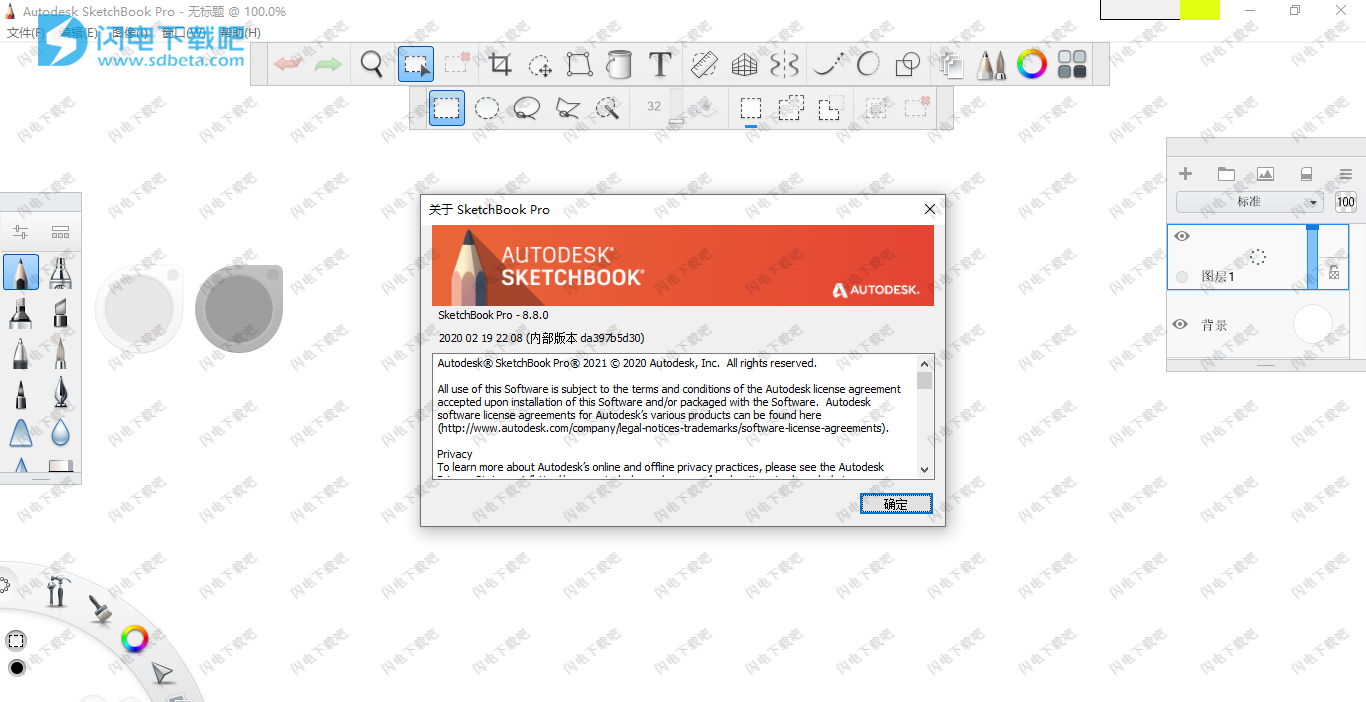
安装破解教程
1、在本站下载并解压,得到以下内容
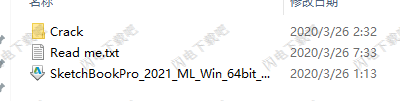
2、双击SketchBookPro_2021_ML_Win_64bit_dlm.sfx.exe安装,选择解压目录
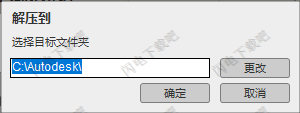
3、如图所示,点击安装
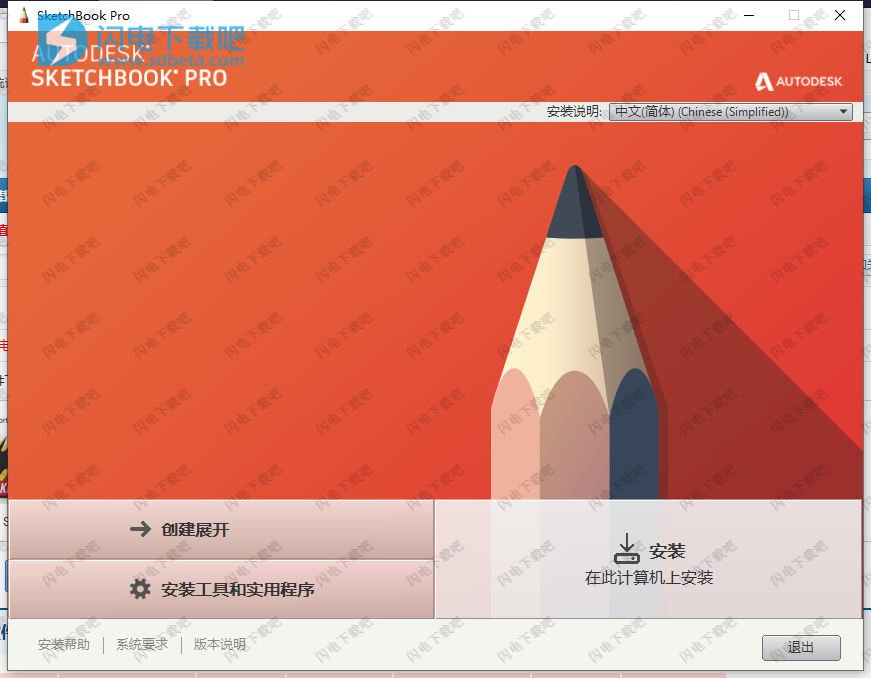
4、勾选我接受选项
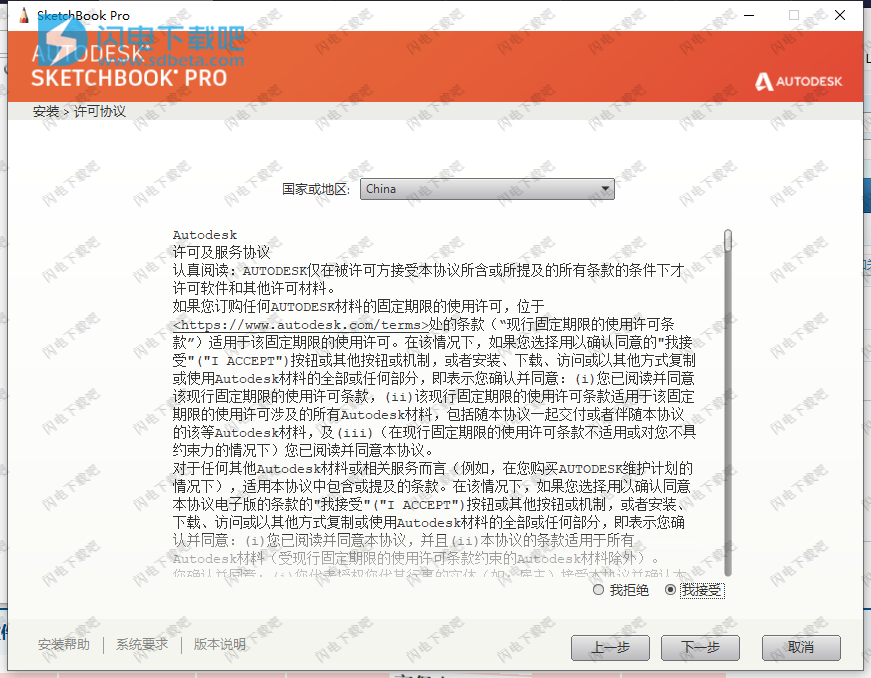
5、选择软件安装位置,路径中不要有中文
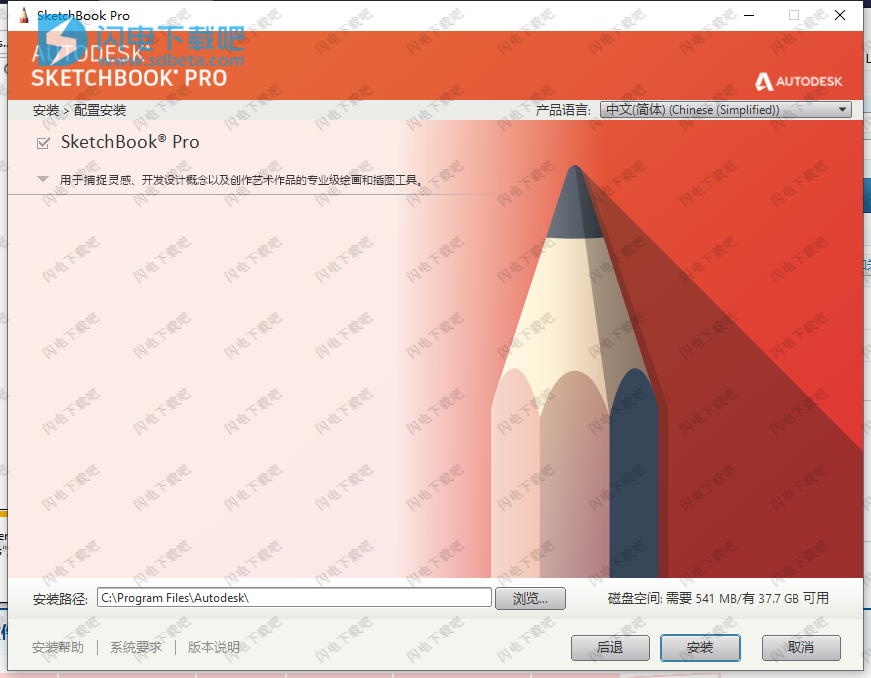
6、安装完成,退出向导
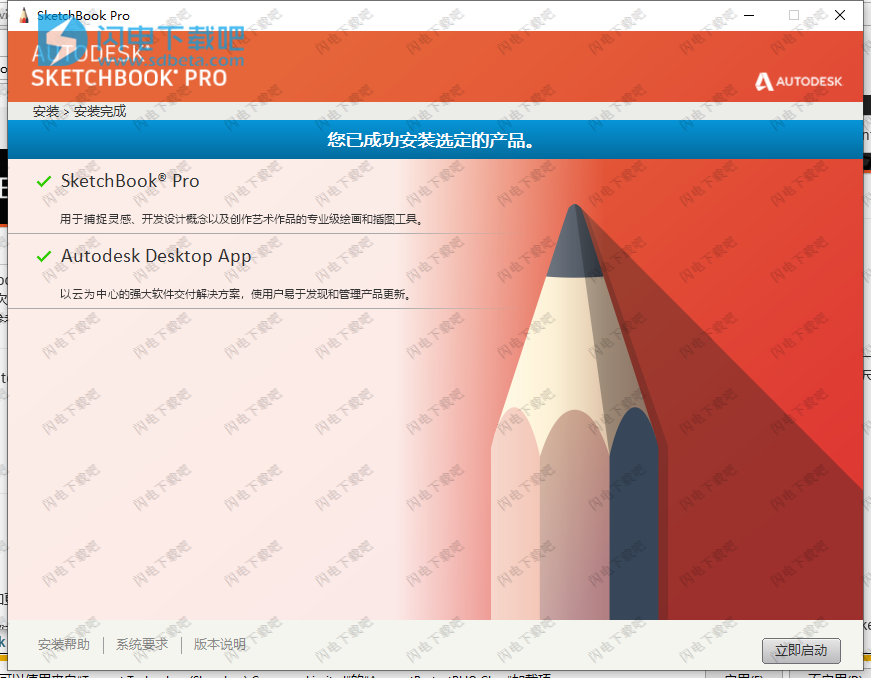
7、将crack中的破解补丁复制到安装目录中,点击替换目标中的文件,默认路径C:\Program Files\Autodesk\Autodesk SketchBook Pro 2021
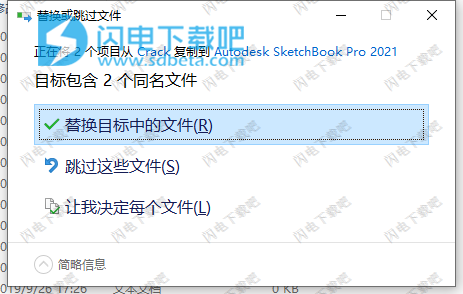
SketchBook Pro 2021新功能
1、移动透视指南
1点,2点和3点透视导向器,具有按扣切换,消失点锁定和水平线可见
2、弯尺
在标尺工具中找到,使用“弯曲标尺”绘制曲线和扫掠。
3、自然的绘画经验
在Windows,Mac,iOS和Android上使用简约界面。
4、无限刷
调整140多种标准画笔,创建新画笔或导入由专业画家设计的画笔。
5、自然地处理图层
使用混合模式和图层分组添加无限的图层。
6、四个对称尺寸
使用X,Y,XY和多达16个扇区的径向对称图形进行绘制,以实现完美对称的设计
7、预测性中风
使用预测笔划使线条流畅,并将基本形状校正为圆形,三角形和矩形
8、用手机扫描草图
使用手机或平板电脑扫描草图,以导入带有颜色数据的透明线条。
9、复制颜色库
具有匹配的Copic Marker默认画笔的独家数字Copic颜色库
10、动画书动画
创建多达4层的简单动画。
11、扭曲变形
轻松扭曲插图以固定透视图和比例。
12、简单的选择工具
从矩形,椭圆形,套索和魔术棒选择工具中选择。
13、十八种混合模式
从18种混合模式中进行选择以应用于图层和画笔。
14、填充和渐变填充
将填充,线性渐变填充或径向渐变填充应用于图稿。
15、标尺和指南
使用可完全调节的标尺,椭圆导轨和法国曲线进行精确绘图。
16、导入/导出分层PSD
将SketchBook用作需要与其他应用程序互操作的工作流的一部分。
功能特色
1、简单有力量
凭借专业的绘图工具和精美的界面,SketchBook提供了一个整洁,整洁的工作空间,可在需要时快速访问您的工具。
2、将简单的草图变成丰富的插图
在数字空间中获得熟悉的工具,包括铅笔,墨水,记号笔以及190多种可自定义的笔刷,它们可以融合纹理和形状。专业人士依赖SketchBook的精度和速度,但是主要是因为它感觉不错。
3、工作流程
SketchBook + Revit
将您的SketchBook插图导入Revit。将您的SketchBook文件用作参考底图,然后在草图上方构建模型。
SketchBook + AutoCAD
使用SketchBook绘制想法并快速迭代。轻松将草图导入AutoCAD并将其转换为工程图。
使用说明
一、什么是画布
您可能想知道,什么是画布?这是您在SketchBook中素描的虚拟纸。每当您打开SketchBook时,都会为您创建一个默认画布。
1、默认画布的大小是多少
默认画布基于显示器的宽度和高度。这往往是1024像素x 1024像素。如果要更改画布的默认大小,则可以通过首选项或在创建过程中进行更改。请参阅创建画布。
2、我为什么要更改画布大小
更改画布大小的原因之一在于机器或设备的功能。某些处理器可以处理难以置信的大画布,例如8192像素x 8192像素,而不会影响软件的速度或性能。其他人则无法承受大画布在处理器上施加的压力。
您的项目可能是画布大小不同的另一个原因。如果您正在处理将用作电影背景的磨砂绘画,则需要一块大画布来创建此超大高清图像。打印海报也是如此。
3、您将图像输出到什么格式?如果是用于网络,则打印质量不需要几乎与打印质量一样高。例如,对于网络,72ppi(像素/英寸)可能就很好。而对于印刷品,您可能会希望更多地选择300ppi。
4、SketchBook中有哪些画布单元
SketchBook提供像素/英寸,像素/厘米和像素/毫米。
5、为什么?对于某些专业人员,行业标准规定了使用的单位。在其他时间,艺术家或项目的位置决定单位。例如,由于欧洲已采用公制作为其度量系统,因此您更有可能需要像素/厘米或像素/毫米。
6、ppi和dpi有什么区别
让我们从每个代表什么开始:
ppi是每英寸像素
dpi是每英寸点数
两者都用于描述图像的分辨率。但是,它们并不相同。 PPI描述屏幕分辨率(您在显示器上看到的);而DPI描述了打印分辨率(用于通过喷墨打印机打印图像的墨水点数)。
如果您要为网络创建内容而不打算打印,则ppi很好。如果以数字方式创建图像,然后发送以进行打印,则dpi至关重要。
图像的ppi / dpi将如何影响文件大小
ppi / dpi越大,文件大小越大。这是理解图像预期用途的原因之一。在线查看图像时,72ppi和8192ppi图像看起来相同。但是,与8192ppi不同,该72ppi图像将立即加载,而8192ppi会在页面尝试加载该图像时产生波动。
二、创建画布
首次打开SketchBook时,已经为您创建了一个画布。但是,如果创建的画布不是您想要的尺寸怎么办?有各种各样的工具可用于自定义画布。如果您需要有关画布,分辨率和尺寸的一些基本信息,请查看什么是画布。
1、如何旋转画布
创建画布时,应该有一个旋转画布的选项。使用它可以将方向设置为纵向或横向。
在某些版本中,画布方向图标上方会显示画布的大小,以Mpx(Megapixels)为单位。根据画布的大小和设备性能,画布尺寸下方将是支持的最大层数。
2、如何设置画布尺寸
您是否正在寻找一种改变画布尺寸的方法?您是否有需要高分辨率图像的项目?如果是这样,选择较大的画布会有所帮助。在创建过程中,进入canvas选项以执行此操作。您将有两个选项,一个包含一个预定义画布大小的列表,另一个用于输入自己的尺寸。这些链接将带您到如何:台式机,移动设备或Windows10。如果需要有关画布大小的一些基本信息,请查看什么是画布。
3、在SketchBook for Desktop中创建画布
与移动版和Windows 10版本不同,在SketchBook for Desktop中,您无需在创建过程中设置画布的方向。可以随时使用“变形”圆盘完成此操作。
要创建新草图,请从泻湖中选择“文件”菜单图标,然后向“新建草图”图标轻拂。您也可以使用以下热键:Mac的Cmd + N或Windows的Ctrl + N。如果要更改默认画布大小,请使用“首选项”。
4、设置保存的默认文件格式
您是否需要将文件另存为PSD,但默认情况下它们仍会另存为TIFF?确保每次保存时都可以使用“另存为”来选择所需的内容。但是,为什么不更改您的默认保存选项呢?
请执行以下任一操作:
对于Windows用户,请选择“编辑”>“首选项”,然后点击“常规”选项卡。
对于Mac用户,请选择SketchBook>首选项,然后点击常规标签。
点击您要启用的格式。
点击确定。
更改新文件的默认画布大小
默认情况下,新图像的大小就是显示的大小。
请执行以下任一操作:
对于Windows用户,请选择“编辑”>“首选项”,然后点击“画布”选项卡。
对于Mac用户,请选择SketchBook>首选项,然后点击画布选项卡。
然后,选择以下任一选项:
要指定自定义大小,请选择“使用窗口的宽度和高度”。在提供的字段中输入宽度和高度(从像素,英寸,厘米或毫米中选择)。对于32位版本,最大尺寸为6400 x 6400像素;对于64位版本,最大尺寸为8192 x 8192。
要再次使用默认显示尺寸,请选择使用窗口的宽度和高度。
5、在适用于Windows10的SketchBook中创建画布
完成草图并要开始另一个草图时,请为SketchBook移动版“新草图”使用“新草图”图标来创建一个。
如果您是订户,则还可以创建自定义尺寸。
在工具栏中,点击SketchBook移动版中的“文件”图标,然后选择SketchBook移动版中的“图库”图标。将创建一个具有屏幕大小的新画布。
创建自定义画布尺寸
如果要从各种预设的画布大小中进行选择或创建自定义的画布大小,请查看以下内容:
选择菜单图标>新建草图图标以创建画布新建草图,然后点击以访问下拉菜单。
SketchBook中的“新建草图”下拉菜单
选择以下选项之一:
设置画布的大小
创建画布时,您可能需要设置画布的大小。您有两种选择:
点击“自定义”菜单,然后从列表中的预设尺寸中进行选择。
点击宽度和/或高度字段,然后输入您的值。
宽度高度
如果要锁定比例,请确保两个字段之间的图标看起来像是解锁画布比例。要解锁比例,请确保图标看起来像锁定画布比例。
设置画布的方向
要更改画布的方向,请点击画布图像的中间。
方向自定义画布
完成后,点击创建。
6、做好高分辨率工作
想要在高分辨率下工作时,需要设置一些条件。 您将需要在桌面版SketchBook和Windows 10之间切换。
在桌面版本的首选项中,在“画布”选项卡中,将分辨率更改为300,并将默认画布大小设置为所需的大小。
在桌面版本中,创建画布并将其另存为TIFF。 您将使用此保存的画布作为模板,因此您希望文件是只读的。
找到保存的图像并右键单击(Windows用户),然后选择“属性”。
在“属性”对话框的“常规”选项卡中,将“属性”更改为“只读”。 现在,您已经创建了一个模板,可以将其引入Windows 10版本的SketchBook中。
打开适用于Windows 10的Sketch Book,点击“菜单”图标“打开”,然后选择高分辨率画布模板文件。 保存文件时,它将保存一个副本,同时保留您的模板。