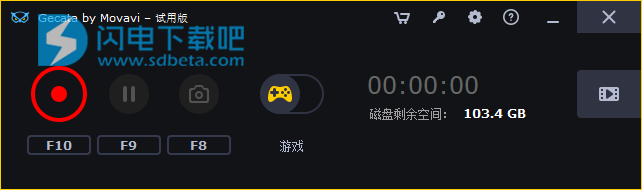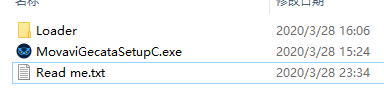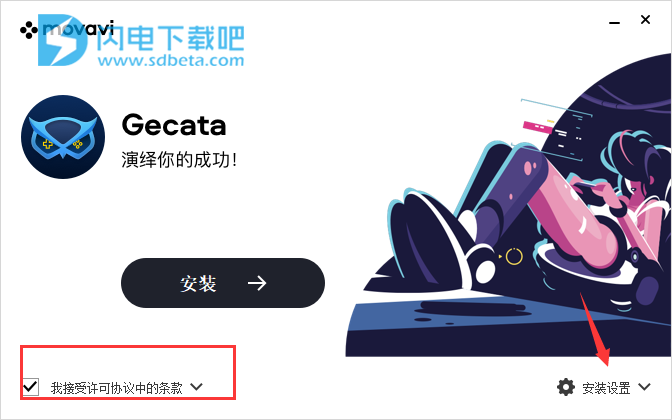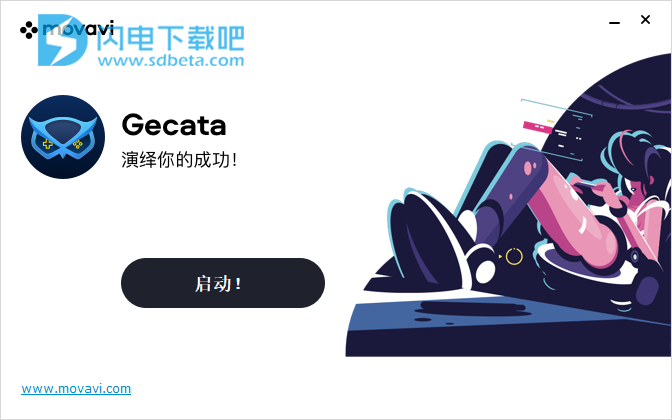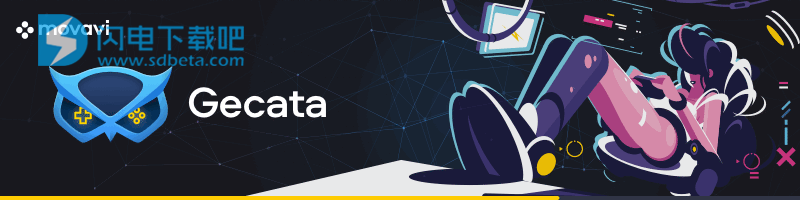Movavi Gecata 5破解版是一款简单方便的游戏记录工具,很多朋友在玩游戏的时候都会记录每一个精彩的时刻或者录制游戏攻略来分享给大家欣赏和学习,本工具算得上是一个非常不错的工具了,它能够无延迟的录制您的游戏,并且完整捕获,持续录制您的游戏,支持记录游戏、录制桌面、使用网络摄像头录制,允许您将网络摄像头叠加层添加到您的视频中,快捷键轻松开始记录一切,设置简单,不需要过多的操作,界面友好,没有多余的按钮,喜欢的朋友赶紧来体验一下吧!
安装破解教程
1、在本站下载并解压,如图所示,得到以下内容
2、双击MovaviGecataSetupC.exe运行安装,勾选我接受协议,点击安装设置
3、选择软件安装位置,点击next
4、安装完成,退出向导
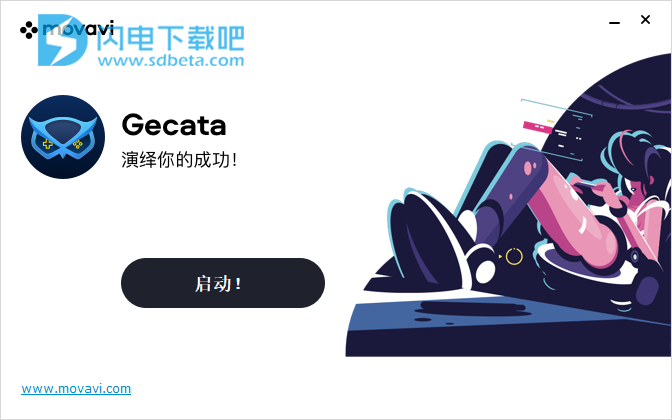
5、将Loader文件夹中Gecata_Loader.exe复制大安装目录中,然后使用Gecata_Loader.exe来启动程序,注意要以管理员身份来启动程序!默认路径C:\Users\用户名\AppData\Roaming\Movavi Gecata 5\,可以将你的快捷方式删除,然后使用Gecata_Loader.exe创建快捷方式,方便启动
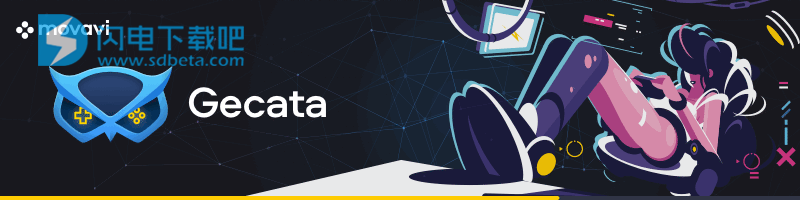
软件功能
1、两路声音捕获
分别保存音频流,以便您可以轻松地编辑出声效,而不会影响游戏的声音。
2、无性能损失
以4K和最高120 FPS记录游戏玩法。
3、完全控制
自定义叠加层以实时监视帧速率,位数,文件大小和其他指标。
4、游戏模式
启动游戏后,请打开“游戏模式”以自动开始记录。
5、硬件加速
采用NVIDIA ® NVENC和英特尔®高清显卡硬件加速编码视频高达400%的速度。
6、屏幕截图
一键捕捉高质量图像。
软件特色
1、终极游戏录制软件
电子游戏世界充满了高潮和低潮,疯狂的爆头和史诗般的突袭。配备游戏记录器,您可以抓住游戏中的美好时光,并与地球上的同行在线共享。
Movavi的Gecata是一款轻巧,免费的PC游戏记录软件,可让您一键捕获Windows上的游戏玩法,而不会出现延迟。
2、选择你的枪!
您是顽固的英雄联盟还是GTA V怪胎?我们已经测试了Gecata的所有主要游戏-从Minecraft到Battlefield 4,从Roblox到World of Warcraft。立即下载该程序,并开始在YouTube上与您的游戏评论,《 Let's Play》,演练和“ mmm-monster kills”一起摇摆。
3、您演奏,记录下来
使用我们的游戏屏幕录像机制作游戏视频非常容易-只需单击一下即可捕获,并使用热键控制录制而无需离开游戏。
4、微笑,我们在射击!
希望您的YouTube订阅者在修剪射手中的敌人时看到您的愤怒面对IRL吗?Gecata使您可以将网络摄像头视频叠加到游戏画面上。
5、让您的游戏说话
捕获游戏中的音效,音乐和对话,将观众沉浸在游戏世界中。打开麦克风,用笑话和评论充实您的镜头。
使用帮助
一、如何用Movavi用Gecata制作游戏视频
步骤1:选择正确的拍摄模式
Gecata可以采用两种不同的模式进行捕获:游戏和桌面。要捕获游戏玩法,请确保已选择“游戏”模式。
单击箭头以打开可用模式列表,然后选择“ 游戏”。
注意:如果您尝试在“桌面”模式下捕获游戏玩法,则会在游戏中看到一条提示性消息,建议您切换到“游戏”模式。
步骤2:设定声音
录音系统音频
1、单击系统音频按钮以在计算机上录制声音和播放音频。
2、使用上面的滑块设置所需的录制音量。
通过麦克风录音
1、确保麦克风已连接到计算机。
2、单击麦克风按钮以启用来自外部设备的声音录制。
3、单击“麦克风”按钮下方的箭头,然后选择要用于录音的设备。
4、使用左侧的滑块设置所需的录制音量。
步骤3:开始录音
从程序中:
准备开始时,请单击REC按钮。打开游戏后,录制将立即开始。
从游戏中:
使用热键从游戏中开始录制!只需按F10。录音打开时,叠加层将变为红色。
使用以下键盘快捷键来控制录制过程:
F9-暂停录音
F8-拍摄游戏快照
F10-结束捕获并保存记录
提示:这些是默认的热键。您可以在首选项的“ 键盘快捷键”部分中更改它们。
当您准备好完成录制时,请单击录制面板上的“ 停止 ”或使用F10键盘快捷键。您的视频将以MP4格式自动保存到输出文件夹。
二、如何在主显示器上全屏录制
步骤1:选择正确的拍摄模式
Gecata可以采用两种不同的模式进行捕获:游戏和桌面。要捕获桌面,请确保选择了“桌面”模式。
单击箭头以打开可用模式列表,然后选择“桌面”。
注意:如果单击REC按钮,尝试在“游戏”模式打开时捕获桌面,则会看到提示信息,提示您打开游戏。在这里,这意味着您必须切换到桌面模式。
步骤2:设定声音
录音系统音频
1、单击系统音频按钮以在计算机上录制声音和播放音频。
2、使用上面的滑块设置所需的录制音量。
通过麦克风录音
1、确保麦克风已连接到计算机。
2、单击麦克风按钮以启用来自外部设备的声音录制。
3、单击“麦克风”按钮下方的箭头,然后选择要用于录音的设备。
4、使用左侧的滑块设置所需的录制音量。
步骤3:录制影片
单击REC按钮开始录制。
使用以下键盘快捷键来控制录制过程:
F9-暂停录音
F10-结束捕获并保存记录
提示:这些是默认的热键。您可以在首选项的“键盘快捷键”部分中更改它们。
当您准备好完成录制时,请单击录制面板上的“停止”或使用F10键盘快捷键。您的视频将以MP4格式自动保存到输出文件夹。
三、如何在视频中同时添加网络摄像头覆盖
步骤1:选择拍摄模式
Gecata可以采用两种不同的模式进行捕获:游戏和桌面。您可以通过两者中的任意一个录制网络摄像头视频。
单击箭头以打开可用模式列表,然后选择所需的模式。
注意:您不能同时录制游戏玩法和主监视器视频。该程序尚未自动在模式之间切换。如果要切换,请停止录制,选择其他模式,然后重新开始录制。这将制作另一个视频文件。
步骤2:设定网路摄影机
1、将网络摄像头连接到计算机,然后等待系统安装必要的驱动程序。
2、单击网络摄像头按钮顶部的齿轮图标。网络摄像头首选项将打开。
3、在“使用此网络摄像头”下,选择要使用的网络摄像头设备,然后检查其预览是否显示在右侧。
4、设置此网络摄像头的视频选项:
单击设置按钮以设置网络摄像头的选项,例如亮度,对比度和曝光。注意:每种型号的网络摄像头设置都不同。
选择您要使用的分辨率。分辨率越高,网络摄像头的视频质量就越高。但是,如果网络摄像头视频较小,则可能不需要非常大的分辨率。
为了获得最佳质量,请使用网络摄像头可以提供的最高帧速率来获得最佳质量。如果您的网络摄像头大多是静态的,或者您想要较小的文件大小,则可能需要使用较低的帧频。
5、设置网络摄像头的大小和位置:
使用“视频大小”滑块设置网络摄像头图片相对于整个视频的大小。
选择“位置”选项之一,将网络摄像头图片放置在框架内。
6、单击确定保存网络摄像头首选项。
现在,您已经设置了网络摄像头,下次您要使用它时,只需单击一次网络摄像头按钮即可启用网络摄像头录制。
步骤3:设定声音
接下来,选择要在录音中听到的音频源:
系统声音
要录制计算机上播放的音乐和其他声音,请单击系统音频按钮。启用后,该按钮显示为绿色。
麦克风
您可以通过网络摄像头的内置麦克风录制音频,也可以使用外部麦克风获得更好的音质:
1、单击麦克风按钮以启用从外部设备进行录音。
2、单击上方的箭头,然后从列表中选择要使用的麦克风。
步骤4:录制影片
准备开始时,请单击REC开始录制。
当您准备好完成录制时,请单击录制面板上的“停止”或使用F10键盘快捷键。您的视频将以MP4格式自动保存到输出文件夹。