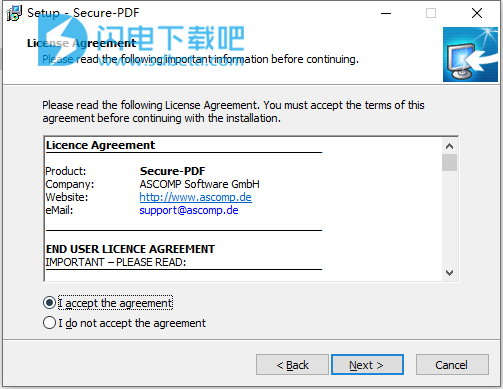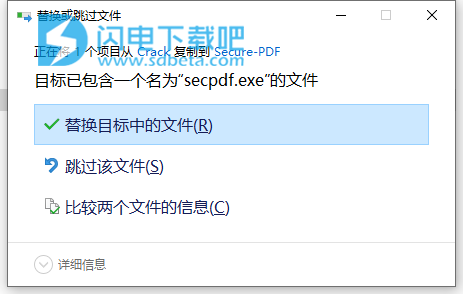Secure-PDF破解版是功能强大的PDF工具,PDF文档的安全性工具箱功能包括PDF加密、PDF签名、PDF水印、PDF信息等四个主要功能,您可以自由的为你的PDF文档添加密码并设置用户权限,使用高达256位密钥强度(AES)加密您自己或外部的PDF文档。添加密码保护,以便用户只能通过输入正确的密码来查看加密的文档。使用证书文件和/或签名图像对PDF文档进行数字签名,使用PKCS#12证书,您可以将数字签名分配给文档,也可以选择以图像形式显示签名。将水印添加到PDF文档以及设置PDF文档的所有者信息等,自定义选择需要的功能,然后打开新的程序界面,然后根据提示进行操作即可,使用上也不是很难,满足你关于文档安全方面的需求!
安装破解教程
1、在本站下载并解压,如图所示,得到以下内容
2、双击Setup.exe运行 ,勾选我接受协议
3、选择软件安装路径
4、安装完成,退出向导
5、将破解文件夹中的secpdf.exe复制到安装目录中,点击替换目标中的文件,默认路径C:\Program Files (x86)\ASCOMP Software\Secure-PDF
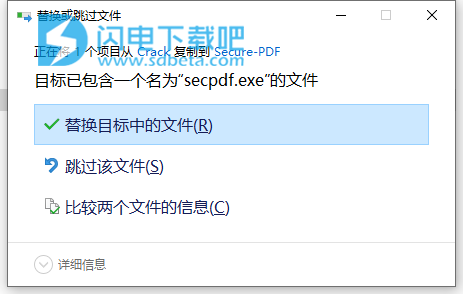
功能特色
1、PDF格式在世界范围内用于分发图形处理的文档。但是,编辑文档通常会带来高昂的成本,因为好的PDF编辑器非常昂贵。另一方面,较便宜的替代品缺少重要的功能来确保PDF的安全,例如通过加密,数字签名或添加水印。
2、Secure-PDF结束了这一点:使用高达256位密钥强度(AES)加密您自己或他人的PDF文档。添加密码以将其打开,以便用户只能通过输入正确的密码来查看加密的文档。
3、为了确保您的PDF文档的接收者相应的文档是原始文档,并且此后没有被篡改,Secure-PDF中提供了数字签名功能。使用PKCS#12证书,您可以将数字签名分配给文档。或者只是通过签名图像对PDF文件签名。
4、Secure-PDF可以设置水印以及PDF文档的所有者信息,甚至无需事先了解如何使用PDF文档!
使用帮助
一、主菜单
本章提供有关Secure-PDF主菜单的信息。 主菜单是启动程序后可以看到的视图。
Secure-PDF的主菜单提供对软件所有功能的访问。
1、菜单按钮
加密PDF
使用此按钮,您可以加载用于加密PDF文档的功能。
签名PDF
使用此按钮,您可以加载用于签署PDF文档的功能。
水印
使用此按钮,您可以加载用于向PDF文档添加水印的功能。
车主信息
使用此按钮,您可以加载用于定义PDF文档所有者信息的功能。
二、加密PDF
本章提供有关如何使用Secure-PDF加密PDF文档的信息。
1、加密PDF文档
确保安全PDF格式,最好使用PDF安全图格式。 Hierbei Stehen各种各样的Optionen zurVerfügung,死于Diesem Thema beschrieben werden。
步骤1:选择PDF文件
单击左下方窗格中的“选择PDF文档”以选择要加密的PDF文件。 OpenFileDialog可帮助您选择PDF文档。
步骤2:选择设定
在右窗格中,您可以找到各种加密设置,下面将对其进行说明。
主密码(master)
主密码(也称为权限密码)用于保护文档免受更改。这不会阻止在不输入密码的情况下打开PDF文档。如果要使用打开的密码保护文档,则必须使用“密码”选项打开PDF文档:
“权限密码(也称为主密码)需要使用密码来更改权限设置。使用权限密码,可以限制PDF中内容的打印,编辑和复制。收件人不需要密码即可在Reader或Acrobat中打开文档。他们确实需要密码来更改您设置的限制。” (来源:Adobe Acrobat用户指南)
加密强度
列表框加密强度设置加密的强度,从而设置与旧版Adobe Acrobat的兼容性。例如,“ Acrobat 9+(256位AES)”方法使用256位(AES)进行加密,并且受Adobe Acrobat 9.0及更高版本支持。
打开PDF文档的密码
如果要在打开文档之前提示PDF文档的用户输入密码,请选择此选项。
注意:建议同时使用两种密码:
“如果使用两种密码都保护PDF,则可以使用任一密码打开它。但是,只有权限密码允许用户更改受限制的功能。由于增加了安全性,因此设置两种类型的密码通常都是有益的。” (来源:Adobe Acrobat用户指南)
用户密码(打开)
用户密码(也称为打开密码)用于防止文档被打开。如果设置了用户密码,则只有在输入密码后才能访问文档的内容。
“文档打开密码(也称为用户密码)要求用户键入密码才能打开PDF。” (来源:Adobe Acrobat用户指南)
权限
您可以设置不同的权限以限制对某些内容或功能的访问。例如,您可以限制文档的打印,填写表单域或编辑PDF文件。
注意:如果通过输入主密码打开PDF文档,则可以更改所有权限设置并可以使用所有功能。通过输入用户密码(如果已分配)打开PDF文档或不输入密码而打开PDF文档(如果未分配用户密码)的用户将仅收到此处指定的权限。
加密
通过单击“加密”按钮开始加密过程。成功加密后,您可以通过单击“打开PDF文档”按钮,使用链接的PDF查看器打开新创建的文档。或者,您可以通过单击“打开输出文件夹”,使用链接文件浏览器打开保存PDF文档的文件夹。
三、
签名PDF
本章提供有关如何使用Secure-PDF签名PDF文档的信息。
数字签名PDF文档
安全的PDF文档,最好的PDF文档,Benutzer的最佳文档。 Hierbei Stehen各种各样的Optionen zurVerfügung,死于Diesem Thema beschrieben werden。
Secure-PDF使得对现有的PDF文档进行签名以向用户确认文档的真实性成为可能。有各种可用选项,本节将进行介绍。
步骤1:选择PDF文件
单击左下方窗格中的“选择PDF文档”以选择要签名的PDF文件。 OpenFileDialog可帮助您选择PDF文档。
步骤2:选择设定
在右窗格中,您可以找到各种签名设置,下面对此进行了说明。
栏位说明
在此处输入描述过程的字段的描述(例如,“签名”或“数字签名”)。
签名文件
在此处指定用于证明文档的签名文件。签名文件必须为PFX文件格式(PKCS#12)。
如果您还没有签名文件,则可以从Adobe列出的证书颁发机构之一请求一个签名文件:https://helpx.adobe.com/acrobat/kb/approved-trust-list1.html
注意:如果未选择签名图像,则必须指定签名文件。如果您没有签名文件,也可以仅以签名图像(未经认证)的形式进行签名。但是,既不能指定签名文件也不能指定签名图像。
签名文件密码
在此处输入PKCS#12签名文件的密码。
签收原因
(可选)您可以指定签署PDF文档的原因。例如,可以在Acrobat Reader中调用此信息和其他信息。
签名位置
在此处输入签名的位置。
联系信息
如果需要,您可以输入联系信息,以便用户可以与您联系。
签名图片
选择PNG,JPG,GIF,TIFF或BMP文件格式的签名图像也是可选的。您可以单击“设置签名图像位置”按钮,将选定的签名图像移动到任意位置,并将其放大或缩小为任意尺寸,以将其放置在文档的任何页面上。
注意:如果不使用签名图像,则会为所选的PDF文档提供不可见的签名。就像可见签名一样,可以在Adobe Acrobat Reader中调用它。如果您没有签名文件,也可以仅以签名图像(未经认证)的形式进行签名。但是,既不能指定签名文件也不能指定签名图像。
标志
通过单击“签名”按钮开始签名过程。成功签名后,您可以通过链接的PDF查看器通过单击“打开PDF文档”按钮来打开新创建的文档。或者,您可以通过单击“打开输出文件夹”,使用链接文件浏览器打开保存PDF文档的文件夹。