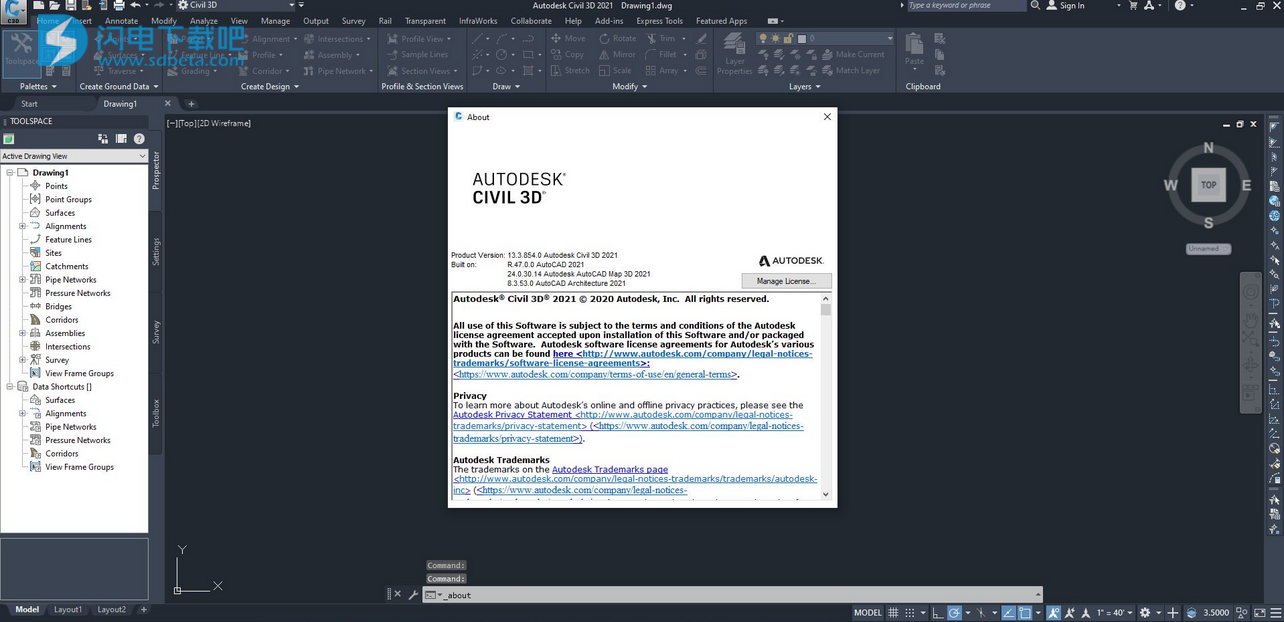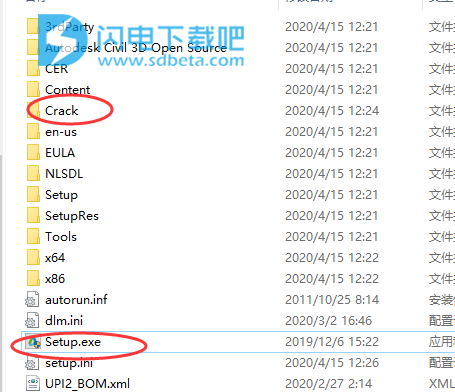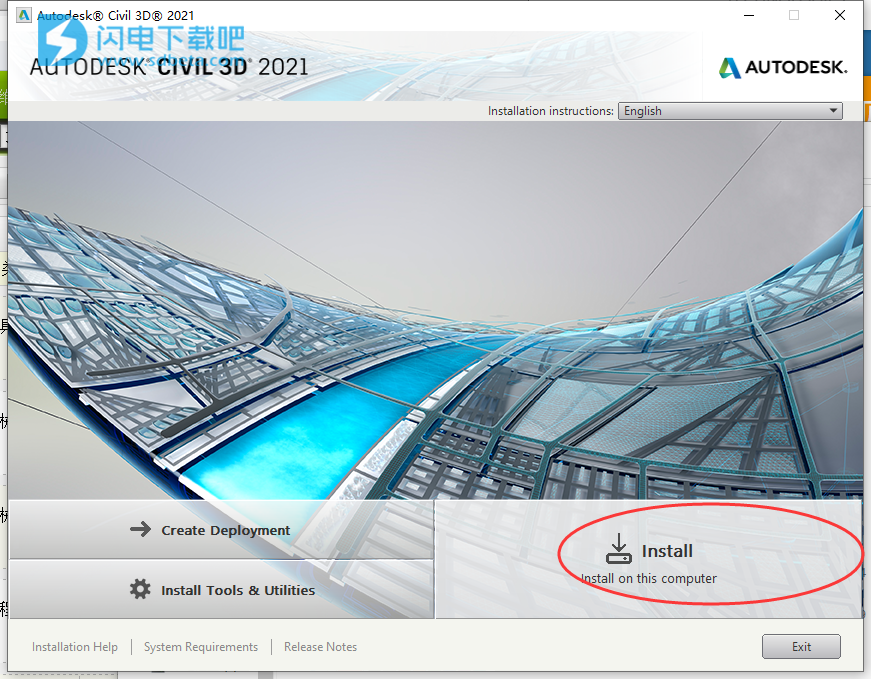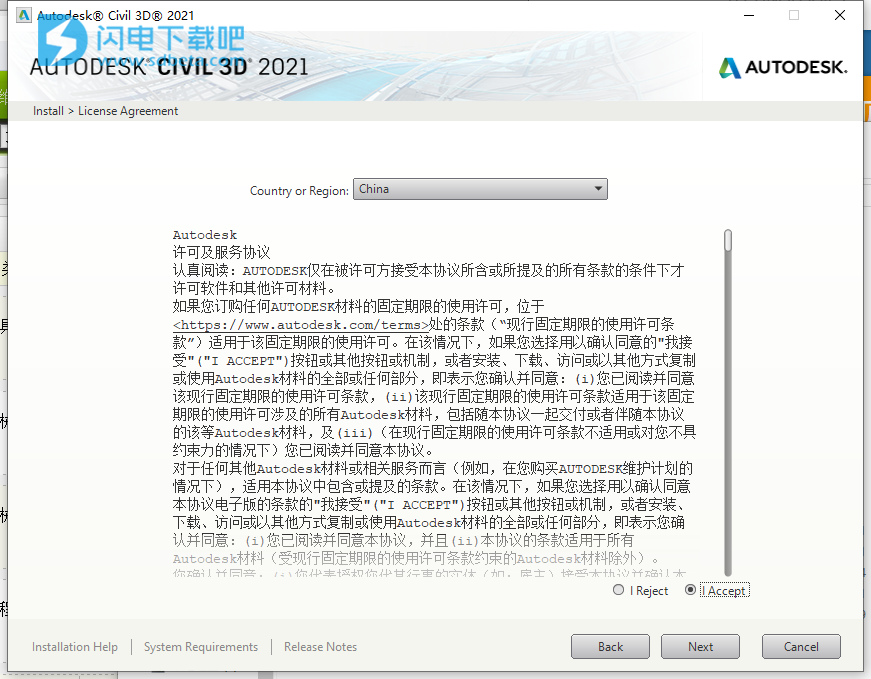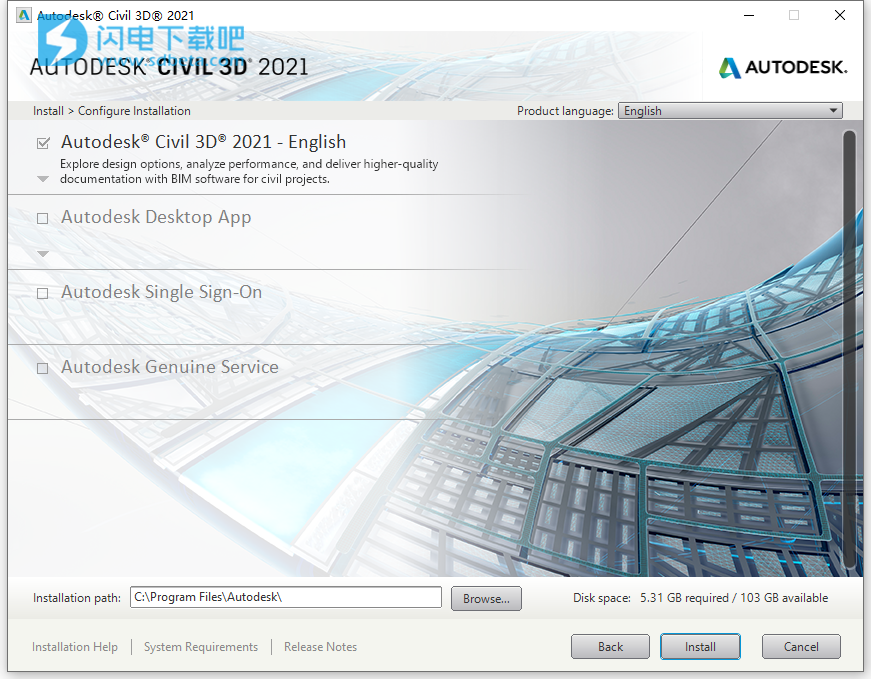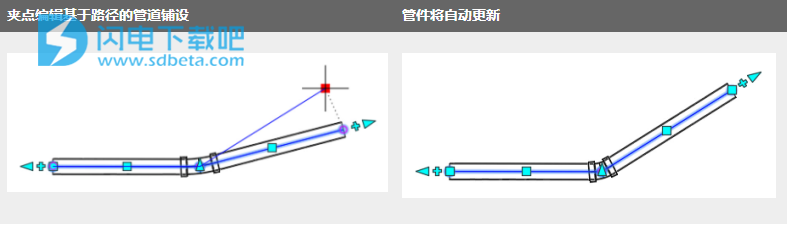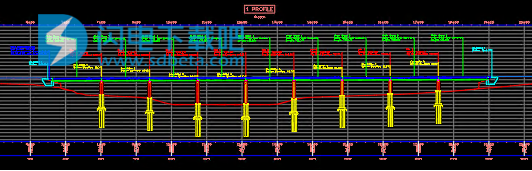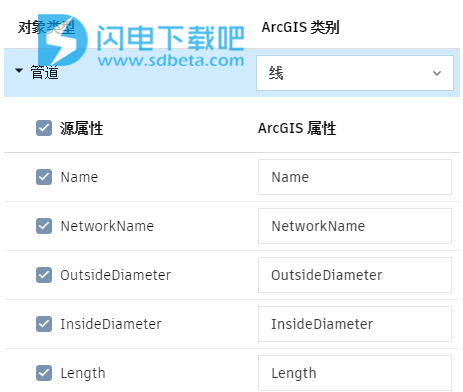Autodesk Collaboration for Civil 3D 使用的项目数据可以存储在欧洲数据中心。有关详细信息,请参见欧洲数据中心常见问题解答。
Dynamo for Autodesk Civil 3D 安装现已集成到 Civil 3D 安装中。有关详细信息,请参见其他还有哪些应用程序和实用程序用于和 Autodesk Civil 3D 配套安装?
添加了对俄勒冈州坐标参照系 (OCRS) 的支持。
使用帮助
使用基本功能
1、平移和缩放
您可以使用缩放和平移命令更改图形的查看比例或移动到打开图形的其他区域。本练习将演示如何使用上下文菜单进行平移和缩放。平移和缩放命令也可以在“常用”选项卡 “视图”面板中访问。
使用上下文菜单进行平移和缩放
打开 Intro-2.dwg(位于“教程图形文件夹”中)。
在“浏览”树中的“XGND”曲面名称上单击鼠标右键。单击“缩放到”。
在图形中,单击鼠标右键,然后单击“缩放”。单击并向上拖动可放大曲面。
要停止缩放并使用正常指针,请单击鼠标右键,然后单击“退出”。
在图形中未选择对象的情况下,单击鼠标右键,然后单击“平移”。
单击并朝任意方向拖动可朝该方向移动图形。
要停止平移并使用正常指针,请单击鼠标右键,然后单击“退出”。
2、选择和取消选择
有多种方法可用于在 Autodesk Civil 3D 中选择对象:
要选择对象,请在图形窗口中单击该对象。
要选择作为一组对象组成部分的单个对象,请在单击该对象的同时按住 Ctrl 键。
若要通过将多个对象包围在矩形区域中来选择它们,请将光标从左侧拖动到右侧。将显示具有实体直线的矩形。仅封闭在矩形区域中的对象被选定。
若要通过矩形区域穿越多个对象来选择它们,请将光标从右侧拖动到左侧。将显示具有虚线的矩形。将选择虚线穿过的所有对象。
如果选择了错误的对象,请按 Esc 键取消选择它。
使用图形 Intro-2.dwg 中的对象尝试选择方法。
3、对象捕捉
这项 AutoCAD 的标准功能对于精确绘图很有用,尤其是在您希望所绘制的线捕捉到图元的边或特定的点时。在学习这些教程的过程中,您也许希望采用徒手画模式来绘制和编辑对象(例如,水平路线和布局纵断面等)。
对象捕捉,也称为 OSNAP,可以通过以下任一方法使用:
单个,或单点 OSNAP — 若要捕捉到特定类型的点,请按下 Shift 键的同时单击鼠标右键。从上下文菜单中选择对象捕捉。对象捕捉会保持有效,直到您单击下一点。
多个,或运行 OSNAP —。通过单击主应用程序窗口底部状态栏上的 ,或通过按 F3 键或 Ctrl+F 组合键,可以打开或关闭“对象捕捉”。当按钮为凸起状态时,“对象捕捉”处于关闭状态。
了解对象捕捉
按 F1 键打开 Autodesk Civil 3D 帮助。
在页面顶部的“输入关键字”字段中,输入 Osnap,然后按 Enter 键。
在“优化依据”列表中,单击“知识源”下的“产品文档”。
在显示的主题中进行选择。
在大多数情况下,建议您关闭状态栏上的其他光标控件,例如“捕捉”、“栅格”和“正交”,但“模型”按钮应该保持打开状态。
4、动态输入
动态输入是在光标旁边显示命令行中提示的 AutoCAD 功能。动态输入在命令处于激活状态时为您输入值提供了一个位置。对于这些教程,您可能希望关闭动态输入功能。若要关闭动态输入,请单击主要应用程序窗口底部的状态栏上的 ,或按 F12 键。
注: 如果“动态输入” 按钮在状态栏中不可见,可能需要将其启用。在状态栏中,单击“自定义”,然后选择“动态输入”。
二、创建点数据
“描述码”可以帮助您在创建或导入点时自动执行多种点处理任务。描述码使用点的原始说明代码来确定如何处理该点。例如,可以配置描述码以应用不同的样式或将点放在不同的图形图层上。
您可以基于点类型、高程、创建日期、来源或其他条件将点集分为多个点编组。这样为显示点而进行的各种查询或操作就可以相对点编组而不是相对整个集合来运行。
可以从文本文件或 Microsoft Access 数据库导入点。通过直接从项目数据库导入点,可以将在 AutoCAD Land Desktop 中创建的数据移植到 Autodesk Civil 3D。
您可以创建大的点集,并稍后组织该点集。但是,在创建点时将其分类为多个组通常会更有效率。
1、创建描述码
创建描述码集
打开 Points-1.dwg(位于教程图形文件夹中)。
在“工具空间”中的“设置”选项卡上展开“点”集合。
在“描述码集”上单击鼠标右键,然后单击“新建”。
在“描述码集”对话框的“名称”字段中,输入“雨水码”。
在“描述”字段中,输入“雨水检修孔和水池点”。
单击“确定”。
这样就创建了新的描述码集。
创建描述码
在“工具空间”的“设置”选项卡上,展开“描述码集”集合。在“雨水码”上单击鼠标右键。然后单击“编辑码”。“描述码编辑器”视景显示在“全景”窗口中。
在“描述码编辑器”中,您将输入原始描述代码,并指定 Autodesk Civil 3D 如何处理具有这些代码的新点。“描述码编辑器”的“代码”列中的所有条目均区分大小写。
在“描述码编辑器”的“代码”列中,单击默认条目。将其更改为 POND*。
星号是一个通配符。使用星号时,会导致根据此表行中的设定处理任何导入的带有描述代码(以 POND 开头,后跟任何其他字符)的点。
在“样式”和“点标签样式”列中,清除复选框以取消激活这些设置。
清除这些设置可以让您通过使用点编组特性来控制这些设置。
注:
“格式”列中包含“$*”条目,其指定将复制点的原始描述而不进行更改,并将其用作点标签中的完整描述。这是 POND 点的有效设置。
在“图层”列中,选中复选框。单击单元以打开“图层选择”对话框。
在“图层选择”对话框中,选择“V-NODE-STRM”。单击“确定”。
此设定意味着 POND 点将参照 V-NODE-STRM 图层作为其显示属性。在接下来的几个步骤中,您将创建另一个描述码。
在“代码”列中,在“POND*”条目上单击鼠标右键。单击“新建”。
在新的描述码中单击默认的“代码”条目,并将其更改为“MHST*”。
重复步骤 3 到 5,按照与用于“POND*”相同的方法设定样式和图层。
在“格式”列中输入“STORM MH”。
此设置确保会将具有原始描述 MHST*(暴风雨检修孔)的点在图形中标记为“STORM MH”。
单击 ,保存描述码并关闭编辑器。
2、创建点编组
创建点编组
注:
本练习使用 Points-1.dwg,其中包含您在上一个练习中进行的修改。
选择“工具空间”,并在“浏览”选项卡上的“点编组”集合上单击鼠标右键。单击“新建”。
在“点编组特性”对话框的“信息”选项卡上,在“名称”字段中,输入“滞留池”。(可选)在“描述”字段中输入简短的描述。
在“原始描述匹配”选项卡上,选择“POND*”。然后单击“应用”。
此选项指定将所有具有“POND*”原始描述的点都添加到“滞留池”点编组中。
请注意描述码设定在“包括”和“查询编译器”选项卡上的记录方式。如果您了解 SQL,可以查看如何向“查询编译器”选项卡添加更多规则,以便为点编组选择更有针对性的点集。
单击“确定”。
重复步骤 1 到 4 创建另一个点编组,但请使用以下参数:
名称:雨水管进人孔
原始描述匹配:MHST*
现在,图形中包含的描述码和点编组应与样例图形“Points-1a.dwg”中显示的相同。
注:
已自动创建“_所有点”点编组。一个点可以属于图形中的其他点编组,但它始终是“_所有点”点编组的成员。
更改点编组标签样式
在“工具空间”中的“浏览”选项卡上,展开“点编组”集合。
在“_所有点”集合上单击鼠标右键。单击“特性”。
在“点编组特性”对话框的“信息”选项卡上,将“点标签样式”更改为“标准”。
单击“确定”以关闭“点编组特性”对话框。
3、从数据库导入点
注:
本练习使用 Points-1.dwg(其中包含您在上一个练习中进行的修改),或者您也可以从教程图形文件夹中打开 Points-1a.dwg。
在“工具空间”的“浏览”选项卡上,在“点”上单击鼠标右键。单击“创建”。
在“创建点”对话框中,单击 。展开“默认图层”参数,然后将值更改为“V-NODE”。
在“创建点”对话框中,单击 “导入点”。
在“格式”列表中,选择“外部项目点数据库”。
单击。浏览到教程文件夹。选择“points.mdb”。单击“打开”。
在“导入点”对话框中,清除“高级选项”复选框。
单击“确定”。
这样点即被导入。
选择“工具空间”中的“浏览”选项卡,并在“_所有点”点编组上单击鼠标右键。单击“缩放到”。
点将显示在图形中,同时也在“工具空间”列表视图中以表格形式显示。如果您在图形窗口中将光标移动到某一点上,将显示关于该点基本数据的工具提示。请注意,两个雨水点编组都显示为空。这是由于这两个编组尚未更新为新内容。在接下来的几步中,您将看到 Autodesk Civil 3D 如何提供多种方法,以便在将点数据添加到图形之前检查这些点数据。
更新点编组
在“点编组”集合上单击鼠标右键。单击“特性”。
将显示“点编组”对话框。在此,点编组将按照它们的显示顺序列出,优先级最高的组列在顶部。对话框一侧的箭头使您可以更改显示顺序。图标 指示正在等待对点编组进行更新。
要显示每个点编组的更新内容,请单击 。查看应用程序准备添加到“雨雪检修孔”和“蓄水池”点编组的点列表。
在“点编组更改”对话框中,单击“关闭”。
若要更新点编组,请单击 。单击“确定”。
或者,可以在“点编组”集合上单击鼠标右键,然后单击“更新”。
点编组将更新。现在,您可以在列表视图中显示点编组的点,并在图形中缩放到相应的点编组。
在点编组上单击鼠标右键。单击“编辑点”。
这些点将显示在“点编辑器”表格中。查看并更改其属性。
注:
有关更改全景窗口的内容和显示的信息,请参见“使用全景窗口”教程。