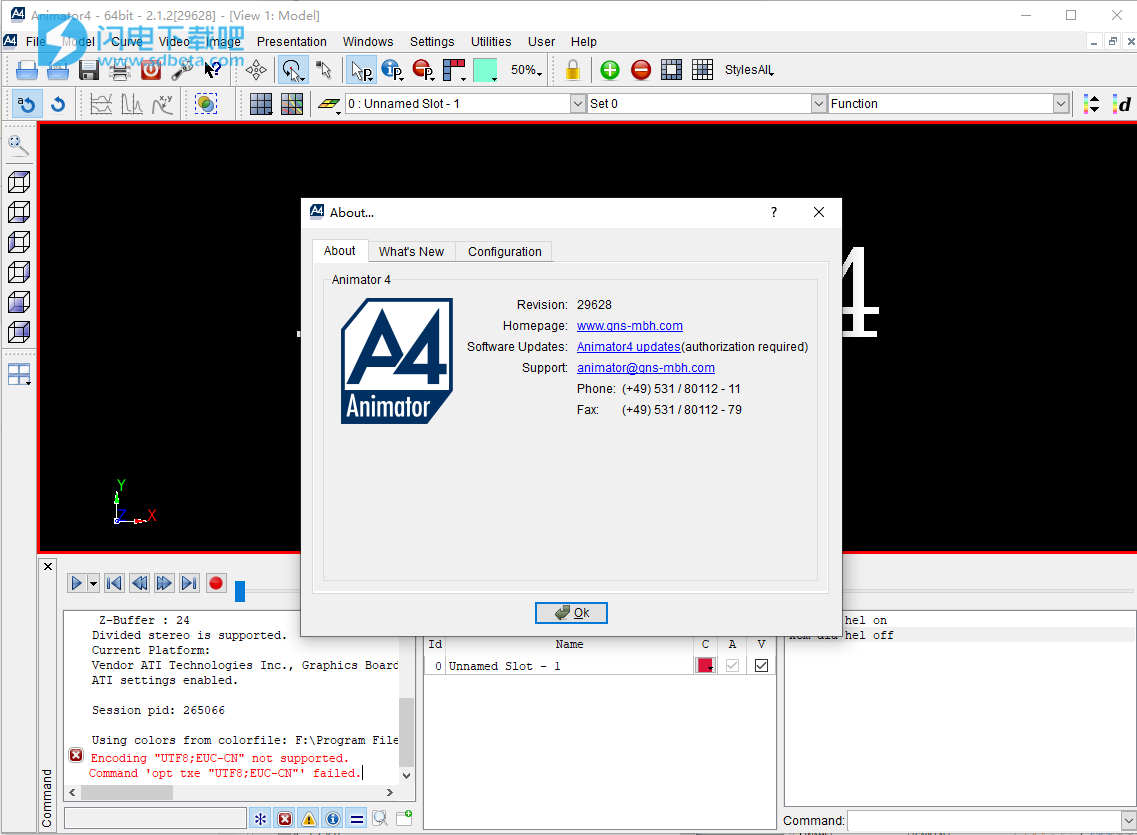Animator4破解版是功能强大的有限元分析的后处理器,可用于处理超大型有限元模型的动画工具!提供了不断扩展的功能,可以轻松,仔细地验证和确认即使是最复杂的计算结果。在运行动画时,只需用鼠标拾取即可绘制节点和元素时间历史数据的曲线。曲线计算器可用于分析和/或处理时间历史曲线:可用于对时间历史曲线进行数学运算以及复杂的安全性分析,以计算HIC曲线或颈部受伤标准。可以使用各种不同的渲染模式对模型进行动画处理。出色的动画图形可以将仿真结果有效地呈现给设计师或产品经理。可以对横截面视图进行动画处理,可以将未变形几何形状的横截面与任何变形状态进行比较。提供了不同的立体3D选项,从而可以将上述所有功能与立体3D动画一起使用。通过基于Qt的现代图形用户界面来增强其前任产品的质量。压缩包中提供破解补丁和许可证,有需要的朋友不要错过了!
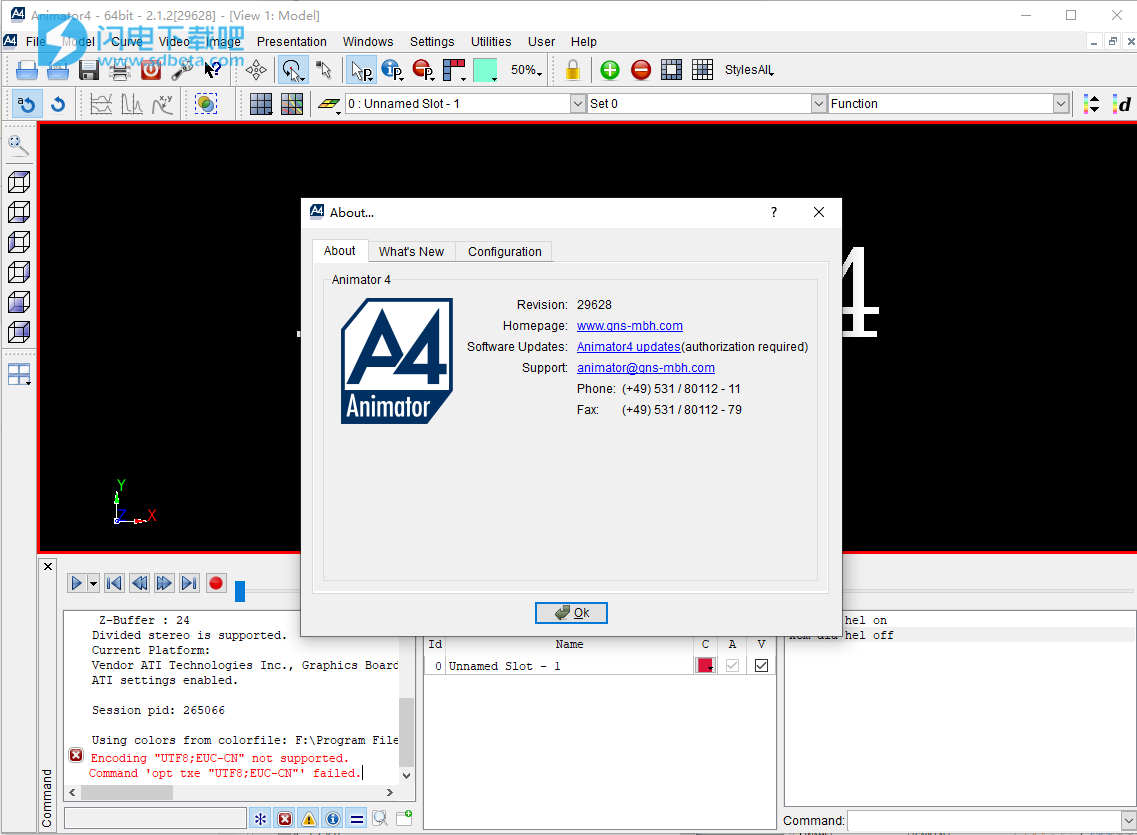
安装破解教程
1、在本站下载并解压,如图所示, 得到以下内容

2、双击GNS Animator4_v2.1.2_Win64.exe安装,选择安装位置

3、安装完成,退出向导

4、
将文件“ animator.lic”,“ Animator4_64.exe”和“ Animator4_64_batch.exe复制到安装目录中,默认默认为C:\ Program Files \ GNS mbH \ Animator4_v2.1.2_64 \,点击替换目标中的文件

5、创建环境变量
GNS_LICENSE_FILE = animator.lic的完整路径(默认情况下,GNS_LICENSE_FILE=C:\Program Files\GNS mbH\Animator4_v2.1.2_64\animator.lic)

功能特色
1、Animator4是一种高性能和资源有效的FEA后处理器,用于动画处理和分析超大型有限元模型。
2、Animator4可以使用从继承了命令语言来控制Animator3。因此,仍然可以对大部分重复任务进行脚本编写。Animator4还提供了TCL脚本接口,可实现更高的自动化程度。
3、读取和显示求解器结果非常简单快捷。在初始加载序列之后,无需重新加载任何内容。
4、最需要的功能之一是将碰撞测试视频与模拟模型叠加。Animator4甚至可以使用用户选择的参考点来计算缺少的相机参数。
5、支持读取10多种不同格式。这包括LS-Dyna,Pamcrash,Radioss,Nastran,Abaqus,Madymo甚至预处理器格式,例如Medina bif / bof或Pamcrash pc / inc。
6、Animator4提供了一种数据库格式,用于保存和共享结果。可以使用免费的Animator Viewer检查这些数据库。GNS提供了免费的ActiveX控件,用于将查看器嵌入到Powerpoint演示文稿中。
7、您可以显示动画的切割平面和修剪的视图,还可以切换回完整的模型。
8、已经花了很多心思来设计一种既可以使手动键盘用户又可以使视觉更为直观的界面。可以将Animator4简化为简约的Animator3风格的界面,也可以将底座和窗口散布到需要的任何位置。
9、接口的重新设计基于Qt。这允许在所有受支持的平台上具有相同的外观。
10、可以将脚本分配给键盘快捷键或用户定义的按钮。
11、可以轻松提取节点和元素的曲线。支持多种格式的绘图文件或时间历史文件的导入。曲线也可以导出。
12、Animator4包含功能强大的评估计算器。从通过过滤器和标准分析功能以及过滤器(SAE,CFC)的基本数学到复杂的安全分析算法(HIC,VCC等),几乎没有什么可期望的了。
使用帮助
一、准备数据
本章将指导您完成导入几何数据和相应结果(位移或函数数据)的过程。数据导入的过程是以下各章的基础,因此建议您在进一步阅读本指南之前先了解数据导入。
1、数据格式和示例数据
Animator4可以处理各种数据格式,例如Pamcrash,Abaqus或的确。接口中提供了完整的概述。本指南主要基于Pamcrash输入和结果文件的示例集。可以从http://gns-mbh.com/?id=UserGuide下载相应的数据。
2、汇入资料
Animator4是用于有限元分析的通用图形后处理器,因此每个Animator4会话的主要任务是从有限元计算中导入结果,并将对此进行进一步分析。数据导入分为以下主要导入组:
导入模型数据(网格)–强制性
导入几何数据
导入节点位移,可以省略
导入元素或节点结果(标量,向量或张量数据)可以省略
导入曲线
导入NVH(噪音,振动,粗糙度)
汇入图片
导入视频
基于Evaluator或Animator4本身导入演示文稿
这些组与“打开”对话框的主要选项卡相对应,稍后您将看到。除了数据导入的主要类别外,Animator4还能导入多条数据,这些数据可用于更好地解释和进一步处理计算结果。有关如何导入和处理此类附加数据的信息将在本指南后面的独立部分中提供。
3、导入几何数据
导入几何数据通常是Animator4会话中的第一步。几何数据将被导入到所谓的Slot中,Animator4使用这些Slot来允许处理多个几何。将通过示例显示几何导入的基本过程:
首先,通过从菜单栏中选择File➔Open打开Open对话框。
选择选项卡“模型”,然后选择下部选项卡“几何”。
在“文件”类别中,使用输入字段下方的第一个选择器选择数据格式Pamcrash。
使用可以通过按钮打开的文件对话框,找到下载的示例文件Can.DSY.fz。如果文件的位置已知,您也可以使用地址字段。
通过使用输入字段下方的第二个选择器选择空插槽,以将数据导入到空插槽中。
将输入字段下方的第三个选择器切换到“替换几何”模式。
如果要导入多个模型,则必须将对话框配置为第二个选择器中的“新建槽”选项或第三个选择器中的“合并几何”。第一个选项将创建第二个插槽,而第二个选项将在同一插槽中将几何图形与其他几何图形合并。该选择器的所有其他模式将覆盖现有插槽。当然,在开始时,ID号为“0”的第一个插槽仍为空。
这次禁用“自动扫描...”和“自动加载...”类别中的每个开关。
如果启用了“自动扫描...”类别中的开关之一,例如“位移”,将自动扫描数据以查找“位移”选项卡。“自动加载...”类别向前迈了一步。如果启用了“位移”开关,Animator4将一步导入几何和位移数据。我们将在以下各节中介绍自动加载功能的处理。
跳过“自动加载设置”部分,因为这些设置仅在启用“自动加载”类别中的开关之一时才重要。
按下“应用”按钮进行确认;数据将被导入并显示几何。

导入几何数据(请参见会议)
如果之前未更改视图,则导入的模型将按上面给出的俯视图绘制。Animator4提供了有效查看3D数据的复杂方法。如何控制视图将在控制模型视图一节中详细说明。在当前情况下,足以知道如何使用鼠标更改视图。要获得下图给出的视图,请按住左Ctrl键,移动鼠标并按
鼠标左键可绕x/y屏幕轴旋转。
鼠标中键沿x/y屏幕轴移动。
鼠标右键围绕z屏幕轴旋转。
鼠标滚轮可沿z屏幕轴移动。

更改的模型视图(请参阅会话)
按住Ctrl键使用鼠标,然后尝试将视图更改为上面给定的视图。
4、导入位移数据
有限元数据和专门的碰撞分析主要基于变形状态的观察。此类位移数据在Animator4中的导入需要适当的几何体,必须事先导入。因此,以下步骤与上一节紧密结合。
通过从菜单栏中选择“文件➔打开”来打开“打开”对话框。
选择选项卡“模型”,然后选择下部选项卡“位移”。
在“文件”类别中,使用输入字段下方的第一个选择器选择数据格式Pamcrash。
按照导入数据部分中的说明,找到压缩了fem的Pamcrash结果文件Can.DSY.fz。
按下以扫描文件中的位移状态。状态将在“打开”对话框中列出。
使用输入字段下方的第二个选择器,选择填充了导入的几何数据的“0:Can”插槽。如果选择了没有几何数据的插槽,则Animator4将拒绝导入数据,并将错误消息写入消息窗口。
将第三个选择器设置为“替换集”。图片按住左Ctrl键,移动鼠标并按
鼠标左键可绕x/y屏幕轴旋转。
鼠标中键沿x/y屏幕轴移动。
鼠标右键围绕z屏幕轴旋转。
鼠标滚轮可沿z屏幕轴移动。

导入位移数据(请参阅会议)
类别“文件”中的第三个选择器指定Animator4是覆盖现有的位移数据还是将新的位移数据附加到模型。因此,可以将多个位移数据集投影到一个几何图形上。“调整位移数据”部分介绍了如何处理多个位移集。
在“位移属性”类别中,比例值应设置为1。
您可以使用比例值来缩放位移以获得更好的可视化结果。有关比例缩放的更多信息,请参见“比例位移数据”部分。
将“分析类型”选择器设置为瞬态。
Pamcrash示例文件中提供的位移数据分为几种状态。通过暂态模式,这些状态将合并为一个结果集,并根据其ID号进行排序。使用模态和静态数据一节中提供了有关处理其他分析类型的更多信息。
通过在列表下方的输入字段“选择”中输入全部,选择所有状态。
状态选择可以使用键盘和鼠标通过标准OS选择方法或通过输入字段“选择”(Selection)输入字段进行。使用Ctrl或Shift+鼠标左键在“位移状态”列表中选择一个或多个状态,或在输入字段“选择”中输入所需状态的状态ID号(例如1/5-7/8)。要选择所有状态,请键入all。您也可以通过在输入字段中输入all2,仅选择第二个或更多状态。
按“应用”确认。
导入期间,“显示进度”开关可用于在图形窗口中显示当前变形状态。
您可以通过使用“模型->几何”选项卡中的“自动加载...”部分来自动化导入位移数据的过程。使用此选项,在导入几何数据时会自动导入位移数据。您只能指定一部分导入选项,然后以这种方式导入,但是这些选项是最常用的选项。
尝试按照导入几何数据部分中的步骤从头开始导入数据,但是这次启用“自动加载...”部分中的“位移”开关。
如前所述,以这种方式导入位移的选项受到限制。您只能设置分析类型,应导入的状态和比例因子。

从“打开”对话框的“模型–>几何”选项卡中抠出