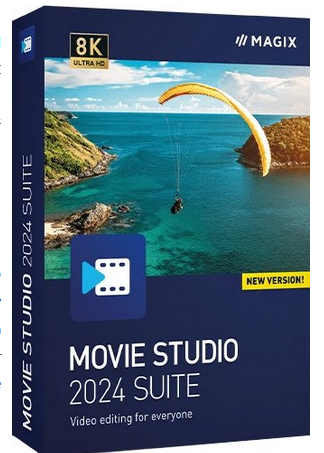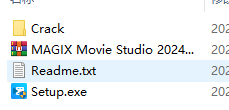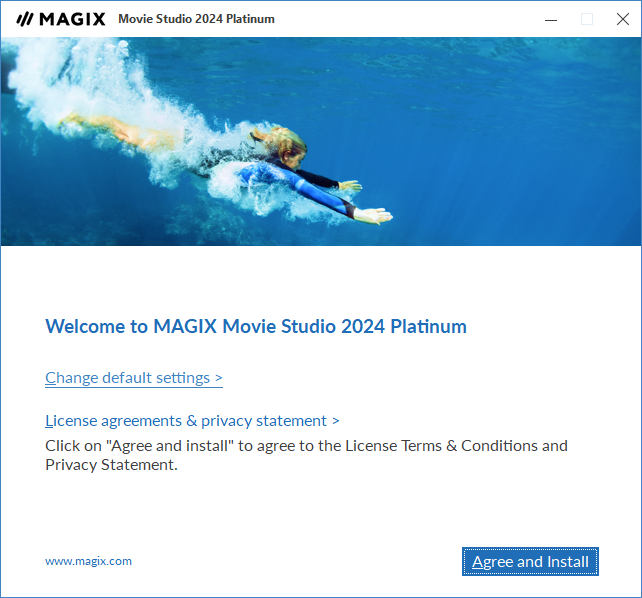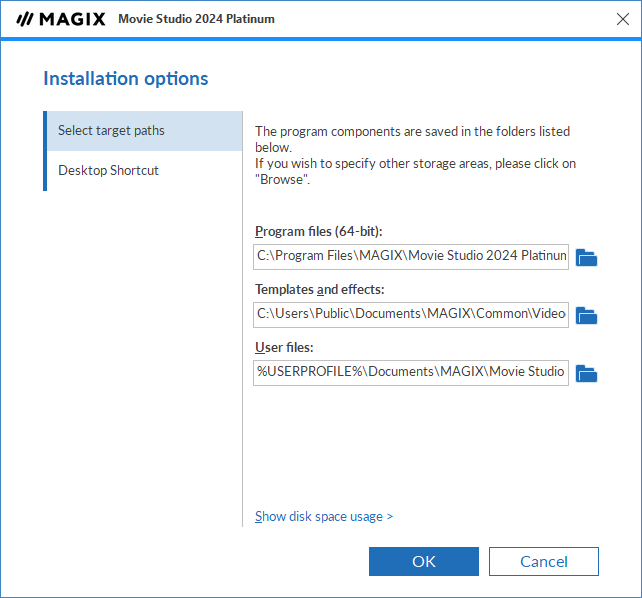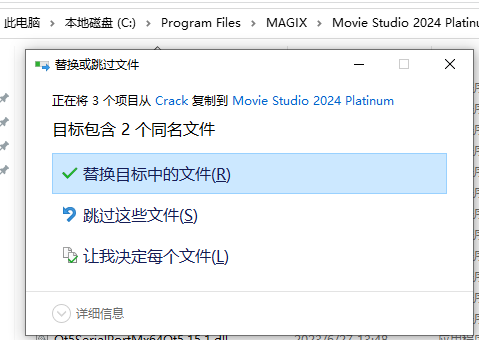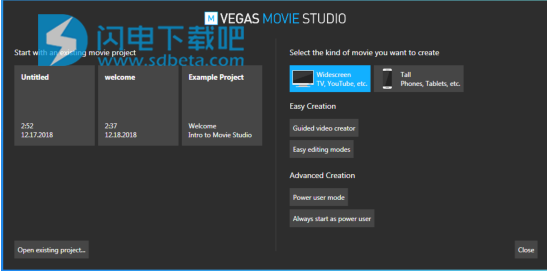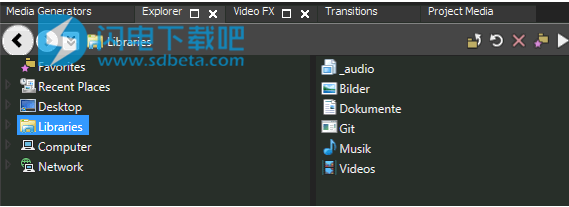Movie Studio Platinum2024破解版是功能强大的视频编辑解决方案,使用将为用户提供专业的视频制作和视频编辑功能和操作,完整的工具让用户能够在更加友好的环境中更快速的进行专业级的视频制作,您将不需要各种复杂无比的操作就能够完成一个精美的视频,并且不需要有许多专业的知识和经验,您只需要将您的视频添加到软件中,然后再时间线上进行一些常见的编辑操作,它具有引导式界面,让您一步一步的完成想要的效果,而且您还可以灵活的为您的视频添加上一些有趣的标题、视频效果、音乐背景等等,让您的视频更加的精彩,此外,还具有超多的高级功能,诸如运动跟踪、360°编辑、互动式的编辑等,新版本允许您在时间轴上本地编辑4K和3D立体文件,应用色彩校正和视频效果,并将完成的杰作直接上传到Facebook或YouTube。借助Movie Studio Platinum,您的视频将拥有无限的可能性,每一次都会带来全新的感受,压缩包中提供破解补丁下载,有需要的朋友不要错过了!
新功能
1、更快地获得结果:比以往任何时候都更强大
我们一直在优化Movie Studio 2023,以便视频编辑尽可能地方便用户使用。更快的程序启动,更快的时间线渲染和改进的性能
切换效果时手忙脚乱-享受没有烦人问题的创意工作流程!
2、双倍的力量!
现在您可以选择利用Intel Hyper Encode技术,该技术允许您同时使用两个GPU。这意味着您的视频完成速度是原来的两倍!
3、智能改进:更舒适,为您的创造力提供更多空间!
充分发挥您的创造力:享受即时访问效果以及智能搜索功能,总能帮助您找到适合您项目的效果和模板。
4、新的!
MAGIX旅行地图包含全新功能
立即创建个性化的旅行路线动画-现在还包括GPX海拔剖面。
使用帮助
1、
欢迎屏幕
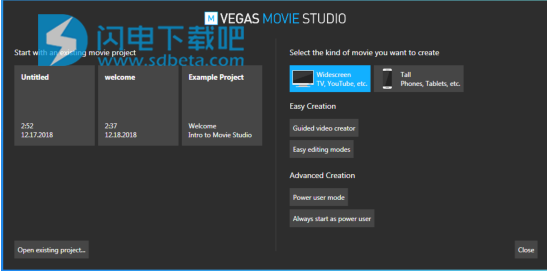
默认情况下,程序启动后始终显示欢迎屏幕。它提供了处理现有项目或启动新项目的选项。
您可以在“常规”首选项中禁用启动时的“欢迎屏幕”
在对话框的左侧,列出了最近使用的项目文件,以方便您从上一个会话继续进行工作。打开现有项目...打开通常的“打开”对话框以访问所有保存的文件。
右侧是创建新电影时要启动的一些选项。选择“宽屏”或“高”以设置影片的图片格式。您可以使用一些选项来使用“轻松创建模式”或“高级创建”。通过“轻松创建”,您可以选择“轻松”编辑模式,在此模式下,您可以使用由“仪表板”选项控制的简化程序界面。或者,如果您需要进一步的帮助,请选择“引导视频创建者”模式,以逐步操作从导入素材到最终的电影创作。
在高级创建下,您可以选择超级用户模式,这是常规程序界面。如果要始终使用超级用户模式,请选择始终以超级用户身份启动。现在,程序总是在不打开欢迎屏幕的情况下启动。要再次重新启用“欢迎屏幕”,请在“常规首选项”选项卡上打开“选项”>“首选项”对话框,并激活选项“程序启动时始终显示欢迎屏幕”。
要稍后再次显示欢迎屏幕,请选择项目菜单>欢迎屏幕
2、窗口停靠区和浮动窗口停靠区
您可以使用窗口停放区来使经常使用的窗口保持可用状态,但是在您处理项目时不会出现问题。
提示:
如果要在Movie Studio Platinum窗口的顶部显示窗口停靠区域,请选中“首选项”对话框的“显示”选项卡上的“在主窗口底部显示时间轴”复选框。清除复选框以在Movie Studio Platinum窗口的底部显示停靠区域。
如果要在停靠窗口顶部显示选项卡,请选中“首选项”对话框的“显示”选项卡上“停靠窗口顶部的位置选项卡”复选框。
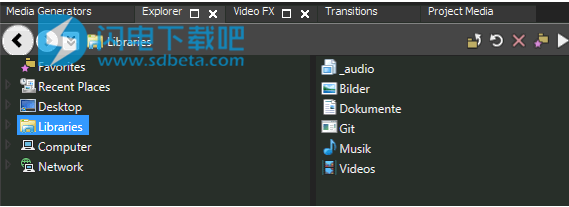
您还可以创建多个浮动基座来组织Movie Studio Platinum窗口。这些扩展坞可以浮在Movie Studio Platinum窗口上方,也可以浮在辅助监视器上(如果您有双监视器视频卡)。
要停靠窗口,请按住Ctrl键并通过标题栏将其拖动到停靠区域或浮动停靠区。
要取消停靠窗口,请单击,然后将窗口选项卡拖出停靠区或浮动停靠区。
为防止窗口在拖动时停靠,请勿按住Ctrl键。
清除“首选项”对话框的“显示”选项卡上的“允许浮动窗口停靠”复选框后,除非按住Ctrl键,否则窗口将不会停靠。选中该复选框后,可以通过按住Ctrl键防止窗口停靠。
要展开停靠窗口以使其充满停靠区域,请单击最大化按钮。单击还原按钮将窗口还原到以前的大小。
要从停靠区或浮动停靠区中删除窗口,请单击关闭按钮。
您可以将多个窗口停靠在屏幕的同一区域,然后窗口将分层。点击窗口的标签,将其显示在顶部。
3、创建一个新项目
创建杰作的第一步是创建Movie Studio Platinum项目文件。
您可以通过单击工具栏上的“新建”按钮或按Ctrl+Shift+N来快速创建项目。该项目将使用默认设置,但是您可以稍后使用“项目属性”对话框来编辑设置。有关更多信息,请参见设置项目属性。
在项目菜单上,选择新建。显示“新建项目”对话框。
从“区域”下拉列表中,选择视频输出标准。
选择一个单选按钮以选择要在项目中使用立体声还是5.1声道音频。
有关更多信息,请参见5.1环绕声项目。
在“视频”框中,单击用于创建项目的视频类型或用于交付完成的项目的格式。
“项目”框将显示所选视频类型的选项列表。
如果希望项目与现有媒体文件的属性匹配,请选择“匹配媒体设置”,然后单击“选择媒体”框旁边的“浏览”按钮以选择要使用的文件。
设置项目名称和保存位置:
在名称框中键入一个名称以标识您的项目。如果在创建项目时未指定项目名称,则将使用用于保存项目的文件名。
文件夹框显示将保存您的项目文件(.vf)的文件夹的路径。如果要选择其他文件夹,请单击“浏览”按钮。
如果要将项目媒体保存在项目文件夹中,请选中“管理项目文件”复选框。
选中此复选框后,以下文件将存储在项目文件夹下的子文件夹中:
录音。
您从摄像机或音频CD捕获或导入的文件。
您从“视频预览”窗口中复制的快照。
使用“渲染到新轨道”创建的文件。
您计算机上的现有媒体文件将不会移动。
单击“确定”创建项目。