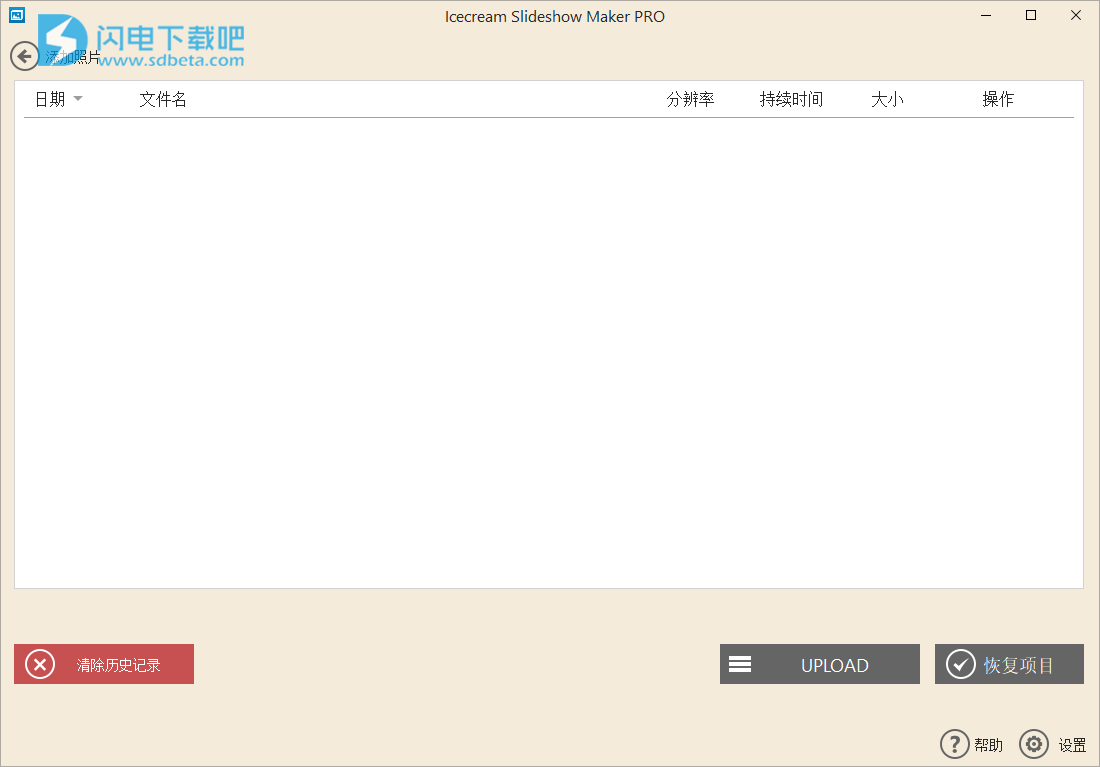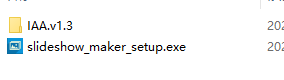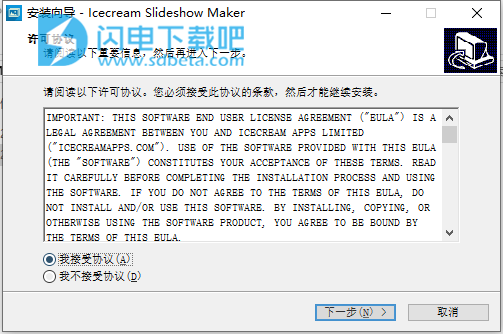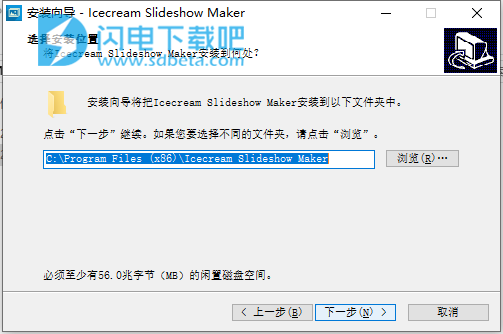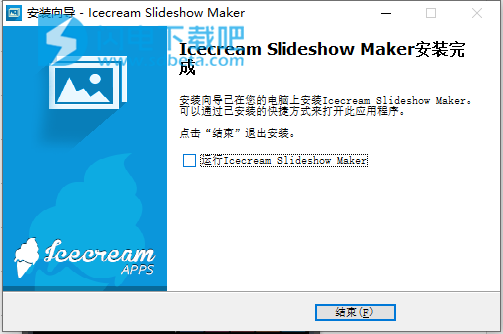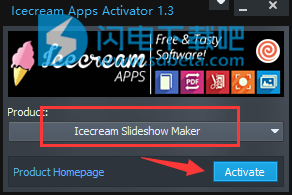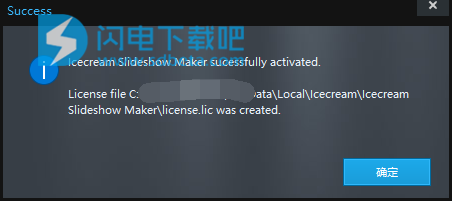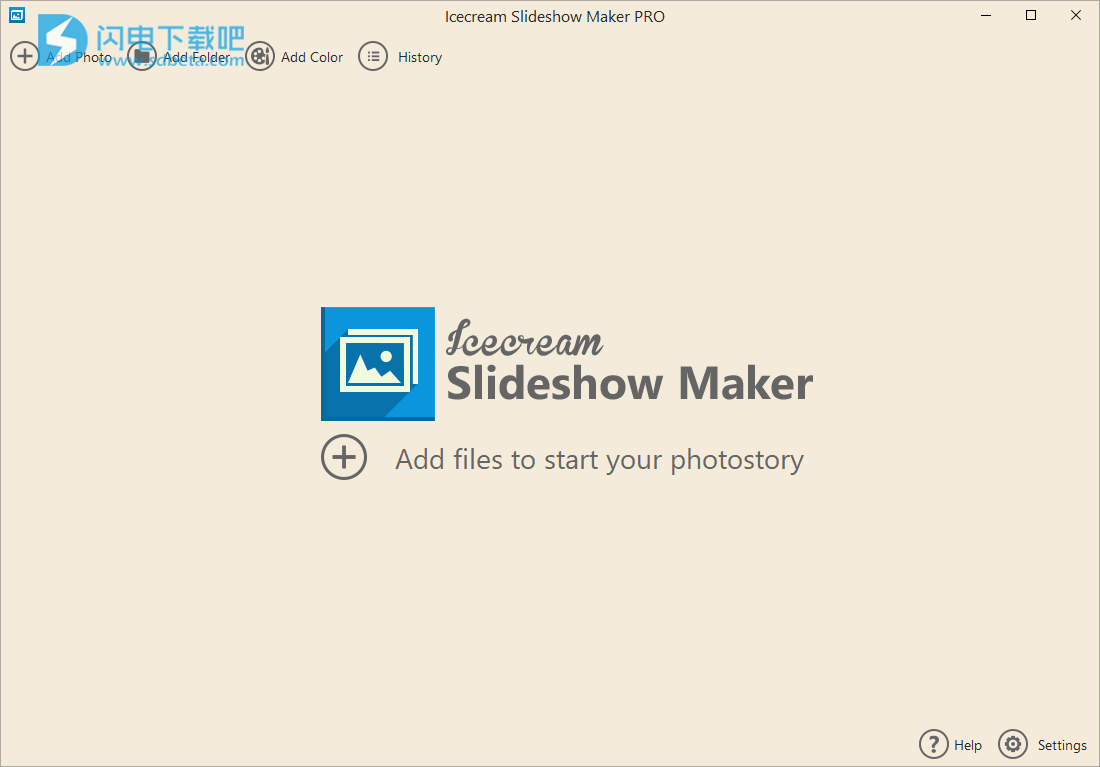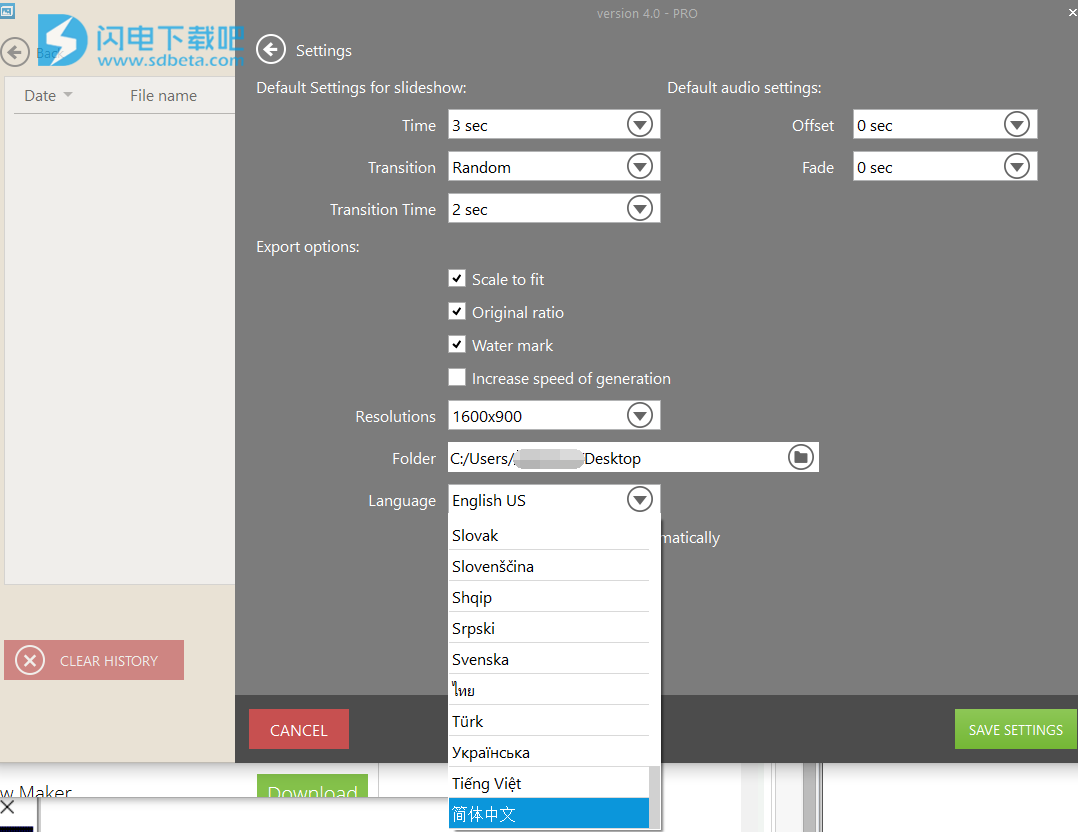Icecream Slideshow Maker中文破解版是简单好用的演示文稿和幻灯片创建工具,全新的创建体验,只需要几分钟,你就能够制作出带有音乐、图像、过渡效果等的幻灯片,并且能够保存为流行的格式,方便再任何地方进行使用,有效的简化了创建流程,随时可以预览其效果,方便您使用最合适的那个,并且您可以再保存之前预览整个项目和效果,界面友好简单,设置灵活丰富,而且比较贴心的是你曾经制作的每一个项目都可以再历史记录面板中,随时可以选择你并一键恢复,压缩包中提供激活工具,一键完成破解激活,pro版功能更齐全!
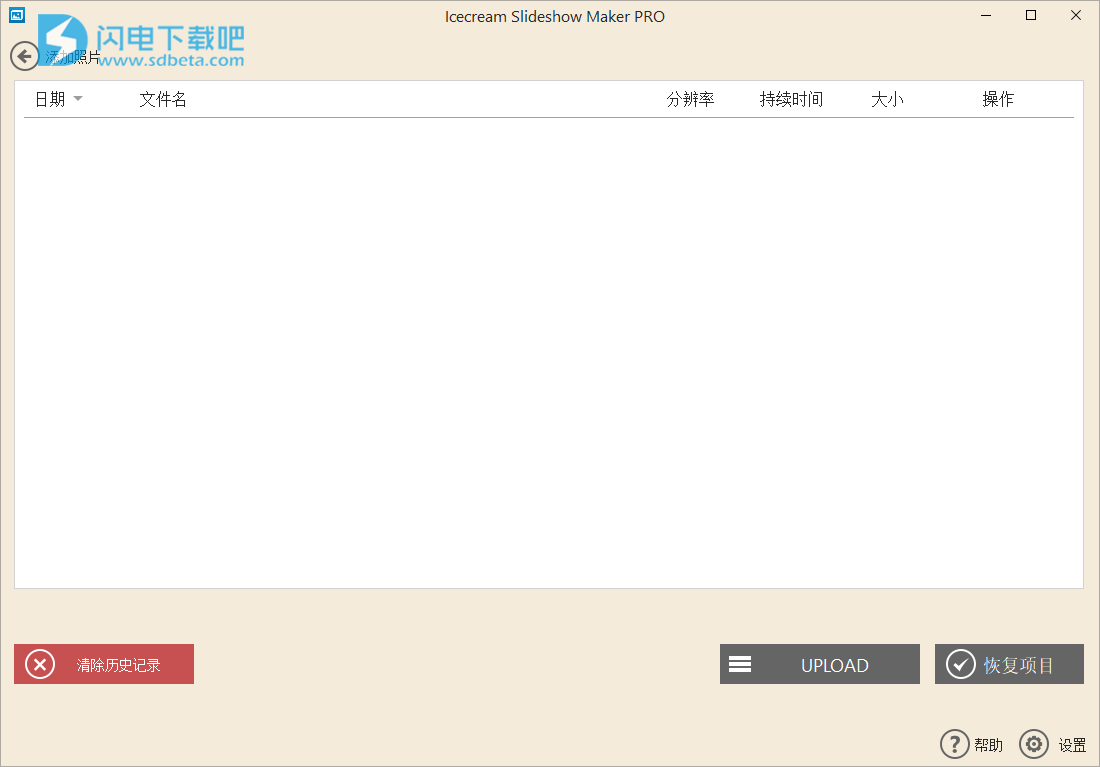
安装破解教程
1、在本站下载并解压,如图所示,得到以下内容
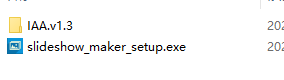
2、双击slideshow_maker_setup.exe运行安装,勾选我接受协议选项
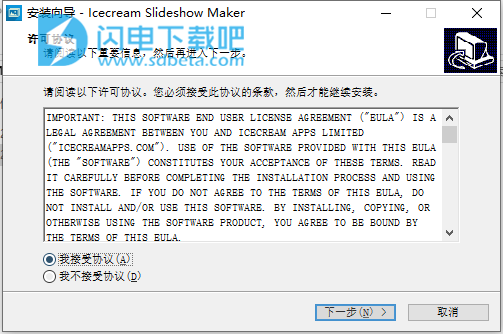
3、选择软件安装路径
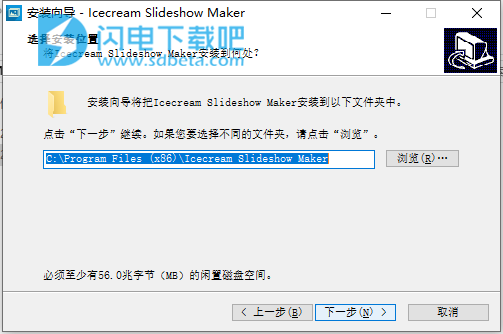
4、安装完成,退出向导
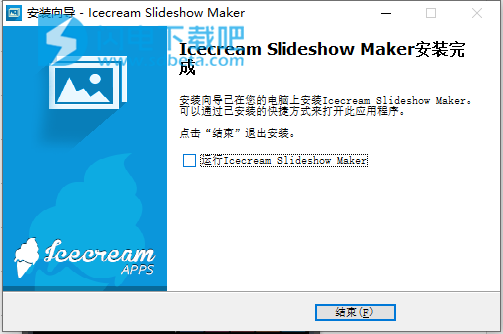
5、管理员身份运行破解文件夹中的激活工具,选择Icecream Slideshow Maker,点击activate激活按钮
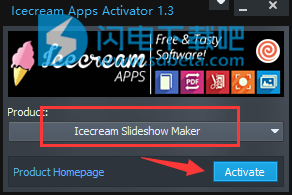
6、激活成功,运行享用即可
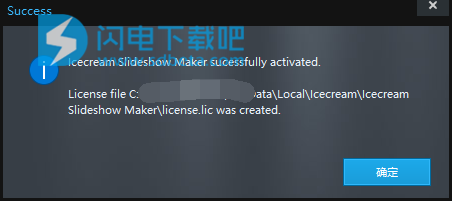
7、运行程序,点击右下角的settings
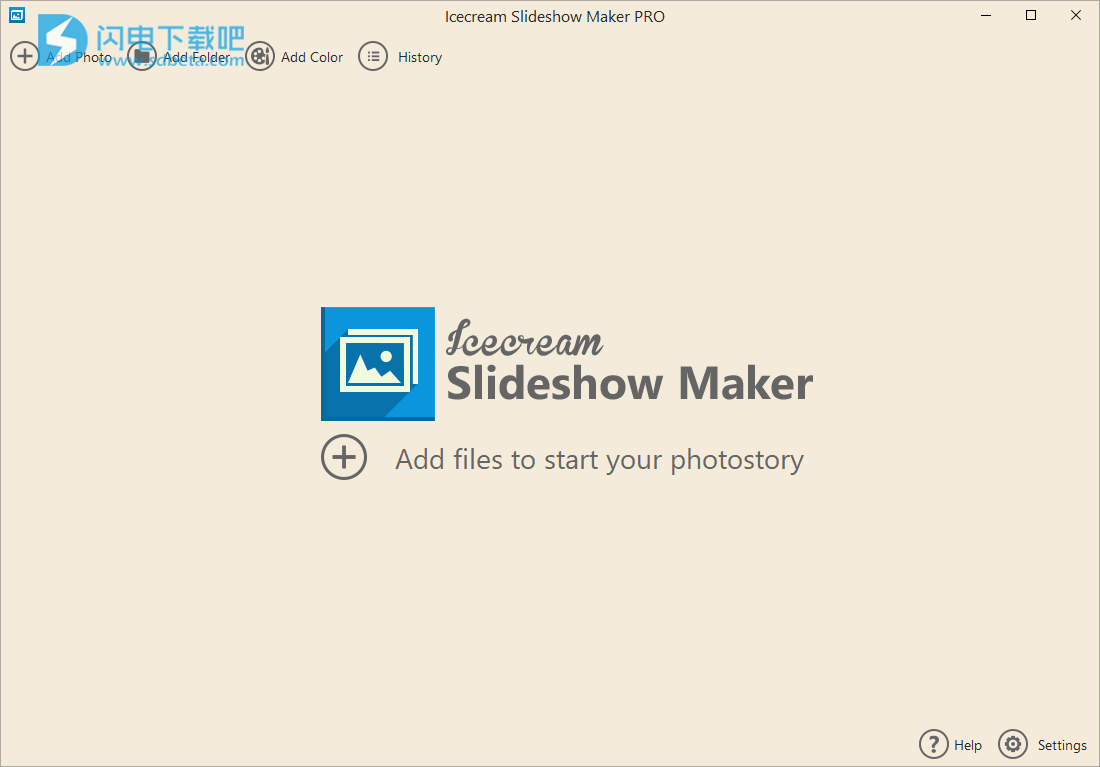
8、选择语言简体中文,点击save
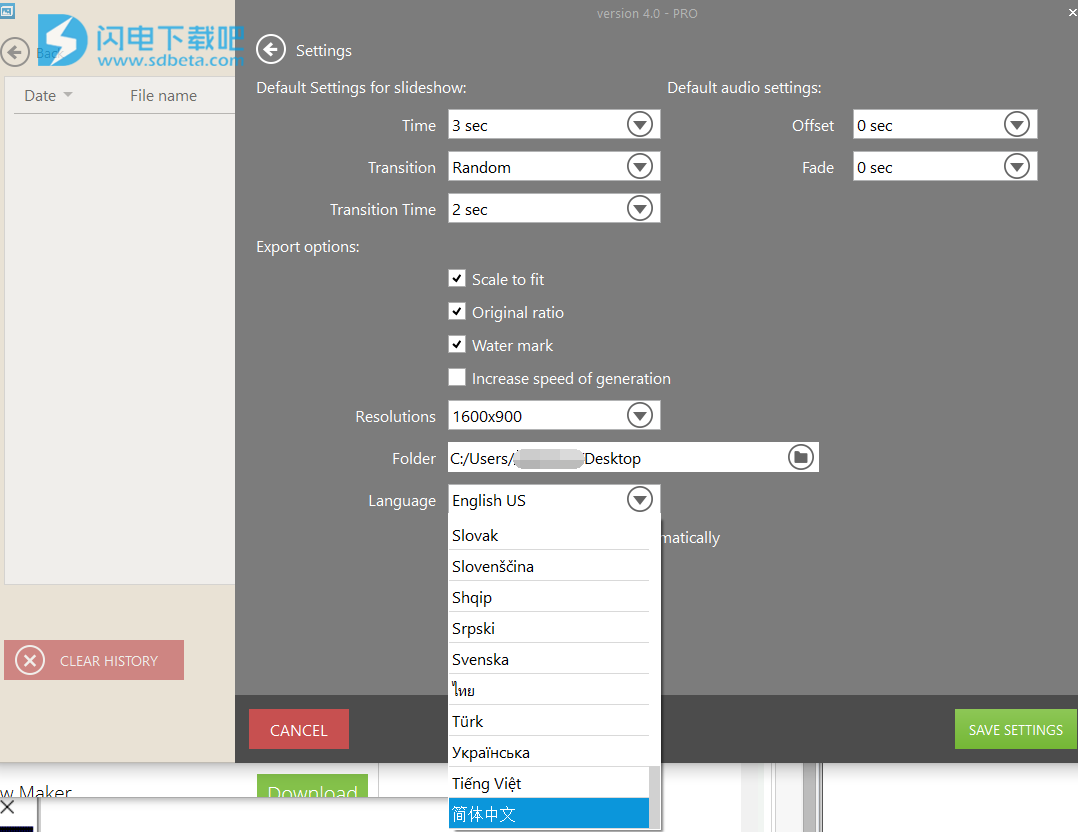
功能特色
1、快速便捷的音频幻灯片制作
Icecream Slideshow Maker可以创建带有音频背景的幻灯片演示文稿,并将其保存为MP4,AVI,MOV和WebM视频格式。直观的界面使所有可用的设置选项易于理解,并有助于成功创建一个体面的项目。拖放机制支持使该过程更加轻松快捷。
2、图片预览
Icecream Slideshow Maker具有预览窗口,用于预览每个图像以及所应用的过渡效果。如果一次处理多个图像,则可以简化幻灯片的创建过程。要为特定图像启用预览窗口,请按图像缩略图上方的PLAY按钮。
如果更改了转场效果,某些图像的预览窗口将自动激活。
3、幻灯片上传到YouTube,Google云端硬盘和Dropbox
用户可以直接从Icecream Slideshow Maker的“历史记录”面板将创建的幻灯片显示上传到他们在YouTube,Google云端硬盘和Dropbox上的帐户中。在“历史记录”面板中选择幻灯片,单击“上传”按钮,然后选择要进一步上传的Web服务。
4、更改文件位置
导入的用于制作幻灯片的文件将添加到队列中。更改文件在队列中的位置有两种方法:使用UP和DOWN箭头(必须选择要移动的图像),或者将文件拖放到所需位置。队列中其他文件的位置将保持不变。
如果您想以随机顺序放置图像,可以单击“随机播放照片”,并且当前添加到图像队列中的所有图像都会被随机播放。
5、幻灯片预览
在以MP4,AVI,MOV和WebM格式创建视频幻灯片之前,用户可以预览整个项目。在整个预览过程中,可以使用“暂停/继续”和“停止”控件以及音量设置。
6、设置一组图像的配置
该程序支持为队列中的所有图像设置时间和过渡效果配置。在为所有文件应用了这些通用设置之后,还可以为单个图像更改相同的配置。
7、改变分辨率
Icecream Slideshow Maker为输出文件提供6种不同类型的分辨率:640х480、800х600、1024х768、1280х1024、1600х1200和1920х1080。
8、变更过渡时间
可以设置所需的过渡效果持续时间:1、2或3秒。与代表幻灯片持续时间的“时间”设置不同,此效果在整个幻灯片放映中很常见。
9、缩放以适合
即使在处理小图片时,也可以拉伸图像以使其适合所选的幻灯片显示分辨率。
10、保持原始比例
用户可以选择“原始比例”功能以防止图像失真。
11、简单的输出文件命名
将文件添加到图像队列后,Icecream Slideshow Maker会自动为输出演示文稿设置一个默认名称,该名称类似于“ sshow_yymmdd_hhmmss”。用户可以在开始该过程之前随时更改名称。
12、添加音频
用户可以添加一个音频文件并将其设置为幻灯片的背景音乐。该程序支持MP3,WAV,WMA,FLAC和OGG音频格式。此外,还可以为音频文件设置淡入值(1到5秒)。
用户可以借助“偏移”选项,从演示文稿的视频部分的开头开始在幻灯片显示的两个方向上的两个方向上最多移动10秒钟的音频。
13、音频循环
如果您愿意创建一个较长的幻灯片,则可以使用一个音频循环选项,该选项将在播放幻灯片的可视部分时重复添加的音频文件。
14、从历史中恢复旧项目
使用Icecream Slideshow Maker制作的每个项目都可以从“历史记录”面板中轻松恢复。从列表中选择所需的幻灯片,然后单击面板右下角的“恢复项目”按钮。之后,该幻灯片放映中使用的所有图像以及分配的设置将被导入队列。
使用帮助
一、创建幻灯片。 创建幻灯片
一旦添加了所有必需的文件,配置了设置并预览了项目,就该按“创建”按钮启动该过程了。
二、创建幻灯片。 工艺指示
1、进度条
单击“创建”按钮后,进度条将显示在窗口底部。 它将以百分比表示进度。
2、速度
创建速度信息显示在进度条的右侧。 速度取决于系统特性与系统要求的兼容性,还取决于计算机上运行的其他进程的数量和详细信息。
3、经过时间
经过的时间信息显示在进度条下方的左侧。 倒计时从按下“创建”按钮的那一刻开始,并在单击“暂停”图标后暂停。
4、剩余时间
剩余时间信息显示在进度条下方的右侧。 由于停止或启动其他过程,此值在幻灯片创建过程中可能会更改。
三、管理幻灯片创建过程
用户可以在运行过程中使用一些控件来管理该过程:
1、暂停/继续
暂停图标位于进度条的右侧–单击以暂停幻灯片创建过程。 之后,该图标将更改为“ Resume”(恢复)–单击它以恢复该过程。
2、取消
此按钮位于“暂停/继续”按钮的右侧,它可以取消正在运行的进程。 单击此按钮后,用户将被重定向到主窗口,而所有先前配置的设置均保持不变。
四、
输出幻灯片放映设置
幻灯片预览区域和幻灯片设置位于主窗口的右侧。
1、幻灯片预览区
在幻灯片放映设置区域上部的特殊播放器中创建幻灯片放映之前,可以使用幻灯片放映预览。内置播放器允许播放,暂停和恢复整个幻灯片或单独的幻灯片的预览并更改音量。它还显示了整个项目的持续时间。
可以使用PLAY / PAUSE按钮播放,暂停,恢复预览的播放。 STOP按钮可取消幻灯片的预览(或从预览缩略图启动的幻灯片的预览)。要在创建幻灯片之前预览它,请单击程序窗口右下角的“预览”按钮。
有关预览文件的信息显示在预览窗口的左上角。如果启动了完整预览,则“完整预览”消息将出现在播放器的左上角。如果用户启动了一张幻灯片的预览,则消息将如下所示:“预览过渡到幻灯片N”,其中N代表图像队列中文件的序号。
预览音量
用户可以使用音量面板更改音量级别。将扬声器图标右侧的滑块向左移动以降低音量,或将其向右移动以使声音更大。单击扬声器图标使音量静音,然后再次单击以恢复音量。
2、幻灯片设置
幻灯片设置位于幻灯片预览区域下。名义上分为两部分:上部的视频设置和下部的音频设置。
影片设定
在此部分中,用户可以选择分辨率,过渡时间,图像比例设置和比率配置。
幻灯片分辨率
用户可以选择建议的分辨率预设之一:640х480、800х600、1024х768、1280х1024、1600х1200或1920х1080。
过渡时间
此参数将应用于队列中图像的所有过渡效果。有3个可用选项:1、2或3秒。
缩放以适合
如果启用此选项,则无论原始大小如何,图像都会被拉伸以适合所选的幻灯片显示分辨率。如果未选中此框,则图像将以其原始大小(与输出幻灯片的大小相比)显示在屏幕中央。
原始比例
当您选中“缩放以适合”选项时,此选项非常重要–通过选中“原始比例”框,图像将被缩放以适合所选的分辨率而不会丢失其原始比例。
音讯设定
在此部分中,用户可以将音频文件添加到幻灯片中,为其设置偏移量和淡入淡出值,然后循环添加音频文件。
添加和删除音频文件
“添加音频”按钮打开Windows资源管理器,并使用户可以添加一个音频文件用作幻灯片背景。由于该程序仅显示受支持格式的文件,例如MP3,WAV,WMA,FLAC和OGG,因此添加文件很容易。用户还可以将音频文件拖放到程序的窗口中。成功添加文件后,将显示其名称,持续时间和格式。
使用添加的音频文件,最初位于“添加音频”按钮左侧的扬声器图标已更改为回收站图标–单击该文件可删除此文件,并且不能将其用作幻灯片放映的背景音频。
循环音频
启用此选项可重复播放添加的音频文件以及幻灯片。
偏移量
此选项使用户可以相对于视频播放的起点设置音频播放的起点。用户可以设置一个“0”值以使音频和视频同时开始。设置所需的正值,以使音频相对于视频移动1、2、3、4、5、7或10秒。例如,将值设置为“5”意味着音频播放将在视频播放开始后5秒钟开始。负值可将音频偏移几秒钟。因此,选择“-7”值意味着音频和音频将从幻灯片的开头开始播放,但是音频的前7秒将被跳过,而从第8秒开始播放。
褪色
此效果使播放音频的开头带有淡入淡出效果,最后带有淡入淡出效果。选择“0”值,用户使视频和音频同时开始和结束。否则,音频将淡入和淡出所选择的秒数(从1到5)。