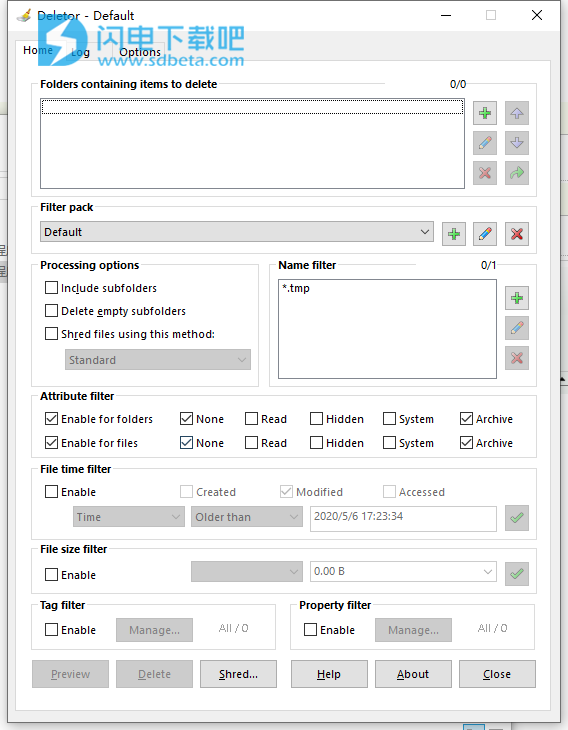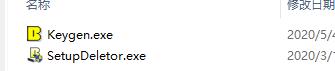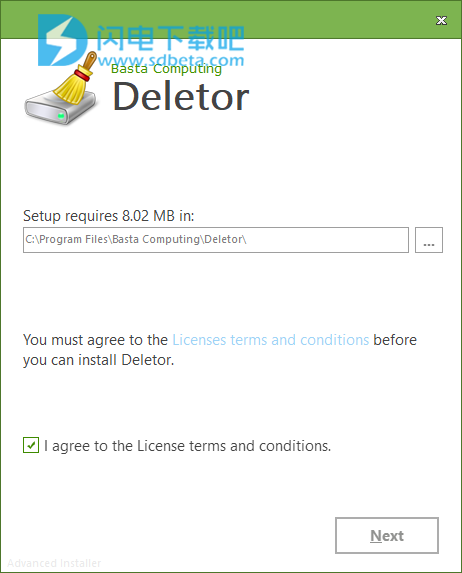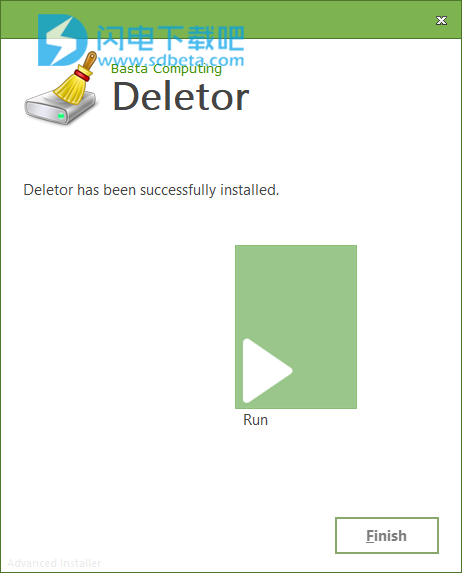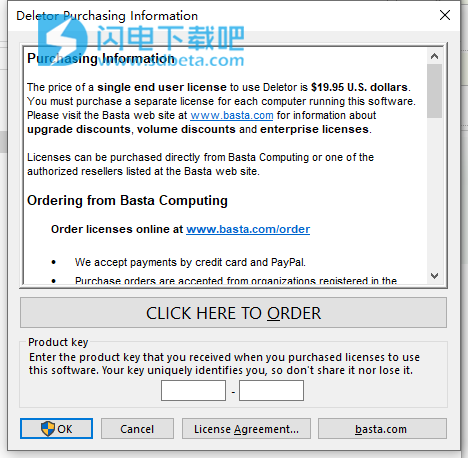Deletor破解版是一款简单好用的删除工具,长时间的累计会让你的磁盘塞的满满的,使用本工具能够快速的选择符合条件的文件和文件夹来帮助您删除不需要的内容,减轻磁盘和其他存储介质中的负担。支持搜索多个根文件夹并根据其标签、元数据、时间、持续时间、大小、属性、名称和名称模式(包括通配符)删除文件。此外,它还是彻底的删除,粉碎功能来破坏敏感文档并使它们几乎无法恢复。支持过滤器包以帮助您组织常用的删除规范并按名称快速调用它们。还包括日志功能,以在窗口或文件中报告操作进度和详细信息。您还可以预览操作以验证设置并收集数据,例如删除的文件数和恢复的磁盘空间量。丰富强大的功能结合程序的命令行界面,您可以使用批处理文件,快捷方式,脚本和调度程序在前台或后台运行Deletor,轻松地自动执行清洁任务。提供全新注册机,亲测可破解激活程序!
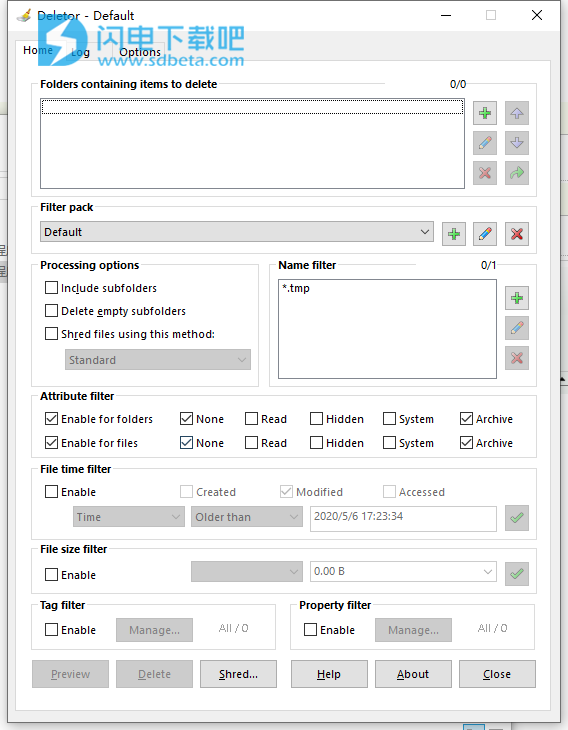
安装激活教程
1、下载并解压,如图所示,得到以下内容
2、双击SetupDeletor.exe安装,选择安装位置,勾选我接受许可证协议条款
3、安装完成,退出向导
4、使用keygen生成注册码,并复制到软件中,点击ok
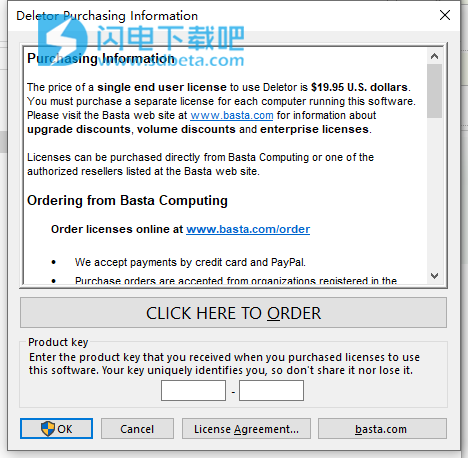
功能特色
1、切碎敏感文档以防止其恢复。
2、支持国防部标准DoD 5220.22-M。
3、通过一项操作清除多个父文件夹。
4、按名称,标签,元数据,扩展属性,时间,持续时间,大小和属性过滤项目。
5、保存并重新调用删除配置文件。
6、删除空文件夹。
7、使用命令行访问来创建快捷方式,脚本和计划的删除。
8、预览操作和要释放的磁盘空间量。
9、使用拖放选择文件和文件夹。
使用帮助
一、删除器入门
删除器支持以下两个接口:
1、图形用户界面(GUI)
这是标准的窗口界面,使您可以通过与其主窗口进行交互来使用Deletor。 它是为大多数用户设计和使用的,由一个包含以下三个窗口的主窗口组成:
主页:使用“主页”窗口配置并开始删除操作。
日志:删除操作开始后,将自动打开“日志”窗口以跟踪其进度。
选项:使用“选项”窗口配置删除器并根据需要对其进行自定义。
2、命令行界面
命令行界面使您可以从快捷方式,脚本,批处理文件,调度程序和命令提示符窗口运行和控制Deletor。 它适合需要自动执行清洁任务或在后台运行Deletor的高级用户和IT专业人员。 点击这里了解更多详情...
二、使用删除器的示例
提示:
按Esc键可中断冗长的操作。
您可以使用以下任何一种方法在“删除器”窗口中指定要处理的文件夹:
在相应的文本框中键入文件夹。
将文件夹从资源管理器中拖放到文本框中。
单击文本框附近的按钮以调用文件夹浏览器。
通过在桌面上创建快捷方式使删除器更易于访问。然后双击快捷方式以打开Deletor或将文件夹拖放到快捷方式上以打开Deletor并在该文件夹中启动。如果要让删除器记住上一个使用的文件夹,请选中“启动时重新加载最后一个文件夹”选项。
创建多个Deletor快捷方式,每个快捷方式都指定一个命令行以执行不同的清理作业。
要快速添加多个过滤器,请单击“添加过滤器”按钮以显示“添加过滤器”对话框。输入过滤器,然后按两次Enter键(第一个Enter将接受该过滤器,第二个Enter将再次显示该对话框,让您输入下一个过滤器)。输入下一个过滤器,然后按两次Enter键,依此类推。
当您在不使用文件夹规范的情况下不使用命令行参数的情况下运行Deletor时,它将在关闭之前保存您的设置,以便在您再次运行它时将其还原。从“开始”菜单或其原始桌面图标打开“删除器”时,通常就是这种情况。但是,如果您从命令行指定删除选项,则删除器会将会话视为一次性操作,并且不会保存其设置。此功能使您的自定义删除器快捷方式不会干扰您正常运行删除器时选择的设置,而无需使用命令行参数。
-(1)您使用的产品会创建临时或临时文件,使磁盘混乱,并希望清除它们:
在主窗口的“名称过滤器”部分,单击添加按钮“添加”以添加与不需要的文件扩展名相对应的名称过滤器,例如* .tmp
从资源管理器中,将要清除的文件夹拖放到主窗口的“包含要删除项目的文件夹”框中。
按“预览”按钮,然后在“日志”窗口中查看操作结果。您还可以使用此功能来确定将要删除的文件数以及将要恢复的大约磁盘空间。
按Delete键删除目标文件。
-(2)您希望将上一个示例中删除的文件限制为两个星期前修改的文件:
重复前面示例中描述的步骤,并对“主页”窗口的“文件时间过滤器”部分进行以下更改:
选中启用框。
选中修改框。
从时间/持续时间列表中选择持续时间。
从比较运算符列表中选择“早于”。
在时间文本框中输入14。 14是2周中的天数。
-(3)您想通过排除扩展名为“ .doc”的文件来进一步限制在上一个示例中删除的文件:
重复前面示例中描述的步骤,并对“主页”窗口的“名称”过滤器部分进行以下更改:
单击名称过滤器部分中的添加按钮添加。
在“添加过滤器”窗口中输入<-> *。doc,然后按OK。
-(4)您改变主意,以排除扩展名为“ .doc”的文件,并决定排除名称包含字符串“ doc”的文件夹,例如“ Docs”或“ Your Documents”:
重复前面示例中描述的步骤,并对“主页”窗口的“名称”过滤器部分进行以下更改:
单击之前添加的<-> *。doc过滤器以将其选中。
单击编辑按钮“编辑”以修改过滤器。
在“编辑过滤器”对话框中输入<-> * doc * \,然后按OK。
-(5)您想删除30天之前修改的所有文件中所有名为“ Temp”的文件。
添加名称过滤器Temp /以表明您只希望处理名为“ Temp”的文件夹。
添加名称过滤器*。*表示要删除所有文件。
在“文件时间过滤器”部分中,选中“启用”,“已修改”,选择“持续时间”,“早于”,然后在时间文本框中输入30。
(6)您想创建一个过滤器包,以删除使用.htm,.html,.gif和.jpg作为文件扩展名且超过30天的Internet临时文件:
在主窗口的“过滤器包”部分中,单击添加按钮“添加”以添加过滤器包。
在“添加包”窗口中输入“旧Internet文件”,然后按OK。您应该看到已自动创建并选择了新包。
依次添加名称过滤器。完成后,过滤器列表应包含以下项目:*。htm,*。html,*。gif和* .jpg。
在“文件时间过滤器”部分中,选中“启用”,“已修改”,选择“持续时间”,“早于”,然后在时间文本框中输入30。
现在,当您要删除旧的Internet文件时,只需运行Deletor,选择“旧Internet文件”过滤器包,选择要清除的文件夹,然后按Delete键。
-(7)您要在桌面上创建一个图标,双击可以删除“ C:\ Users \ Username \ Pictures \ WebCam”目录中早于7天的图片:
创建一个名为“旧图片”的过滤器包,并将其配置为删除7天以上的图片文件。
右键单击Windows桌面上的空白处。将显示一个菜单。从菜单中选择新建,然后选择快捷方式。
按照Windows的说明创建“ Deletor.exe”文件的快捷方式,该文件默认安装在以下文件夹中:“ C:/ Program Files / Basta Computing / Deletor”。
单击快捷方式的“属性”窗口的“快捷方式”选项卡。到目前为止,它已经包含一个标有“目标”的文本框,并带有“ Deletor.exe”的路径。转到目标行的末尾并添加以下参数:/ Preview / AutoDelete / Pack:“旧图片”“ C:\ Users \ Username \ Pictures \ WebCam”。
文本框的全部内容应如下所示:
C:/ Program Files / Basta Computing / Deletor / Deletor.exe / Preview / AutoDelete / Pack:“旧图片”“ C:\ Users \ Username \ Pictures \ WebCam”
由于指定了/ Preview选项,因此此命令将仅模拟删除操作。
尝试使用快捷方式,并确保Deletor完全按照您的要求进行。
再次编辑快捷方式,并删除/ Preview参数以将Deletor从模拟模式更改为实际删除模式。
如果您不希望检查操作结果,请添加/ AutoClose选项以在执行操作后自动关闭Deletor。
如果您对操作期间显示“删除器”窗口感到不满意,请同时添加/ Hide选项。产生的命令行如下:
C:/ Program Files / Basta Computing / Deletor / Deletor.exe / AutoDelete / AutoClose / Hide / Pack:“旧图片”“ C:\ Users \ Username \ Pictures \ WebCam”
-(8)您想删除所有标记为“梭子鱼”的文档:
在主窗口的标签过滤器部分中,选中已启用,然后单击管理以打开“管理标签”窗口。
输入梭子鱼,然后单击添加按钮将其添加到标签列表。
从条件列表中选择“任意”,以便包含任何包含指定标签的文件。
-(9)您想删除所有属性为“ Bit rate” =“ 128kbps”的音频文件:
在主窗口的“属性过滤器”部分中,选中“启用”,然后单击“管理”以打开“管理属性”窗口。
单击“打开”按钮以打开音频文件,然后选择其“比特率”属性。
如果不是“ 128kbps”,请单击“编辑”按钮以编辑该值。
从条件列表中选择“任意”,以便包含任何包含指定属性的文件。
配置名称过滤器以包括音频文件。
更新日志
2020年3月19日的5.0版
添加了扩展的文件属性过滤,以通过元数据(包括标签和文件详细信息)选择文件。
添加了命令行选项/ DelEmptyRoot以删除Deletor.ini文件中的空根文件夹及其对应的DelEmptyRootDir。因此,删除空子文件夹的选项不再适用于根文件夹。
根文件夹不存在时的规范化错误处理。现在,将记录错误消息,而不是显示错误消息并破坏脚本和批处理过程。
添加了备份功能以保存和还原应用程序设置。
在“确认”窗口中添加了一个选项,用于记住答案并停止确认。
修复了导致长时间运行期间日志窗口冻结的情况。
添加了一个日志选项以抑制名称过滤器忽略的项目。
修改了日志行为,使文件位于包含文件的文件夹之前。
升级了用户界面和帮助指南。
Windows XP和Server 2003不再兼容,以利用Windows的新功能。您可以下载v4.48以在Windows XP / 2003上运行Deletor。新的最低要求是Windows Vista和Server 2008。
此版本包括主要增强功能。使用较早版本的Deletor的被许可方可以以折扣价升级,如果在此发行日期后的30天内购买了许可,则可以免费升级。