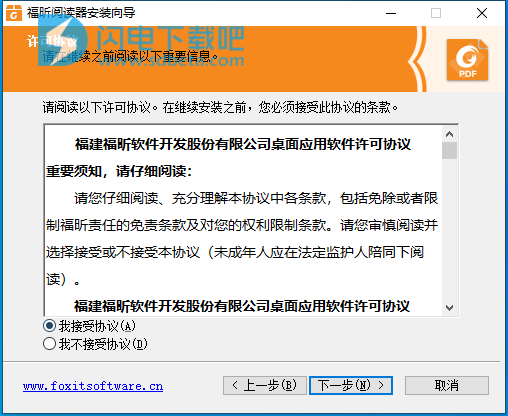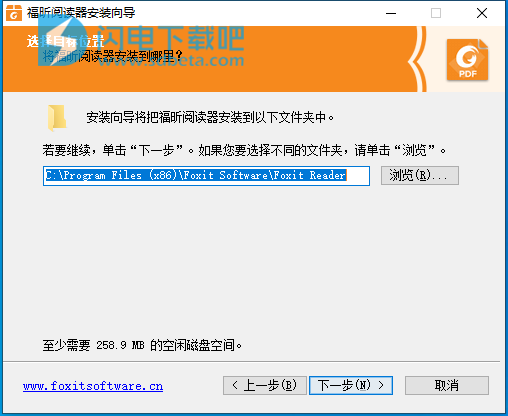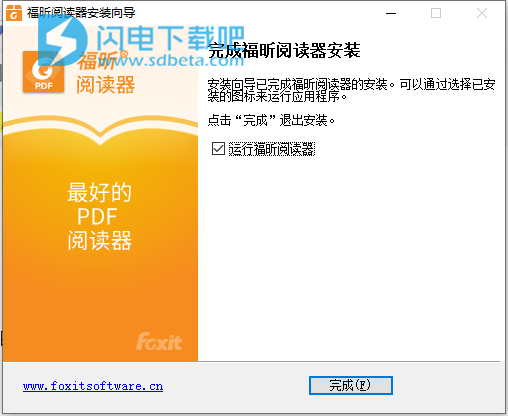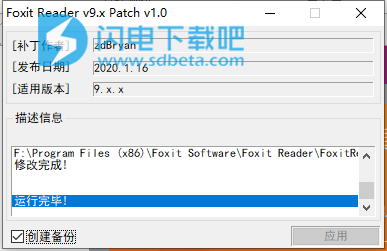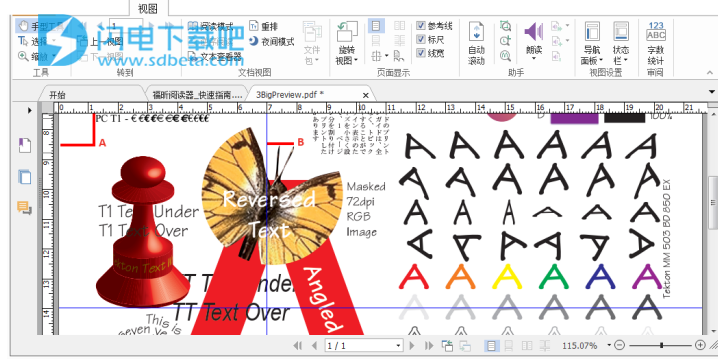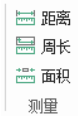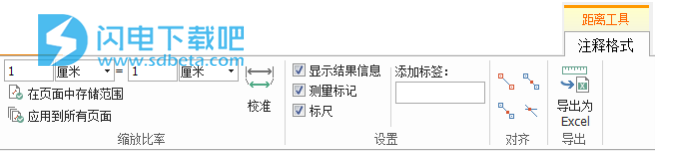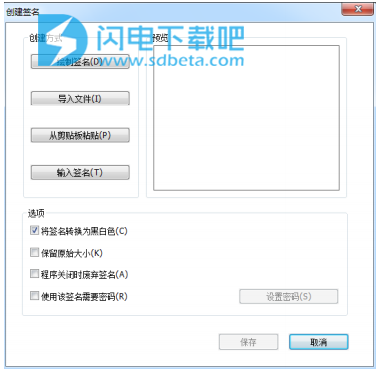福昕阅读器软件Foxit Reader是功能强大的PDF阅读工具,这是经典的专业pdf阅读器了,福昕阅读器不仅支持PDF阅读功能,还允许用户对PDF文件进行相应操作(如:复制文本或图片、撤销/重做、对齐/调整页面内容、添加签名等)。具有丰富的经验和领先的技术以及友好的用户环境,优化的服务让用户能够轻松感受功能最齐全的阅读器,使用您可以随时创建和打开pdf文档,支持对pdf文件进行相关的审阅、注释、表单、保护和签名、签署PDF文件、合作与共享及批量打印等。具有一些便捷的高级工具,可与流行的ECM和云存储集成,是业界最强大的PDF阅读器!

安装说明
1、下载并解压,双击exe开始安装,语言默认中文
2、勾选我接受协议
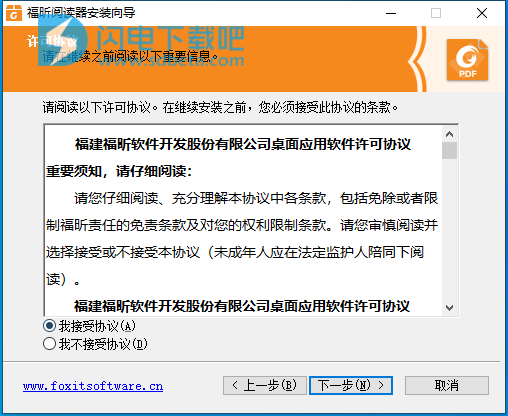
3、选择安装位置
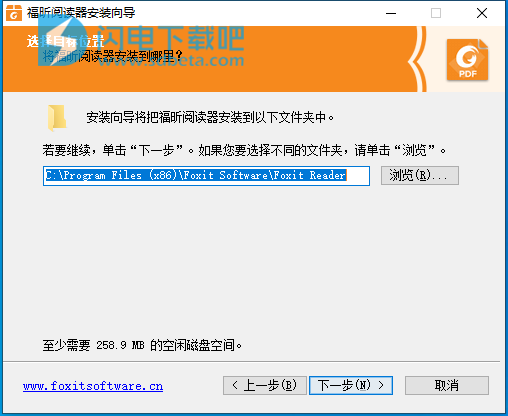
4、根据需要进行安装设置以及选择是否要安装福昕高级编辑器,完成,如图所示,退出向导
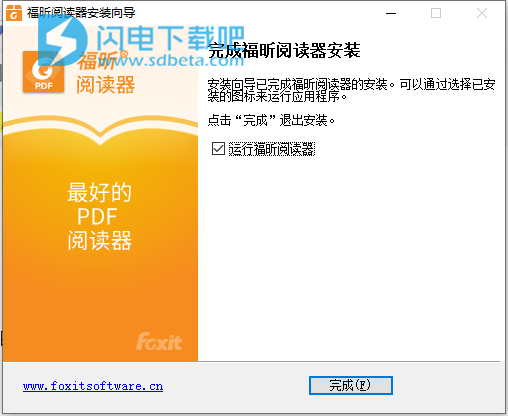
5、将破解补丁复制到安装目录中,运行,点击应用
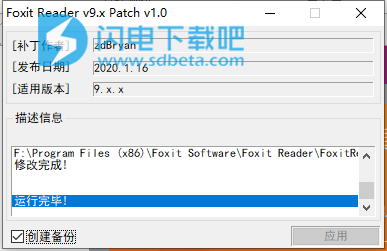
功能特色
一、PDF阅读器——PDF阅读和打印可以如此简单
我们所使用的文档大部分是PDF文档。福昕PDF阅读器功能丰富,提供优质的PDF使用体验。
采用微软Office风格选项卡式工具栏,易于学习使用
支持自定义工具栏——新建选项卡或自定义设置已有选项卡
支持填写标准PDF表单(Acroforms)和XFA表单,有效提高工作效率、简化工作流程
1、体验直观的用户界面
采用Microsoft Office风格选项卡式工具栏,提供熟悉的用户界面,易于学习使用。
2、自定义工具栏
支持新建选项卡或自定义当前选项卡。用户可以调整选项卡中按钮的位置,也可以直接创建新的选项卡,用以放置常用工具按钮。
4、触屏支持
提供触屏模式,在Windows触屏设备中使用更加方便。
5、设置PDF文件包
支持在PDF文件包中查看、打印文件或搜索文本信息。
6、填写表单
支持填写标准PDF表单和XFA表单,有效提高工作效率、简化工作流程。
7、导入/导出数据
按照行业标准导入、导出表单数据。支持以文件形式导出表单数据和通过邮件发送所导出的表单数据。
8、支持Ultraforms二维条形码
支持在集成Ultraforms®技术的可填写式PDF表单中生成二维条形码。
二、免费创建PDF文档
在互联世界中,用户通过PDF格式共享文档。福昕PDF阅读器支持将常用格式文件转换成PDF文件,如Word转PDF、Excel转PDF、PPT转PDF等。
创建符合标准的PDF文件,所创建的文件可以与其他PDF产品兼容
提供功能丰富的Word®、PowerPoint®和Excel®插件,将Office文档转换为PDF文件
将纸质文件转换为电子PDF文件——一键扫描、转换,简化处理流程
1、创建符合行业标准的PDF文件
支持创建标准的PDF文件,所创建的文件可与其他PDF产品兼容。
2、从Microsoft® Office®创建PDF文件
通过功能丰富的Word®、PowerPoint®和Excel®插件创建PDF文件。
3、通过拖曳创建PDF文件
鼠标拖曳文件至福昕阅读器窗口即可创建PDF文件,可直接将Word转PDF、Excel转PDF。
4、通过扫描创建PDF文件
将纸质版合同、协议或其他纸质文件转换成电子版PDF文件——一键扫描、转换,简化文件转换步骤。
5、插入图像、视频和文件
在PDF文件中插入图像和视频,让页面内容更加丰富。支持在文档中快速添加文件附件。
三、合作与共享——PDF注释、共享和协同处理
团队工作通过协同合作和信息共享提高效率。福昕PDF阅读器可以将知识工作者联系起来,提高工作灵活性和工作效率。
集成SharePoint存储服务
参与共享审阅和互联审阅
提供丰富的注释工具,支持添加文档注释
1、SharePoint®集成
在SharePoint服务器上无缝签入、签出PDF文件。
2、共享审阅
参与由福昕高级PDF编辑器企业版发起的共享审阅。
3、PDF注释工具
通过注释工具和文本标注工具在文档中添加反馈信息。通过边框、圆圈、箭头等绘图工具,让批注更加形象清晰。
4、管理PDF注释
快速查看文档中的所有注释;导入/导出注释;通过邮件以PDF文件格式发送注释。
5、共享PDF文件
通过邮件快速共享PDF文档。
6、创建/管理图章
显示PDF文档的状态或提示审核人签名位置;从系统图章中选择运用图章或创建自定义图章。
四、保护和签名——加密和签署PDF文件
许多文档都含有机密信息。仅仅保护文档周边使用环境是不够的,用户还需要通过直接保护文档的方式保护文档中的信息。福昕PDF阅读器提供多种安全保护方式。
通过手写签名或电子签名签署文档
支持互联PDF——支持文档保护
将微软权限管理服务使用控制模式扩展至PDF文档
1、集成微软®权限管理服务(RMS)
通过福昕RMS插件,使用微软活动目录®或Azure权限管理服务加密和解密PDF文件。
2、签署PDF文档
通过手写签名签署文档。支持通过行业广泛使用的电子签名解决方案发送、签署和保存PDF文档。
3、添加/验证数字签名
支持添加数字签名和时间戳,允许PDF文档接收者验证数字签名的状态,检查文档是否被更改。
4、信任管理器(安全模式)
通过信任管理器,用户可以启用安全模式,文档打开时,禁止执行可疑的外部命令。
5、地址空间随机化(ASLR)& 数据执行保护(DEP)支持
采用随机算法决定存储地址,储存关键文件数据,防止阅读器执行非执行存储位置中的代码。
6、禁用JavaScript
支持禁用JavaScript,保护文档。
7、安全警告对话框
调用或运行外部命令时,阅读器将会弹出安全警告,用户可通过安全警告对话框选择运行或终止运行PDF文档内的任何文件。
版本特色
1、基于官方多语言版绿化精简,免安装,无广告!
2、去广告并禁止后台下载广告数据(标签页右侧广告)
3、去首次启动注册询问弹窗(福昕阅读器是免费软件)
4、去开始启动页面右侧福昕高级PDF编辑器软件介绍;
5、去主界面账户登陆功能,并删除福昕账户管理插件;
6、移除互联PDF功能,云阅读功能(福昕云功能官方已下线)
7、删除中文外所有多国语言,绿化完毕默认启动为简体中文;
8、删除多余插件:update, Box, GoogleDrive, Dropbox, OneDrive;
9、删除福昕安全防护服务、检测更新程序、错误报告程序 等必要文件;
10、可选:支持浏览器打开PDF文件、设置默认PDF阅读器+预览缩略图;
使用帮助
1、复制文本、图片和页面等
福昕阅读器支持在复制文本时保留文本格式(如字体、字形、字号和字体颜色等),使用“选择文本和图像”命令选择文本,执行以下任一操作,将所选文本复制粘贴到其他应用中。
+右击所选文本>选择“复制”。
+ 使用快捷键Ctrl+C您可以使用“选择文本和图像”命令选择和复制图像,或通过截图命令 截图将PDF中的图片复制粘贴到剪切板。
2、标尺、参考线、线宽和测量命令
福昕阅读器提供水平和垂直标尺和参考线命令(点击“视图">“标尺”和“参考线"),可以帮助您调整页面上的文本、图像或其他物体的位置,也可以检查图像的尺寸大小和页边距。
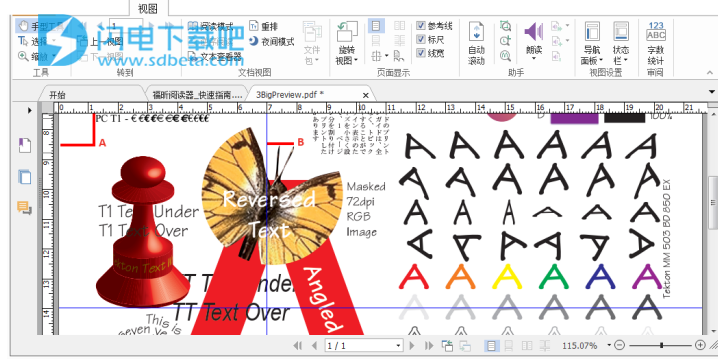
A.标尺 B.参考线
福昕阅读器支持在“非线宽”模式下显示PDF文件。您可以取消勾选“视图”选项卡下的“线宽”选项来显示PDF文件,即:以恒定的笔画宽度(1像素)来显示PDF文件中的线条,从而让图形更加直观、可读。

“线宽”模式下的PDF文件

“非线宽”模式下的PDF文件
您可以通过“注释”选项卡下的“测量”命令来测量PDF文档中物体的距离。
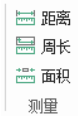
福昕阅读器允许您在测量过程中调整测量的格式。选用测量命令进行测量时,阅读器的选项卡一栏会自动添加“注释格式”上下文选项卡。通过“注释格式”上下文选项卡,您可以校正缩放比例,勾选或取消勾选“标尺”、“显示结果信息”和“测量标记”来显示或隐藏相应的选项,还可以选择导出测量信息。
测量过程中,您可以选择相应的“吸附”选项,将测量线与物体特定的点对齐,以便获得更精确的测量结果。
吸附端点:对齐测量线到线条的端点。>吸附中点:对齐测量线到线条的中点。吸附路径:对齐测量线到路径中最近的点。
吸附交叉点:对齐测量线到两个路径的交叉点。
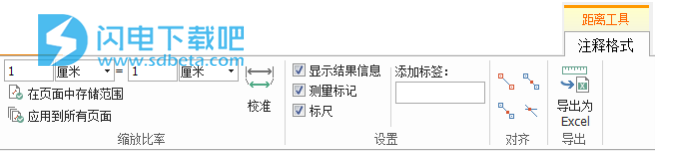
3、撤销和重做
您可以通过撤销 和重做 按钮撤销或重复之前的操作(如:对PDF进行注释、高级编辑等)。
注:对于书签编辑操作,您无法撤销或重复之前的操作。
4、阅读PDF文章
PDF文章是由PDF文档作者定义的可选电子线索,用于引导阅读人员查看跨多栏或跨多页的PDF内容。阅读包含文章的PDF文件时,您可以选择“视图”>"导航面板">"文章",打开“文章”面板并查看PDF文章。在“文章”面板中,选中文章并从右键菜单或“选项”
列表中选择“阅读文章”,可以阅读所选文章。
5、搜索PDF福昕阅读器支持搜索功能,帮助您快速搜索PDF文档中的文本。您可以点击“文件">"偏好设置”>“搜索”指定搜索偏好设置。
如需快速查找文本,单击菜单栏的快速查找区域查拔P并输入要搜索的
文本,点击按钮可设置搜索条件,然后按回车键即可。
如需执行高级搜索,点击快速查找区域旁的“高级搜索”命令。通过高级搜索功能,您不仅可以在一个文件中搜索文本,还可以在指定文件夹、PDF文件包以及PDF索引中的多个PDF文件中进行搜索。查找结束时,所有的实例将以树型罗列,您可以点击其中任何一个实例跳转到该位置。您还可以将搜索结果另存为CSV或PDF文件留作他用。
如需搜索并高亮文本,请选择“注释”>“搜索&高亮”。在“搜索”面板中搜索所需文本或范例。搜索完成后,勾选需要高亮的搜索结果,并点击“高亮”图标。福昕阅读器将会默认使用黄色高亮搜索结果。如需更改高亮颜色,请从“高亮文本”注释工具外观属性中选择所需颜色,并将其设置为默认属性。更改完成后,福昕阅读器将会在下一次执行搜索高亮时应用您所更改的颜色。
6、快速PDF签名
福昕阅读器支持PDF签名功能,允许您在PDF文件中添加手写签名,或导入本地磁盘或剪贴板中的图片作为签名。同时,福昕阅读器还支持签名加密功能,允许用户对已保存的签名进行加密,防止他人非法使用或编辑已保存的签名,进一步保护敏感信息的安全使用。
如需在PDF文档中添加签名,请执行以下操作:
>选择“填写&签名"。
>点击+;或点击签名框中的按钮并选择“创建签名"。
> 在“创建签名”对话框中,选择以下任一方式创建签名:
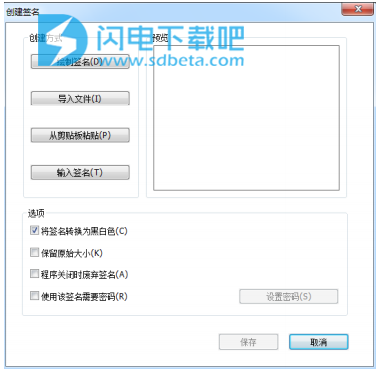
绘制签名:在“绘制签名”框中绘制签名,然后点击“确定”保存签名。
导入文件:在“打开”对话框中,选择所需图片或PDF文件并点击“打开"。如果您选择含有多个页面的PDF文件作为签名,在弹出的“签名”对话框中,滚动侧边栏选择一个页面作为您的签名并点击“确定”。从剪贴板粘贴:应用剪贴板中的内容作为签名。
输入签名:在“输入签名”对话框中,在“输入签名”字段中输入签名>选择所需字体>点击“确定”。
(可选)您可以根据需要,勾选以下选项:
,将签名转换为黑白色:将彩色图片转换为黑白色签名,该选项默认勾选,您可以取消勾选该选项,在创建签名时保留图片原始颜色。
保留原始大小:从文件或剪贴板创建签名时,该选项可用。勾选该选项后,可在添加签名时保留签名图片原始大小。
程序关闭时废弃签名:勾选该选项时,在福昕阅读器退出后,将会自动删除当前创建的签名。
使用该签名需要密码:勾选该选项并点击“设置密码”给当前签名设置密码。密码设置后,您在应用该签名前需输入密码。
提示:您可以用黑色钢笔在白色纸张上签名,然后将其扫描成一个图片文件再进行导入。这里建议扫描时使用单色600 DPI扫描效果最佳。
点击“保存”。
在需要添加签名的位置单击,或通过拖画矩形区域确定签名的大小和位置。
(可选)应用签名前,如需继续调整签名大小,拖动签名框右下方红色小方框即可。调整尺寸后,如需将当前尺寸设置为默认,请右击签名,并选择“设置当前大小为默认”。设置默认尺寸后,福昕阅读器将会保存默认设置并在下一次添加同一签名时应用默认尺寸。
右击签名并选择“应用签名”应用签名。
提示:
1、应用签名后,您将无法再编辑或删除签名。
7、添加数字签名
选择“保护”>“签名认证”>“放置签名”。在需要放置签名的位置拖动鼠标画出签名区域。
在“签署文档”对话框中,从“签署身份”下拉菜单中选择数字证书,如果您无法找到指定的证书,您需要从第三方供应商处获取证书,或创建自定义数字证书;
(可选)如需创建自定义数字证书,请从“签署身份”下拉菜单中选择“新ID",并选择相应选项。在公司范围内部署时,IT管理人员可以使用SignITMgr工具在企业范围内配置允许用于签署PDF文件的数字证书文件。部署后,用户仅可使用指定的数字证书来签署PDF文档,且不能再创建新的数字证书。
>从“外观类型”下拉菜单中选择外观,或者通过以下步骤创建新的签名样式:
+ 在“外观类型”下拉菜单中选择“创建新的样式”。
+ 在“配置签名样式”对话框中,输入标题并配置图形和文本,然后点击“确定”。
>如需签署当前打开的PDF文件,点击“签名”签署并保存文档。如需签署多份PDF文件,点击“应用到多个文件”添加PDF文件并设置输出选项,然后点击“立即签名"。
提示:使用通过密码加密的数字证书签署PDF文件时,您需要输入数字证书密码。
8、在数字签名或文档中添加时间戳
时间戳可以用来确认文档签署的时间。一个受信任的时间戳可证明文档内容从某个时间点开始从未被篡改过。通过福昕阅读器,您可以在数字签名或文档中添加时间戳。
添加时间戳之前,您需要配置一个默认的时间戳服务器。点击“文件">“偏好设置">"时间戳服务器",设置一个默认的时间截服务器。然后通过放置签名签署文档,或点击“保护">
"时间戳文档"向文档中添加时间戳。只有将时间戳服务器添加到可信任证书列表,数字签名属性中显示的签署文档时间才会是时间戳服务器上的日期/时间。
如需将受信任的时间戳服务器添加到“受信任的证书"列表,请点击"签名属性"对话框左下角的“时间戳属性”。在“时间戳属性"对话框中,点击“显示证书”>"添加为受信任证书"。若文档中只包含时间戳签名,您可以在“数字签名”面板上右击该时间戳签名并选择"显示签名属性"。在“签名属性”对话框中,点击“显示证书”>"添加为受信任证书"即可。
新功能
Foxit PDF阅读器12.1.1.15289中解决的问题:
修复了一些安全性和稳定性问题。单击此处了解详细信息。
版本12.1.0.15250
发布日期:2022年12月13日
Foxit PDF阅读器12.1.0.15250的新功能和改进
改进了与Windows 11 UI风格的兼容性
将鼠标悬停在应用程序窗口的最大化按钮上时,显示捕捉布局。
使应用程序主窗口、对话框和下拉菜单的窗口角变圆。
评论增强功能
从右面板“格式”选项卡中重新设计的直观样式中,使用更可自定义的默认颜色,轻松更改标记注释的外观样式。配置快捷键以添加或修改注释。
重新设计方便的小工具栏(当您选择文本标记注释时,小工具栏会浮动在注释的正上方。),并在创建注释后提供禁用/隐藏小工具栏的选项。
添加文本标记注释后,您可以通过导航窗格中的“注释”面板(仅当面板已打开时)快速输入弹出注释的文本。并在文档中添加标记后调整文本标记区域。
在文本的右键单击上下文菜单中添加一个选项,使您能够在默认web浏览器中快速查找其定义(由世界领先的在线词典Dictionary.com提供)。
添加一个选项,根据Windows系统中设置的默认应用程序模式(浅色或深色)自动切换到经典或深色皮肤。(仅适用于Windows 10和11)
在填写允许富格文本格式的文本表单字段时设置文本样式(粗体、斜体、上标等)。
添加一个选项,以便在批打印中打印每个打开的PDF文件的当前页面。
用户体验的其他增强功能。
Foxit PDF阅读器12.1.0.15250中解决的问题
修复了一些安全性和稳定性问题。单击此处了解详细信息。