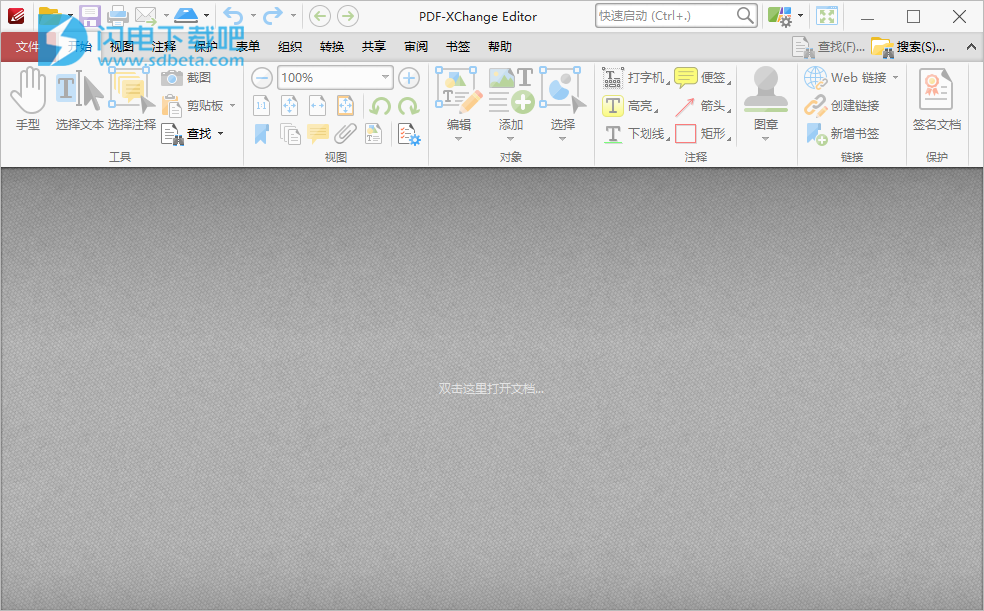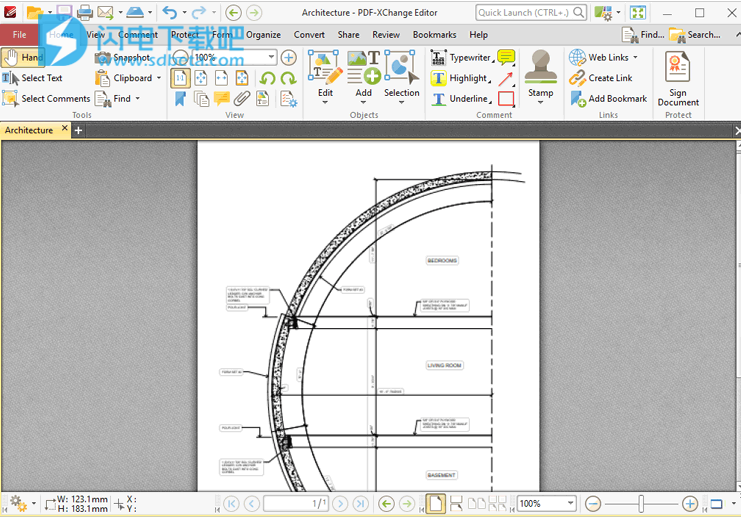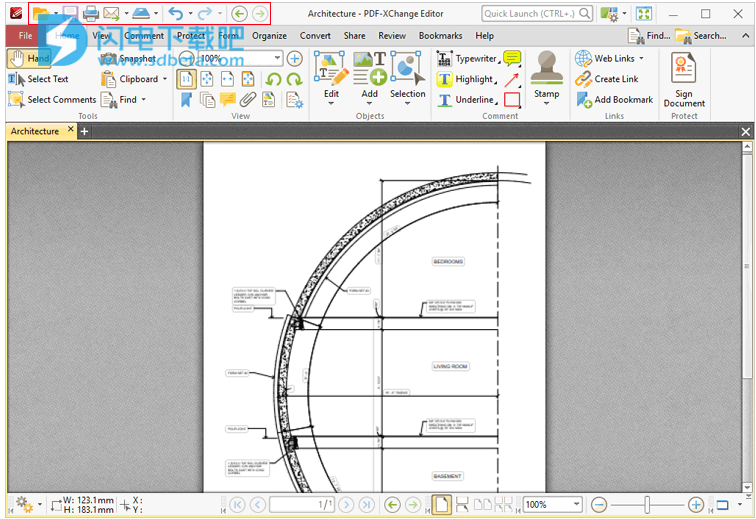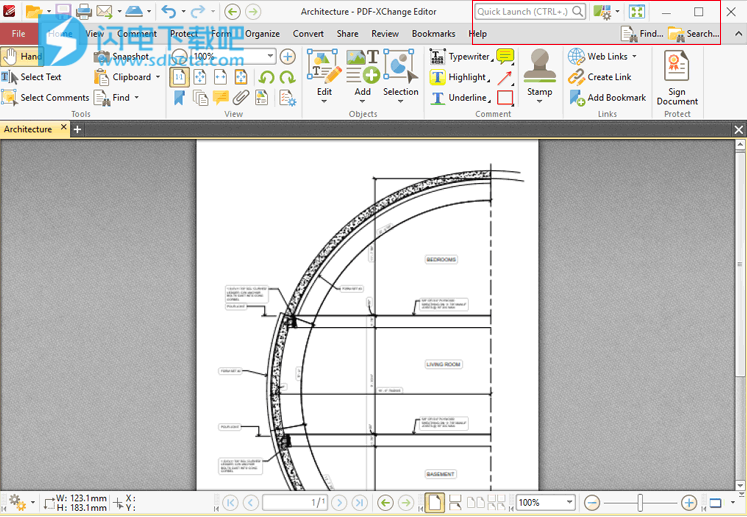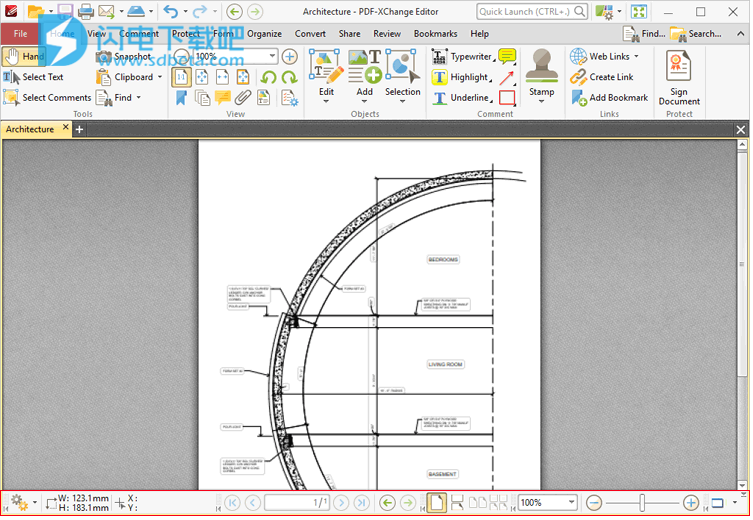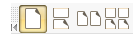PDF-XChange Editor V8破解版是功能强大的pdf编辑器和查看器,是世界上最快,功能最丰富的pdf程序之一,可用于创建,查看,编辑,注释,OCR和数字签名PDF文件!有效的提高生产力,并能够具有完全的掌控力,可全满定制您的产品和工作流程优化,可从扫描的文档、图像、文本文件、Markdown文件等创建PDF文件。也可以将Microsoft Office文档转换为PDF文档,这是非常优势的功能!超过100+的实用功能,提供众多可帮助创建文档注释和链接的工具。轻松精确完整的制作高质量的文档和图像文件,不管是专业用户还是新手都能够很好的使用程序!此外,还具有一个OCR识别功能,快速识别文档中的文本,并使用它来创建一个不可见的文本层,该层位于现有文本的顶部。准确、快速,全新破解版下载,有需要的朋友不要错过了!
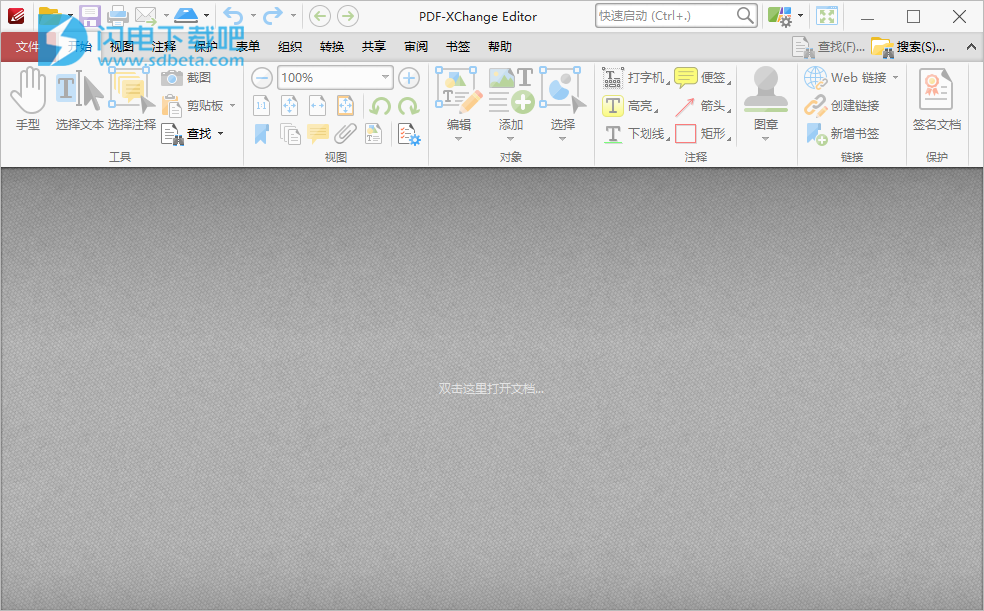
版本特色
by Soda120
# 集成OCR扩展组件、OCR识别语言库(中文/英语/俄语)
# 基于官方安装包便携化,免激活,解锁增强版付费功能。
├—保存文件和打印文件无水印,可用增强型OCR引擎文字识别功能。
├—可去受保护文件安全属性,可解除 PDF文件无法复制打印等限制。
# 补全原版未翻译的部分字符串,删除多国语言文件仅保留中文语言。
功能特色
1、创建和处理文档
•从图像文件,降价文件,文本文件,RTF文件或本地扫描仪创建PDF文档。
•打印文件。
•电子邮件文件。
•将多个输入文档合并为一个文件。
•将文档与PDF和多种其他格式进行相互转换。
•保护文件。
•使用数字签名来签署文件并证明其真实性。
•集成Sharepoint,Dropbox,Google Drive和MSOffice365。
•使用OCR引擎可使用高级光学字符识别。
2、编辑文件
•将水印,条形码,图像和背景添加到文档中。
•编辑文档页面,其中包括“数字”,“旋转”,“拆分”,“调整大小”,“替换”,“删除”,“导出”,“插入”,“提取”和“裁剪”页面选项。
•使用编辑辅助工具来协助文档编辑:
•Rulers,Grids和Guides可以精确放置/测量文档内容。
•捕捉可确保内容完美对齐。
•使用宏以简单的方式确定输出过程中的复杂组件。
•使用“首选项”选项来自定义工作区和应用程序设置。
•使用JavaScript控制台将JavaScript添加到文档中。
•使用“启动应用程序”工具栏从PDF-XChange Editor打开第三方软件。
•自定义工具栏,以便对指定功能进行分组并节省用户界面上的空间。
•使用“表单”选项卡创建和编辑可填写的表单。
•查看/编辑/创建PDF档案文件
3、利用工具和功能来增强文档
•“文件附件和声音工具”添加到外部文件的链接,并向文档添加声音效果。
•突出显示,删除线和下划线文本工具可用于编辑和增强文档文本。
•链接工具创建到外部源的链接。
•“放大镜工具”和“平移和缩放”窗格提供了动态方法,可以按放大/缩小级别查看和编辑文档。
•“测量工具”可用于测量文档位置与自定义形状的周长/区域之间的距离。校准测量功能可用于为这些工具创建刻度。
•大声朗读功能可用于大声朗读所选文本。
•“形状工具”可用于向文档添加可调整的形状注释。可以使用多种默认形状,例如圆形和矩形,以及添加手绘注释的选项。
•“快照工具”为页面/选定页面内容拍摄屏幕快照,并将位图副本粘贴到剪贴板。
•图章工具可用于向文档添加标准图章或从输入材料创建自定义图章。
•有四种添加注释的方法:
•“便签工具”为文档添加便签注释。
•打字机工具可将打字机样式的注释添加到文档中。
•文本框工具可将文本框中包含的注释添加到文档中。
•“标注工具”类似于“文本框工具”,但具有附加选项,可在注释中添加可调臂,以突出显示特定的文档位置。
•“选择注释工具”提供了一种有效的方式来同时编辑多个注释。
•“编辑内容工具”用于编辑现有文档内容。
•“编辑”功能用于编辑文档并永久删除文档内容。
•“拼写检查”功能用于检查文档的拼写。
•“注释样式面板”可用于保存自定义的注释和注释样式,以备后用。
4、使用编辑窗格来辅助文档编辑
•“注释”窗格用于查看/编辑注释,注释和标记。
•“附件”窗格用于查看/编辑附件。
•“字段”窗格用于查看/编辑表单字段,例如单选按钮和下拉菜单。
•“签名”窗格用于查看/编辑数字签名。
•“层”窗格用于查看/编辑文档层,例如InDesign,AutoCAD和Visio使用的层。
•“内容”窗格用于查看/编辑基本内容。
•“目标”窗格用于查看/编辑命名的目标。
•“ 3D模型树”窗格用于查看/编辑文档中所选3D内容的层次结构。
•“链接”窗格用于查看/编辑文档中的链接。
•“平移和缩放”窗格用于辅助文档编辑。
•“图章调色板”窗格用于查看/编辑图章。
•“注释样式调色板”用于查看/编辑注释样式。
•“拼写检查”窗格用于检查文档的拼写。
•“文档恢复”窗格用于查看/编辑通过自动保存/自动恢复功能恢复的信息。
•“历史记录”窗格用于查看在PDF-XChange Editor中打开的文档的历史记录,并可用于浏览/打开这些文档。
•“属性”窗格用于查看/编辑所选文档内容的属性。
使用帮助
一、PDF-XChange Editor用户界面如下所示:
图1. PDF X-Change编辑器用户界面
功能区选项卡位于窗口顶部:
图2. PDF X-Change Editor用户界面,突出显示功能区选项卡
单击下面的链接以查看每个选项卡的选项和功能:
•文件包含文件级操作,例如打开,关闭,保存和打印。
•“主页”包含最常用的命令,例如基本工具,指向编辑窗格的链接,查看和旋转选项,内容编辑功能,注释工具和文档签名选项。
•“视图”包含确定主窗口中显示的内容的选项,例如工具栏快捷方式和编辑窗格。文档布局选项在此选项卡中也可用。
•“注释”包含用于编辑文档注释的选项,例如将注释转换为基本内容,导入/导出注释以及创建注释摘要。
•Protect包含用于签名和认证文档,创建/编辑安全策略和编辑文档的选项。
•表单包含用于管理,突出显示和创建文档表单字段的选项,例如单选按钮,下拉菜单和条形码。
•组织包含用于编辑文档的选项,例如添加/删除水印,插入/删除/裁剪/调整页面大小,编辑背景,添加页眉和页脚/贝茨编号。
•转换包含用于从本地扫描仪创建文档,将现有文件合并为新文件,创建空白文档,对文档执行OCR以及将PDF文件转换为其他格式(例如MS Word,Excel和Powerpoint格式)的选项。请注意,导出为(* .docx)格式的文件与MS Word 2010及更高版本兼容。
•“共享”包含与Microsoft Office SharePoint Server关联的文件相关的选项,例如,签入/签出文档或从Sharepoint丢弃文档,还包含用于通过PDF-XChange Editor通过电子邮件发送文档的选项。
•“审阅”包含审阅文档的选项,例如拼写检查和字数统计功能,以及用于创建/删除和处理文档注释的选项。
•书签包含与文档书签的创建和管理相关的选项。
•“帮助”包含指向软件帮助的链接,例如Tracker Software主网站和用户论坛,以及UI主题和工具栏的可自定义选项。
请注意,功能区选项卡的布局和内容可以完全自定义,如此处所述。
快速访问工具栏位于用户界面的左上方:
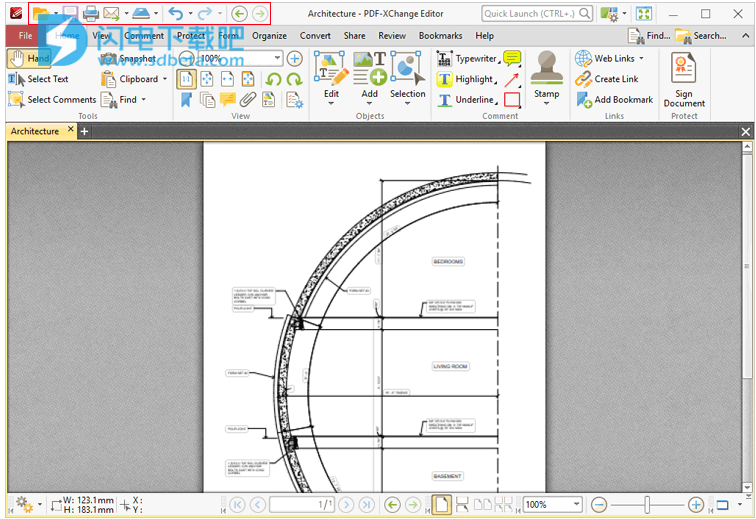
图3. PDF X-Change Editor用户界面,突出显示了快速访问工具栏
使用此工具栏中的图标可以执行以下操作:
单击quick.access.open打开以打开文件,或单击下拉箭头以查看/选择最新文件,包括固定的最新文件,如此处所述。
单击quick.access.save保存以保存文件。请注意,“文件”选项卡中提供了其他保存选项,例如“另存为”和“另存为优化”。
单击quick.access.print打印以打印文件。 “打印”对话框将打开,可用于自定义打印设置,如此处所述。
单击quick.access.email通过电子邮件发送到电子邮件文件,或单击下拉箭头以查看/管理可用的邮件客户端,具体取决于“发送邮件”首选项中的确定。
单击quick.access.scan扫描以将文档扫描到PDF-XChange Editor中,或单击下拉箭头以选择预设的扫描模式。 “扫描属性”对话框将打开,可用于自定义扫描设置,如此处所述。扫描的文档将转换为PDF并显示在主窗口中。
单击quick.access.undo撤消以撤消最近的操作。
单击quick.access.redo重做以撤消最近的撤消操作。
单击quick.access.previous.view上一个视图导航到上一个文档视图。
单击quick.access.next.view下一个视图导航到下一个视图。请注意,仅当使用“上一个视图”选项时,此选项才可用。
如果您希望快速访问工具栏位于功能区UI下方,请右键单击快速访问工具栏,然后单击快捷菜单中的“在功能区下方显示”。
快速启动和快速查找工具栏用于确定用户界面的格式,启用全屏模式以及查找/搜索文档文本:
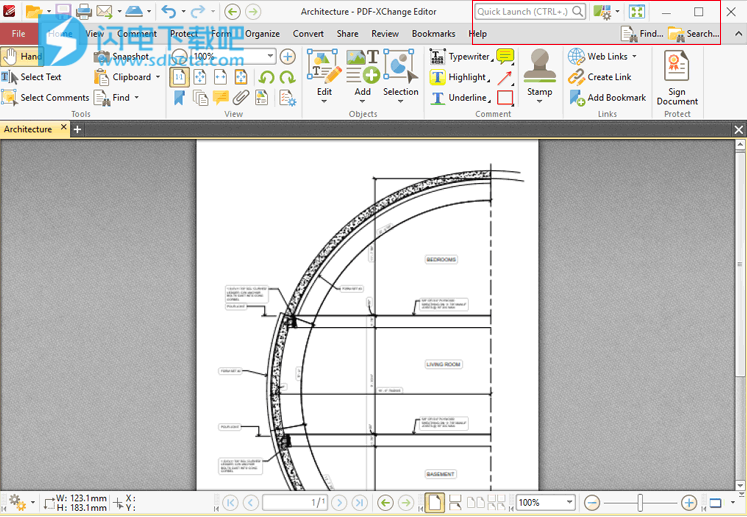
图4. PDF X-Change编辑器用户界面,快速启动和快速查找工具栏突出显示
单击ui.options.icon UI选项以查看/选择PDF-XChange Editor的UI选项:
•单击“切换到经典工具栏”以切换到版本7之前的PDF-XChange Editor使用的经典UI布局。本手册的经典UI版本在此处提供。
•单击“切换到触摸优化的UI”以从鼠标优化的UI切换到触摸优化的UI,反之亦然。经过触摸优化的UI具有较大的图标,可与平板电脑,智能手机和类似设备结合使用。
•单击“自定义工具栏”以自定义工具栏,如此处所述。
单击全屏模式图标全屏模式以启用全屏模式。请注意,全屏模式具有许多可自定义的功能,如此处所述。
单击find.text.icon查找以启用查找功能。此功能可找到指定的文档文本,如此处所述。
单击search.text.icon搜索以打开“搜索”窗格,然后搜索文本,即在PDF-XChange Editor中打开的文档或本地计算机上的文件夹,如此处所述。
单击“搜索”图标右侧的ribbon.document.display图标,以切换文档工具栏和/或功能区选项卡视图。
单击quick.toolbar.image快速启动文本框,以在PDF-XChange Editor中查找和启动命令-在文本框中输入搜索词,然后单击搜索结果以将其激活。
用户界面下部有四个工具栏:
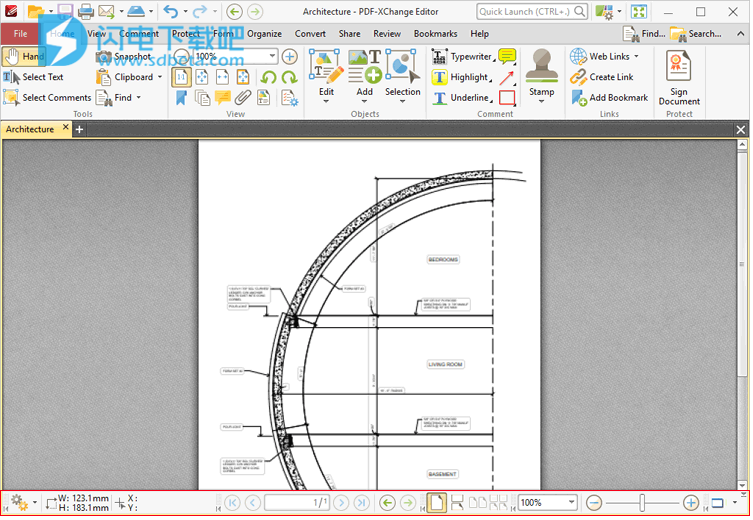
图5.下部UI工具栏
“文档选项”工具栏显示文档的尺寸和当前指针位置:
图6.文档选项工具栏
单击选项以打开/关闭文档编辑窗格,并查看/选择编辑工具,如此处所述。
页面导航工具栏用于在文档页面和视图之间导航:
图7.页面导航工具栏
•单击蓝色箭头图标可移至文档的首页,上一页,下一页或最后一页。
•单击绿色箭头图标可在文档中的最新视图之间移动。
•中间的数字框显示当前页面和活动文档中的总页数。输入页码,然后按Enter键进入。
页面布局工具栏用于确定页面在主窗口中的显示方式:
图8.页面布局工具栏
•“单页”一次显示一页。
•连续显示单页连续显示。
•“两页”一次显示两页。
•两页连续显示连续两页。
页面缩放工具栏用于确定缩放级别:
图9.页面缩放工具栏
输入所需的缩放级别,然后按Enter键移至该级别,或者在下拉菜单中选择一个选项。或者,使用滑块手动调整缩放级别。
启动应用程序工具栏用于在不同的应用程序中打开当前文档:
图10.启动应用程序工具栏
使用启动应用程序首选项将应用程序添加到工具栏,然后在工具栏中单击应用程序以在内部打开了当前文档的情况下启动它们。
请注意,工具栏左侧的箭头图标可用于展开/折叠工具栏,箭头图标上方的点网格可用于单击工具栏并将其拖到用户界面中的其他位置。
此外,请注意,一些键盘快捷键与用户界面上显示的命令有关。有关可用键盘快捷键的完整列表,请参见此处。
更新日志
修复了内容修改后一段时间后内容消失的问题。
报告的错误或错误已修复PDF核心
修复了解码2和4 bpp JPX图像的问题。
报告的错误或错误已修复PDF核心
修复了使用GoTo操作复制链接/书签的问题。
(34324)
报告的错误或错误已修复外壳扩展
修复了在某些情况下在产品更新过程中注册Shell Extension的问题。
报告的错误或错误已修复编辑
修复了文档视图中某些窗格上的内容消失的问题(灰屏问题)。
(34357)
报告的错误或错误已修复编辑
修复了与在文档视图内移动窗格分隔符相关的罕见问题(有时用户可能无法减少侧面板的宽度/高度)。
报告的错误或错误已修复编辑
修复了启用拆分/电子表格模式时,“页面视图”周围的“拖放”窗格的问题-几乎不可能在电子表格周围放置任何窗格。
报告的错误或错误已修复编辑
修复了在没有打开文档的情况下绘制PanZoom视图的一个小问题(可能存在小的视觉伪像)。
报告的错误或错误已修复编辑
修复了R-Click菜单中选定注释的问题(与“手动”工具的“选择图像/文本”存在冲突)。
(34305)
报告的错误或错误已修复编辑
修复了选择了锁定的注释后,“注释”窗格中“删除”命令的正确状态的问题。
报告的错误或错误已修复编辑器ActiveX SDK
修复了更新拼写检查字典的问题。
(34346)
报告的错误或错误已修复编辑
修复了Editor shell扩展中的一个错误,该错误在极少数情况下可能会导致Windows资源管理器崩溃。
(34357)