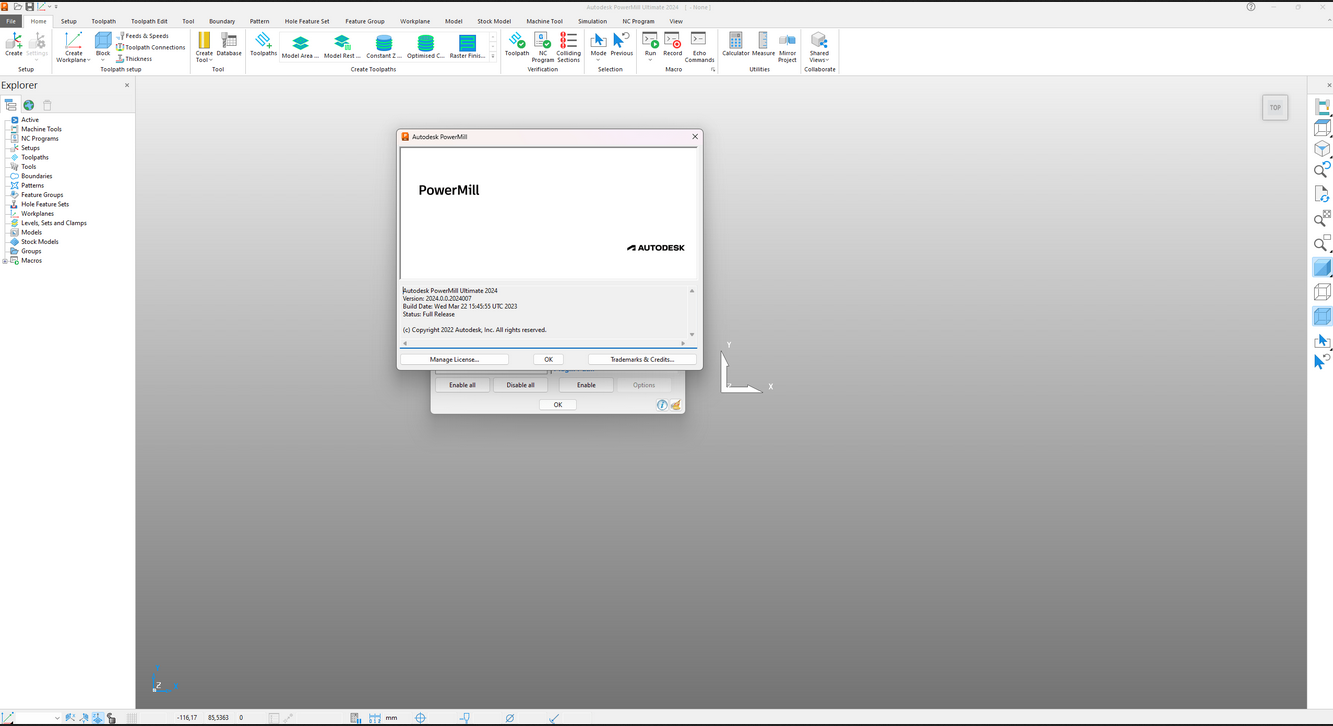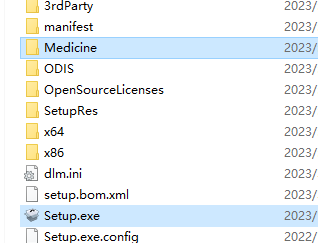Autodesk Powermill Ultimate 2024中文破解版是世界领先的专业 NC CAM 软件,专用于加工刀具制造、汽车和航空航天行业中通常用到的复杂形状。用于模型、工模具及其它复杂零件加工专业CAM软件,创建高品质3-5轴NC代码。具有广泛的铣削策略,包括高效粗加工、高速精加工和 5 轴加工技术。有效加快刀具路径创建和后处理计算的速度。以及功能强大的编辑工具,可确保机床实现最佳性能。 PowerMill中不同命令和选项带来不同的效果,灵活操作和运用,并且给定的值不一定适用于在 CNC 机床上切削。Powermill可使用 2.5D 加工、3 轴加工或多轴同时加工,从 CAD 模型快速生成增材刀具路径、检测探测路径和无过切 NC 刀具路径。随后可以检查这些刀具路径,确定是否与其他模型(例如夹持)和刀具夹持发生碰撞,之后再输出到刀位和刀位文件。 具有多种直观的界面。它支持 IGES、VDA 和 STL 数据格式,让您可以从支持这些中性格式的任意 CAD 系统输入数据。使用 PowerMill 的仿真功能,您可以加载整个机床以检查刀具路径,并从不同的视角可视化机床和切削刀具的操作。2024最新破解版,含注册机,破解激活的方法跟以往一样,非常简单,有需要的朋友不要错过了!
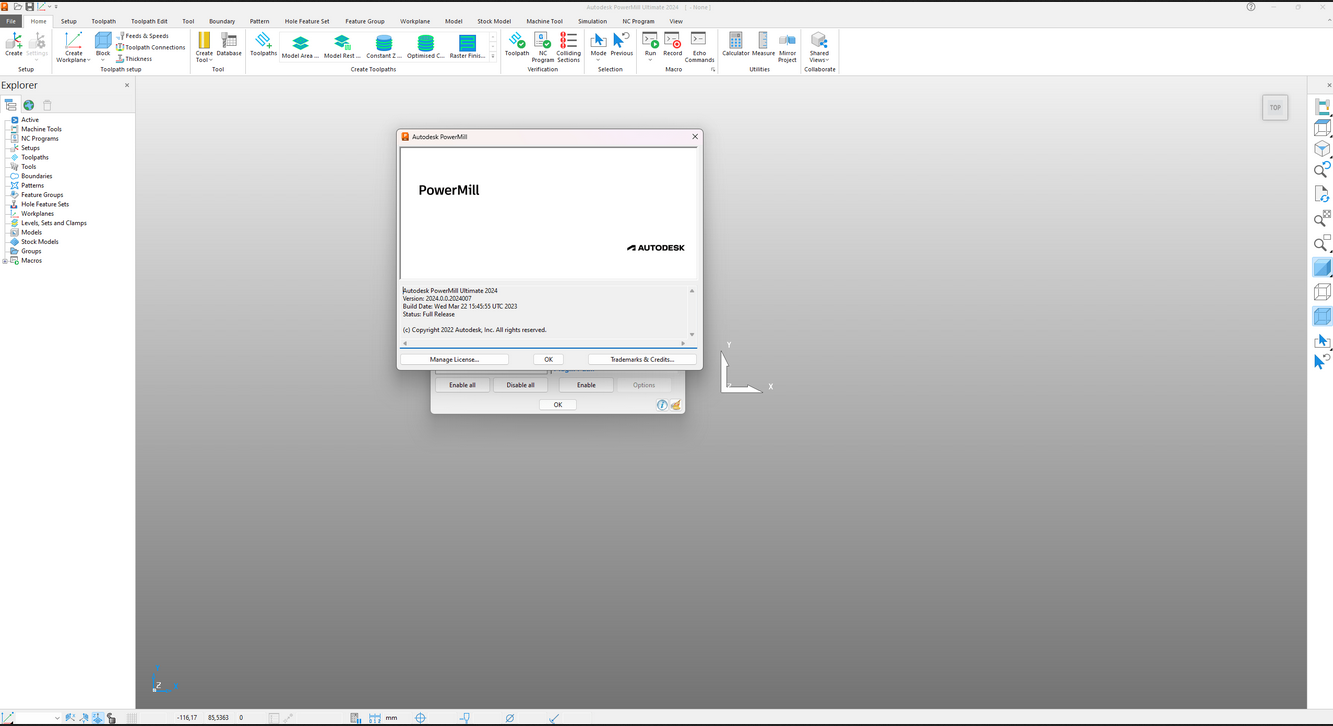
安装激活教程
1、在本站下载并解压,如图所示
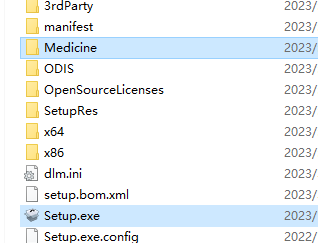
2、安装程序,勾选接受协议选项
3、安装目录设置
4、安装完成,管理员身份运行Autodesk License Patcher Installer.exe,等待完成

5、启动已安装的Autodesk产品,并在提示时执行;选择“使用网络许可证”
PowerMill 2024新功能
1、流水线精加工改进
流线精加工策略现在允许您选择计算跨距的方法。在“曲面上”和“工具提示”之间进行选择。
在 Surface 上是该策略提供的原始方法。跨距直接在模型表面上测量。
“工具提示”是一种新方法,可让您创建刀具路径,而无需使用嵌入阵列。当刀具接触模型时,跨距是相对于尖端位置测量的。新方法还包括一个选项,用于创建连续的螺旋刀具路径,以帮助创建更好的表面光洁度。“刀具提示”选项尚不支持咬边,但可以生成质量更好、碎片更少的刀具路径,同时减少 CAM 编程工作量,尤其是在具有内角的几何体上。
2、各种其他增强功能
倾斜平整精加工策略现在包括一个过滤选项,用于排除小的平整区域。使用最小宽度阈值选项来确定要排除的平整区域。
“面积间隙”策略中的“最小轴向啮合”选项可限制阶梯切削的轴向啮合。当阶梯切割未在主 z 水平以下按指定的最小距离轴向啮合时,不会输出。PowerMill仅使用相对z高度来评估轴向啮合,而不是库存的实际状态。
新选项已添加到多个策略中,包括模型面积间隙、模型轮廓、模型余料区域间隙、模型剩余轮廓、切片区域间隙、切片轮廓、曲线区域间隙、曲线轮廓、特征区域间隙、特征轮廓、特征休息区间隙、特征剩余轮廓、特征口袋区域间隙、特征口袋轮廓、特征口袋休息区间隙和特征口袋休息剖面。
“其余精加工”策略现在包括“重叠”选项。使用该选项可增加覆盖范围并降低剩余材料留在休息区边缘附近的风险。
设置现在支持点分布设置,这些设置可以选择应用于设置中的所有刀具路径。从“设置”对话框中的新“点分布”页面编辑点分布设置。每个刀具路径都可以选择退出设置的设置。
使用自动定向时,“面积间隙”、“光栅平整精加工”和“倾斜平整精加工”策略中栅格刀路的方向得到改进,尤其是在开口型腔中。
在“钻孔”策略中指定啄之间的部分退刀时,“距顶部距离”选项现在允许您控制距孔顶部的退刀距离。距离可以是正数,也可以是负数。当距离为负时,刀具不会完全退刀,而是按设定的距离保持在孔中。
现在,深钻时啄之间的退刀长度在啄与啄之间保持不变,而以前随着啄距离的减小而减少。退刀长度可以是标称啄距离或绝对距离的系数。
3、速度改进
PowerMill 的一般速度改进在不同程度上影响各种计算。例如,旋转轮廓、余料加工以及具有 3D 边界的“陡和浅精加工”刀具路径。
4、其他更改
PowerMill现在使用更多三角形渲染更大的工具,以改善其外观。
PowerMill 可以更有效地读取具有无效刀具路径的项目,这意味着某些项目的打开速度更快。
创建或管理共享视图时,共享视图将显示在默认互联网浏览器的 Autodesk 查看器中。以前,Autodesk Viewer 显示在 PowerMill 的资源管理器浏览器选项卡中。
已删除“管理”面板>“NC 程序”选项卡>“云选项文件”。管理存储在云中的选项文件(称为云中的帖子)的功能已停用。
宏修复程序已被删除。它以前在资源管理器的宏菜单中可用。
使用帮助
一、加工过程
1、设置
开始加工之前,您必须正确设置零件。这包括检索部件,定义表示原材料的毛坯,以及定义各种其他参数(例如,刀具几何形体和进给率)。
2、创建刀具路径
然后,您可以创建各种刀具路径,例如:
区域清除:
粗加工,用于常规区域清除。
残留粗加工,用于去除大型区域清除刀具留下的材料,只留下需要使用小型刀具进行重新加工的区域。
高速精加工:
3D 偏移,用于高质曲面精加工(行距在所有曲面间是恒定的,而无论它们是陡峭壁还是浅滩轮廓区域)。
等高,用于陡峭侧边和(可选)连续螺旋。
优化等高,用于一致的刀具加载和最少的方向突变(3D 偏移适用于更平坦的区域,而 Z 高度精加工适用于更陡峭的区域)。
专业加工:
角加工,用于清除不相切曲面之间出现的角。
轮廓加工,用于加工已选曲面外部周围的轮廓。
投影加工,用于难以/不易加工的区域和多轴加工。
旋转加工,用于圆柱形部件。
SWARF 加工,用于刀具沿着两条曲线时使用刀具侧边进行切削。可以从两个线框曲线生成 SWARF 刀具路径并根据需要使用锥形刀具。
3、仿真
有三种模式的刀具路径仿真:
仿真,动态模拟已选刀具路径或 NC 程序并使用原始或备选的切削刀具“运行”仿真。
ViewMill 仿真,用于在仿真过程选择毛坯的图形表示。
机床仿真,用于加载整个机床和呈现机床和切削刀具仿真。
您也可以使用“残留模型”显示在加工过程的任何阶段未加工的毛坯。
4、刀具文件生成
最后,可采用任何以下任一格式输出刀具路径:
标准刀具位置格式。
DUCT 图片格式。
后处理过的刀位文件格式(NC 程序)。
二、创建和修改刀具路径
刀具路径是制造产品时刀具遵循的路径。 系统提供了多种不同的刀具路径,您可根据加工对象以及加工方法加以选用。例如,PowerMill 包含用于 3D 区域清除、特征加工、钻孔、车削及更多功能的特定刀具路径。
创建刀具路径时,您必须指定:
要用于制造产品的材料毛坯的尺寸。
用于创建刀具路径的刀具尺寸。
创建完毕刀具路径后可对它们进行仿真。 如果刀具路径正确无误,可以将其保存,并通过后处理器将数据导出到机床,以便制造产品。
您可以通过功能区的“刀具”选项卡,访问创建和修改刀具路径所需的许多功能。
1、策略选择器”对话框
“策略选择器”对话框中会显示策略的范围,您可以选择以创建刀具路径。选择一项策略时,PowerMill 会显示“策略”对话框,从中可以指定刀具路径的参数和需求。
要显示“策略选择器”,请执行以下操作:
单击“开始”选项卡 >“创建刀具路径”面板 >“刀具路径”;
单击“刀具路径”选项卡 >“创建”面板 >“刀具”;或
在资源管理器中,右键单击“刀具路径”,然后选择“创建刀具路径”。
策略将分组为多个类别,包括“收藏”类别,您还可以创建任意多个类别,组织您自己的自定义策略。

此对话框包含以下选项:
- 输入一个词以在一个类别中进行搜索。
输入策略 - 单击此按钮将显示“输入策略”对话框,以便从您的 PC 或网络将策略输入到当前 PowerMill 项目。
为了能在将来重复使用已输入的策略,您可以执行以下步骤之一,使之在“策略选择器”对话框中可用。
添加类别 - 单击此按钮将显示 PowerMill 路径对话框,以便创建新的自定义类别来保存您的自定义策略。使用该对话框还可以从“策略选择器”对话框中重排和删除自定义类别。
有关保存刀具路径的详细信息,请参见“将刀具路径保存为自定义策略”。
收藏 - 切换策略旁边的星型 ,以在“收藏”文件夹中添加(或删除 )该策略。PowerMill 还会在“开始”选项卡的“收藏”库中显示您收藏的策略。
2、策略”对话框
您可以在“策略”对话框中指定刀具路径的参数和要求。“策略”对话框的名称根据您在“策略选择器”对话框中选择的策略而变。策略可用的页面会因您选择的策略以及该策略所属的类别而异。
每个“策略”对话框都具有以下常用控件:
回收刀具路径 - 单击此按钮可编辑您刚刚创建的刀具路径的参数,随后重新进行计算。新刀具路径将覆盖先前的刀具路径。
复制刀具路径 - 单击此按钮将创建您刚刚创建的刀具路径的副本。副本具有与原始刀具路径相同的参数,但未进行计算。名称与原始刀具路径相同,但添加一个 _1。您可以更改所需的任何参数,并重新计算刀具路径。
刀具路径名称 - 输入刀具路径的名称。此名称将显示在资源管理器中。
计算 - 单击此按钮将计算刀具路径,并保持显示对话框。
队列 - 单击此按钮可检查用于计算刀具路径的所有参数是否合理、向计算队列添加刀具路径,以及关闭对话框。在 PowerMill 本应处于空闲状态时,系统会在后台计算刀具路径。
确定 - 单击此按钮将保存对话框中的当前值并关闭对话框,而不计算刀具路径。这将创建一个批处理的刀具路径,如果从各个“刀具路径”菜单选择了“批处理”,或者从“刀具路径”关联菜单中选择了“批处理”,则会处理此批处理的刀具路径。
取消 - 单击此按钮将关闭对话框,而不保存任何刀具路径参数。
您可以使用 、、 和 键在树中浏览。
沿树向上移动/向下移动。
在树中关闭/展开节点。
3、将刀具路径保存为自定义策略
您可以将刀具路径及其参数保存为自定义策略。然后,您可以使用该策略创建具有相同参数的新刀具路径。
要将刀具路径保存为自定义策略,请执行以下操作:
单击“刀具路径”选项卡 >“文件”面板 >“输出”以显示“保存策略”对话框。
指定要用于保存策略的类别。默认情况下,PowerMill 会将策略保存至“我的策略”类别 (C:\Users\<username>\AppData\Local)。要将策略保存至其他类别,请执行以下操作:
单击 以显示“PowerMill 路径”对话框。
单击 并指定新路径。
单击“确定”。如果您创建了一个与现有类别名称相同的新类别,PowerMill 将合并两个类别的内容。
在“PowerMill 路径”对话框中单击“关闭”。
选择保存所有刀具路径参数,或仅保存已选刀具路径参数。默认情况下,PowerMill 会保存所有刀具路径参数。要保存已选参数,请执行以下操作:
单击“高级”,然后选择“仅保存已选参数”。
选择要保存的参数。
如果您要将策略添加至“收藏”类别,请在“策略选择器”对话框中选择“增加到收藏”按钮 。
单击“保存”。系统会显示“保存刀具路径策略”对话框。
输入文件名,然后单击“保存”。系统会在“策略选择器”对话框中显示策略。
添加策略图标和预览图形
要添加策略图标,请在 Windows 资源管理器窗口中,将图标图形文件添加至保存策略的文件夹。该图形必须:
是 .ico 文件
具有与策略文件相同的文件名;并且
为 16 x 16 像素 (0.34 cm x 0.34 cm) 或更小。
要添加预览图形,请在 Windows 资源管理器窗口中,将预览图形文件添加至保存策略的文件夹。该图形必须:
是 .png 文件
具有与策略文件相同的文件名;并且
为 180 x 180 像素 (3.9 cm x 3.9 cm) 或更小。