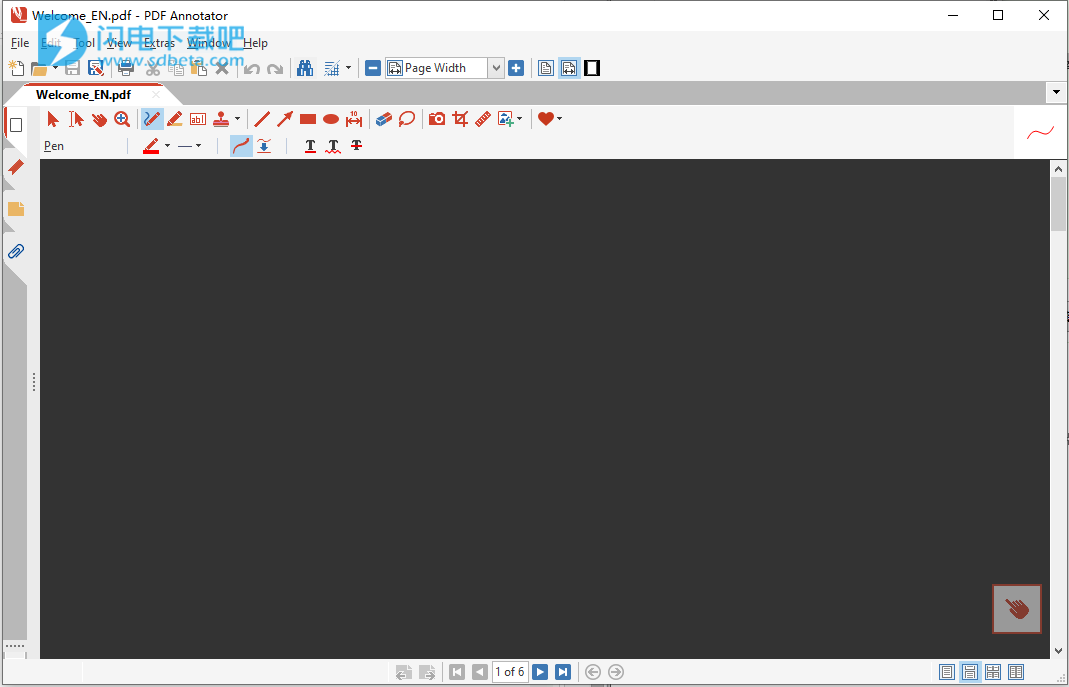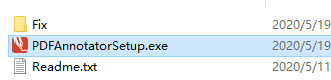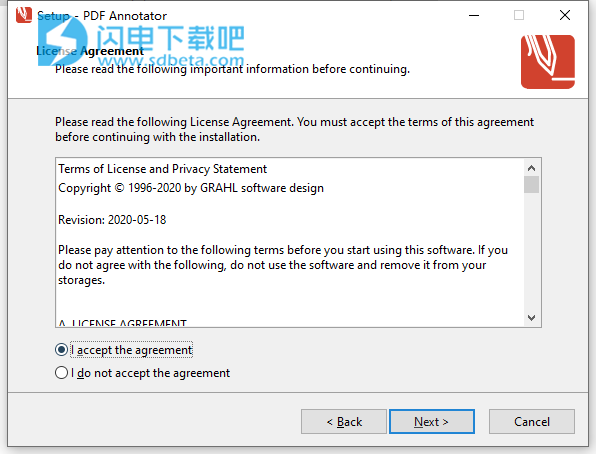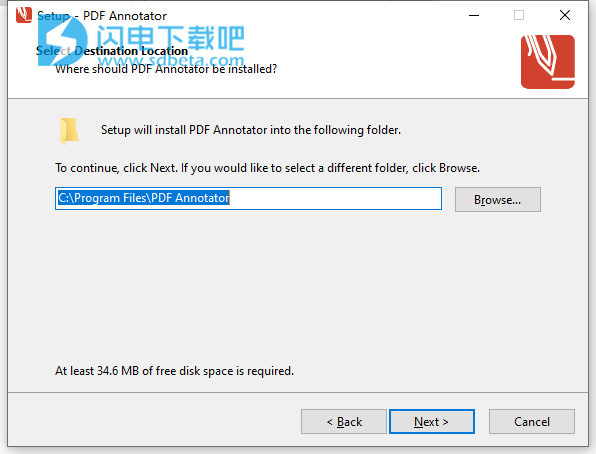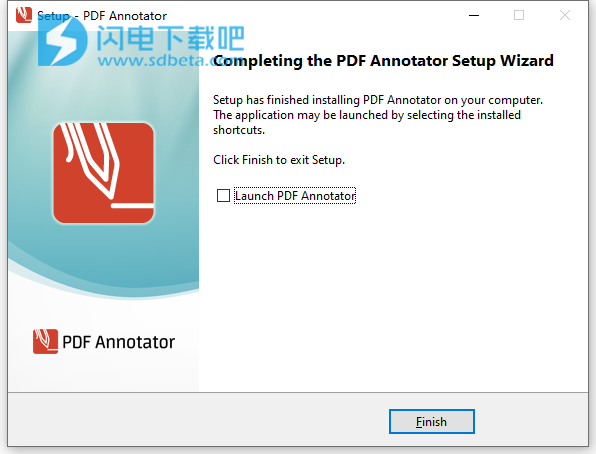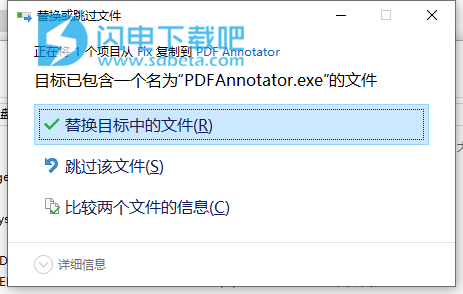PDFAnnotator破解版是功能强大的pdf注释和编辑工具!使用旨在让用户能够在任何的pdf文档中自由添加你需要的注释、更正、签名、突出显示、甚至设计和绘图。可将注释保存在原始文件中,与同事共享,通过电子邮件将其发送给合作伙伴或将其发回给作者。无需特殊软件即可查看标记的文档。允许直接在PDF内容上键入注释、粘贴图像、使用手写笔或绘图板(如果可用)。还可以随时还原原始文档。只需单击一下即可删除或隐藏所有标记。也可以插入空白页以获得更多空间。或将您的评论放在页面上的任何位置。压缩包中提供破解补丁,替换即可破解,有需要的朋友不要错过了!
5、将PDFAnnotator.exe复制到安装目录中,点击替换目标中的文件,默认路径C:\Program Files\PDF Annotator
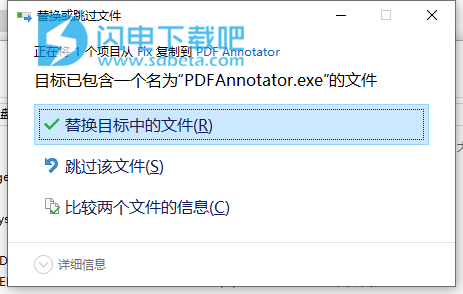
功能特色
1、在任何PDF文档中添加注释和注释:
注释,更正,签名,突出显示,甚至照片和绘图。
2、将注释保存在原始文件中。
与同事共享它们,通过电子邮件将其发送给合作伙伴或返回给作者- 无需特殊软件即可查看标记的文档。
3、在PDF内容上方键入注释。
粘贴图像,如果有,请使用手写笔或绘图板。
4、随时还原到原始文档。
只需单击一下即可删除或隐藏所有标记。
5、插入空白页以获得更多空间。
合并文档,复制,重新排序或删除页面。
使用帮助
1、打开PDF文件
要在PDF注释器中编辑PDF文档,请使用“文件打开”将其选中。您也可以从“文件打开”下显示的列表中选择最近打开的文档。
您还可以通过鼠标拖动并释放它,将支持拖放功能的另一个应用程序构建的文件(例如Windows资源管理器)带入PDF Annotator的工作区。
PDF文档的作者可能对编辑它具有某些限制。这可能意味着文档可能需要密码才能打开,或者某些功能(例如修改或重组)不可用。在这种情况下,您需要联系作者以获得不受限制的版本。或者,您可以创建文档的数字副本,如下所述。
请注意,某些应用程序可能会锁定打开的文档,因此您必须先关闭该应用程序,然后才能在PDF Annotator中打开它。如果发生这种情况,PDF注释器将显示参考消息。
如果文档包含PDF表单,PDF注释器会询问您是否要从文档中删除表单的字段。通过删除字段,可以使用PDF注释器代替字段进行书写。如果您不删除这些字段,则在保存文档后,它们将停留在顶部并覆盖您的注释。
2、创建受限文档的数字副本
如果由于原始作者的限制而无法在PDF注释器中打开文档进行编辑,则PDF注释器将在尝试打开文档时自动提供创建数字副本的功能。创建数字副本时,文档将打印到PDF注释器提供的虚拟打印机中,然后将创建一个新的PDF文档。此新文档“数字副本”将不受任何限制。
3、默认PDF应用程序
如果PDF注释器已定义为默认PDF应用程序,则可以通过在Windows资源管理器中双击打开PDF文件。
4、Windows资源管理器上下文菜单
如果在Extras Settings Integration Explorer中的“将PDF注释器添加到资源管理器的上下文菜单”选项处于打开状态,则可以使用Windows资源管理器右键单击PDF文件,然后通过从上下文菜单中选择-> PDF注释器来打开它。
5、保存已编辑的文档
要将您正在编辑的文档保存到新文件中,请选择“文件另存为”。 如果要保存现有文件,请选择“文件保存”。
PDF注释器通常会在覆盖当前文档之前向您发出警告,或者,如果您选择了此选项,则在保存修改后的文件时会创建一个备份副本。
当您再次在PDF注释器中打开文档时,通常可以继续编辑注释。 但是,如果默认选项已由“持久性模式”替换,则所有注释将在保存之前与文档合并。
考虑一下他可能会崩溃或突然停电,并尽早并经常保存您的工作。
6、建立新文件
要创建新文档,请选择“归档新文档”,然后选择所需的样式,方向和大小。 通过输入多个页面,您可以创建包含多个页面的文档。
要基于文档模板创建新文档,请单击“模板”选项卡并选择一个模板。
您可以根据单位设置在多种页面样式之间进行选择,例如方形或带线纸。 与辅助线相反,这些正方形和线在保存后将成为PDF文档的一部分,并且将在任何PDF查看器中或在打印时可见。
PDF注释器会记住您为该文档选择的页面样式或模板,并在添加页面时进行相同的设置。
7、创建模板
打开任何PDF文档,然后导航到要用作模板的页面。选择“文件另存为模板”,然后输入模板的名称。
模板名称不得包含以下字符:\ /:*?“ |
只能将单个页面用作模板。如果您选择的文档有多个页面,则只有当前页面将被保存为模板。
8、基于模板创建新文档
要创建一个新文档,请选择File New Document,然后单击Template选项卡。选择所需的模板。通过输入多个页面,您可以使用同一模板创建包含多个页面的文档。
9、添加页面
在使用模板创建的文档中添加其他页面时,PDF注释器将自动默认为同一模板。
还可以使用模板将页面添加到尚未基于模板创建的文档中。
10、管理模板
选择“归档新文档”,然后单击“模板”选项卡。
选择一个模板,然后单击“删除”将其永久删除,或单击“重命名”将其重命名。
单击添加以选择任何单页PDF文档并基于该文档创建模板。