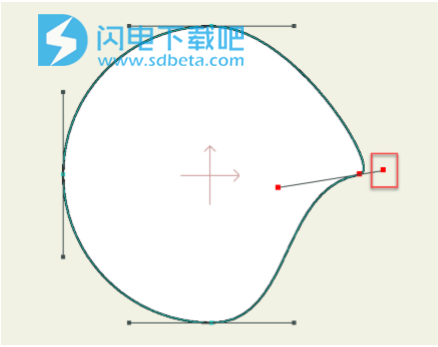Moho 14破解版是功能强大的动画软件,将为用户提供轻松快速的角色设计、装配、背景设计、动画等项目流程,您可以使用Moho来快速进行2D动画和卡通角色以及动画 等的制作,不管是有丰富经验的专业人士还是刚刚入门的新手都能够很好的使用它来完成你的作品,非常的友好,你可以充分发挥你的创造力,从动画开始到结束,您将拥有最完整的工具和最强大的2D装配系统,所以你用得到的东西这里都有,结合最先进的技术,提供绘图工具,可用于绘制和修改矢量插图。使用向量图层时,可以从工具栏中选择你需要的各种工具进行操作,也可以使用快捷键来提高效率,Moho Pro带来全新的位图功能,包括徒手画图,改进的3D对象支持,改进的UX / UI设计等,以及新添加位图逐帧功能、位图手绘图工具、位图手绘笔刷工具、自定义位图笔刷创建、3D对象灯光操纵支持、3D对象材质属性支持、新动作窗口各种功能,使用起来更加高效专业,全新破解版下载,含破解文件,欢迎有需要的朋友来本站下载体验!

安装激活教程
1、下载并解压,如图所示

2、断开互联网安装程序,勾选我同意协议

3、安装位置设置

4、安装完成,不要联网,运行并点击输入序列号

5、输入相关信息,运行 XFORCE Moho Keygen 并获取序列号,复制到软件中并点击“激活”

6、弹出一个窗口,然后点击“手动激活”

7、单击软件中的“创建激活请求...”,将“Moho_ActivationRequest.txt”文件保存到您的硬盘中

8、在XFORCE Keygen上点击“Open Activation Cert Req”并选择刚才保存的“Moho_ActivationRequest.txt”文件,在XFORCE Keygen同目录下会生成一个“Activation Certificate Response.txt”的新文件,

9、在Moho Manual Product Activation窗口点击“激活”,然后选择加载“Activation Certificate Response.txt”文件即可
Moho Pro 13新功能
1、位图手绘笔刷工具
Moho现在具有位图绘制功能!使用Moho的默认画笔之一在Moho中对角色和对象进行纹理化处理,如果您是Moho Pro用户,则可以使用新的“画笔管理器”创建自定义画笔。
2、自定义位图笔刷创建(仅适用于Pro)
通过在Moho中创建自定义位图画笔,为动画提供所需的样式。通过使用新的位图笔刷管理器编辑各种笔刷设置(包括对数位板压力,速度和方向的响应性)来创建具有所需外观和行为的笔刷。
3、导出/导入位图笔刷
与其他人共享您的自定义位图画笔或将它们转移到其他设备。如果您是Moho Pro用户,则可以使用“画笔管理器”完成导入和导出操作;如果您是Moho Debut用户,则可以通过将画笔文件手动放置在“自定义内容”文件夹中来完成。
4、位图填充桶工具
创建背景或更改纹理的颜色时,可以快速填充大的像素区域并为其着色,以实现快速的工作流程。
5、位图工具的混合模式
在使用新的位图画笔或填充桶工具时,通过更改其混合模式来创建独特的纹理和效果。从超过15种模式中选择。
6、位图逐帧功能
通过结合新的Moho位图工具和基于图像的逐帧图层,可以直接在Moho中创建传统风格的动画。或通过在Moho中创建情节提要或动画来加快工作流程。
7、新动作窗口(仅限Pro)
使用新的“动作”窗口,可以快速消除复杂项目的混乱情况。使用关键字搜索操作,并通过创建组,子组和标签来组织操作列表。
8、3D对象灯光操纵(仅限Pro)
通过调整导入的3D对象的光源,在Moho中提高2D和3D资源之间的凝聚力,确保2D和3D对象都具有匹配的视角。
9、3D对象材质属性(仅限Pro)
使用新的“材质设置”标签自定义导入的3D对象,使其最适合您的项目,该标签可让您编辑对象的光反射和卡通阴影属性。
10、新的专业素质人物
通过使用由动画行业专业人士创建的Moho新角色之一来启动您的项目。探索装备,动作和周围场景,以学习新技术并获得启发。
Moho Pro 13附加功能
1、智能骨骼™
智能骨骼是一项令人难以置信的功能,它可以减少或完全消除角色关节周围(尤其是膝盖和肘部)的扭曲。对一组点进行分组,并使用“智能骨骼”控制杆创建3D外观运动,您可以通过转动表盘轻松重复该运动。例如,使用“智能骨骼”,您可以通过简单的拨盘移动来控制面部表情和头部旋转,而不必触摸每个骨骼点。智能骨骼不仅可以提高骨骼动作的质量和逼真度,而且使重复复杂的动作和控制绑定的元素变得更加容易。使用智能骨骼可以控制开关层,层顺序,层可见性,跟随路径,水平/垂直翻转层,笔画曝光,形状效果定位,形状效果参数(例如渐变颜色), 看视频
2、骨约束
骨骼约束包括绑定选项,这些选项将帮助设置更复杂,功能更强大的角色。独立的角度约束使骨骼可以像摄像机吊车一样保持其整体角度,并且不受反向运动学或其骨骼父级的影响。骨骼约束的理想用法包括角色的机械臂或脚在腿的其余部分移动时保持约束。挤压和拉伸骨骼缩放比例可以使骨骼挤压和拉伸对象。肘部弯曲功能有助于改善不正常的弯曲和挤压问题。目标骨骼可帮助骨骼指向正确的方向,而不需要始终如一地设置角度观看视频
3、FBX支持Unity ™游戏开发人员
Unity ™游戏开发人员和用户可以在Moho Pro中使用FBX对动画2D内容的支持,从而无需为游戏开发创建坚固的精灵,并具有获得所需的精确外观的感觉。FBX是Autodesk®中用于3D动画的自适应文件格式,是在Unity中集成动画2D和3D资源的最常用方法。 看视频
4、导入Photoshop文件
导入的PSD文件支持许多Photoshop功能,包括混合模式,图层不透明度,智能对象和智能滤镜。还支持组,可以在Photoshop中对其进行设置,以将其自动导入到Moho Pro中作为切换层,以进行快速动画处理。 看视频
5、弹跳,弹性和交错插值
通过将“弹跳”关键帧类型应用于时间轴,所有插入的对象都将看起来像在两个关键帧之内弹跳。松紧带提供橡皮筋效果,使物体在到达终点之前来回弹跳。可以针对每种插值类型调整设置,以更改对象弹跳的次数,强度等等。交错可产生以下效果:动画在两个关键帧之间发生卡顿或交错,而无需其他关键帧。 看视频
6、实时媒体连接
在外部程序中进行编辑时,Moho Pro中的实时媒体连接会自动更新导入文件中的图像,电影和音频文件。对于个人和制作工作室而言,这都是一个很大的工作流程增强。 看视频
7、单独的渲染过程
批处理导出器和渲染器现在作为单独的过程执行。即使您退出Moho Pro,渲染过程也会继续进行,直到作业完成。 看视频
8、预览动画
在提交渲染之前预览动画。通过选择“文件”>“预览动画”,将创建一个小的视频文件,使您可以观看动画,而该动画不会出现在工作区模式中。虽然此方法不应用于最终导出,但是您可以获取这些文件并将其保存在计算机上的其他位置,甚至在需要时与其他人共享。这样可以大大减少动画制作时的反复试验,并节省大量时间,这对于创意项目而言是无价的。 看视频
9、深度偏移
在Z中前后移动对象时,可以使用“深度平移”保留其外观大小。Moho Pro通过自动应用适当的比例尺来做到这一点。这可用于布置景观,例如将山脉放置在较远的位置而不会迫使它们变小。看视频
10、GPU加速
图形处理单元(GPU)加速利用了计算机的硬件,为多种图层类型提高了性能和质量,同时允许您在将笔触或形状应用于工作区时准确地查看工具的功能。当使用某些图形元素(例如,矢量和图像层)时,性能提升可减少像素化和伪影。看视频
11、嵌套层控件
如果您在骨骼层中有一个组,而在该组中有矢量层,则如果启用“嵌套层控件”,则骨骼层可以操纵这些矢量层中的图稿。这允许使用更强大的装配选项,同时简化并向图层层次结构添加更多组织。 看视频
12、弹性装订
借助Flexi-Binding,您可以将一组骨骼的影响与骨骼的其余部分隔离开来。例如,仅右臂骨骼应影响右臂的图稿。这样可以减少或消除在零帧上分离图稿,然后再使用“偏移骨骼”工具将其重新放回原处的需要。看视频
13、可调粒子源
使用“粒子层”,您现在可以使用任何形状(甚至包含间隙的形状)作为粒子的起点。为此,只需将参考层放在“粒子层”文件夹的底部。在“图层设置”中启用“将基本图层用作源”,即可完成设置!看视频
14、增强景深
现在,当您通过“项目设置”创建“景深”效果时,您将使用“轨道”工具获得视觉焦点,该焦点表示您将重点放在工作区上的位置。如果您很难记住“景深”设置将如何更改效果,这是一个很好的补充。将焦点线放置在更靠近资产的位置,可以确保它们处于焦点位置,而其他一切都模糊,这取决于焦点范围。看视频
15、脚本编写
Moho Pro提供了高级脚本支持,访问,控制和更新。高级技术用户可以创建更多个性化的工具和附件。 看视频
16、图层组合
一键导出单个图层。如果只想导出场景中的选定项目,以便可以在第三方软件中对其进行外部合成,则图层合成很有用。例如,您可以创建一个与背景元素相关的图层复合,一个与字符相关的图层复合以及一个与前景元素或标题相关的图层复合。打开和关闭组,直到获得逻辑上属于同一元素的元素。然后从该组创建一个新的图层复合。在渲染时,您可以选择将特定的图层合成渲染为电影文件。
17、灵活的导入和高清导出功能
将包括QuickTime®,AVI或MPEG-4视频在内的媒体文件导入到动画项目中。基于图像的建模使您可以从2D矢量图层创建3D对象。随附的内容库包含数百个随时可用的角色,道具等。
18、修补层
修补层专为构造字符而设计,通过允许您隐藏层的某些部分而类似于蒙版。分别创建每个身体部位,然后隐藏重叠的线。调整补丁的大小以完美融合图层以获得所需的样式。看视频
19、害羞的骨头
隐藏并仅查看您当前需要的骨骼。
20、图像裁剪工具
轻松直接在Moho中裁剪图像。
21、复制内容
轻松地将图层和内容从一个文档复制到另一个文档。
22、复制和粘贴关键帧
将关键帧和动画从一层复制并粘贴到另一层,甚至粘贴到另一个文档。
使用帮助
一、绘图工具
绘图工具用于绘制和修改矢量插图。 使用向量图层时,可以使用以下工具。 通过从工具栏中选择它们,然后在主窗口的工作区域中单击并拖动,可以使用其中的大多数工具-仅通过单击即可使用其中的一些工具,下面对此进行了说明。 如果将鼠标悬停在某个工具上,则需要快速提醒时,将显示一个工具提示以及该工具的名称。 而且,大多数工具都有一个快捷键,可以用来激活它们。 如果工具具有这样的快捷方式,则该快捷方式也会显示在工具提示中。

Moho有一个智能工具调色板,可以根据需要显示和隐藏工具。 屏幕快照中显示的工具位置可能有所不同,具体取决于“层”窗口中的选定层以及时间轴中的当前时间。
单击属性栏中的工具图标以显示子菜单。 选择“重置工具”将当前工具重置为其默认设置。 选择“重置所有工具”以将所有工具重置为其默认设置。

使用绘制工具进行绘制时,可以在“图层设置”对话框中手动选择使用旧曲线(例如Anime Studio 6及更早版本中使用的曲线)。 在“层”窗口中选择要更改的层,然后将“层设置”对话框打开到“向量”选项卡。 在Moho Pro中,您可以选中“旧曲线”选项以使用旧的渲染曲线方法。

您可以在Moho Pro中选择旧曲线,以与在Anime Studio 6和更早版本中创建的较旧场景兼容

二、使用贝塞尔曲线
Moho的早期版本一直在幕后使用Bezier曲线,但控制手柄已隐藏。 Moho 12提供了更好的贝塞尔曲线支持。 贝塞尔曲线改善了矢量对象和文本对象的外观,因为它们更加精确并且使用了更少的点。 Freehand,Blob画笔和Paint Bucket工具使用一种新算法,该算法利用Bezier曲线技术在每个笔划上创建更少的点。
在Moho Debut中,贝塞尔曲线手柄是只读的。 Moho Pro允许您读取和编辑Bezier曲线。
Bezier曲线在Moho Debut 12中是只读的。您将能够看到该曲线,但由于其手柄将不可见,因此您将无法对其进行修改。 Moho Debut 12中的矢量创建工具将与Anime Studio 11中的工具相同,并且仍然可以增加或减小曲率
1、编辑贝塞尔曲线(仅限Pro)
从Moho Pro 12开始,您可以显示Bezier手柄以修改曲线的形状。 导入诸如SVG的矢量格式时,由于Moho使用了要导入对象的Bezier曲线,因此减少了导入对象中的点数。

“添加点”工具(在“添加点”中介绍)和“变换点”工具(在“变换点”中介绍)会出现两个Bezier手柄选项。 显示Bezier手柄:显示Bezier手柄,以便您可以对其进行操作。 请注意,每当您在曲线上移动一个点时,贝塞尔曲线手柄都会自动调整以重塑曲线形状。 •您需要单击显示贝塞尔曲线手柄按钮以编辑曲线。 •显示手柄后,使用“变形点”工具调整手柄的位置。
您也可以使用“曲率”工具在Bezier曲线上重塑末端手柄的形状。 拖动手柄中的中心点以重新定位该点。 Bezier曲线末端的手柄将根据需要自动调整以创建平滑曲线。

拖动手柄的任意一端可以直接重塑曲线。
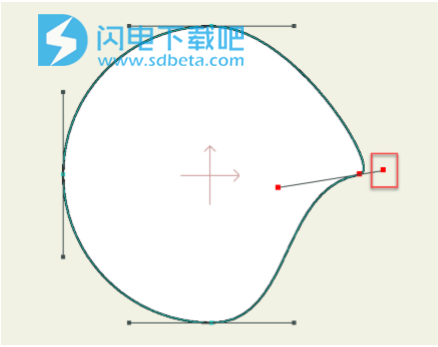
在移动Bezier手柄之一的同时按Alt键以创建具有拐角点的曲线。

您可以在一帧上编辑贝塞尔曲线的形状,然后移至下一帧以重塑曲线的形状。 Moho将随着时间的推移为这些变化设置动画。
固定贝塞尔曲线手柄:禁用“固定贝塞尔曲线手柄”时,Moho将在您移动一个点(例如,以圆圈为单位)时自动调整手柄的形状。依次改变对象的形状。如果要重塑动画的手柄,通常更希望使用此选项。在关闭“固定贝塞尔曲线”手柄的情况下移动点时,形状会显得更加笨拙,并且手柄会自动调整以保持对象的形状。启用“固定贝塞尔曲线手柄”时,贝塞尔曲线手柄的工作方式更像Adobe Illustrator。当您移动一个点时,它会尝试不移动形状中的其他点,以保持其形状相对不变。在启用“固定贝塞尔手柄”的情况下,动画曲线更加困难,因为您可以创建看起来变形的形状。如果在启用“固定贝塞尔曲线手柄”的曲线上添加点,则Moho会更好地保留其他曲线的形状。您可以使用“添加点”工具添加和变换点,以重塑单个线段的形状。

禁用“固定贝塞尔曲线手柄”后,曲线1和2会进行调整以保持平滑的形状。 启用时,曲线1和2保持其形状。
三、创建布尔形状
由于Moho 引入了对Bezier曲线和手柄的改进处理,因此,另一个好处是,在Moho 12中创建布尔形状变得更加容易。此外,“删除边缘”工具也变得更加智能。 删除边缘时,将保留其余曲线的形状。 要在Moho 中创建布尔形状,请执行以下操作:
1、创建两个形状。 在此示例中,在同一层上创建了一个椭圆形和一个矩形。

2、使用“选择点”工具选择所有点,然后单击“焊接交点”按钮。
3、现在,选择“删除边缘”工具。 修剪掉不想保留的边缘。

4、您可以继续建立此形状。 添加与先前结果相交的另一个形状,然后重复步骤2和3,以创建两个当前形状的另一个布尔值。