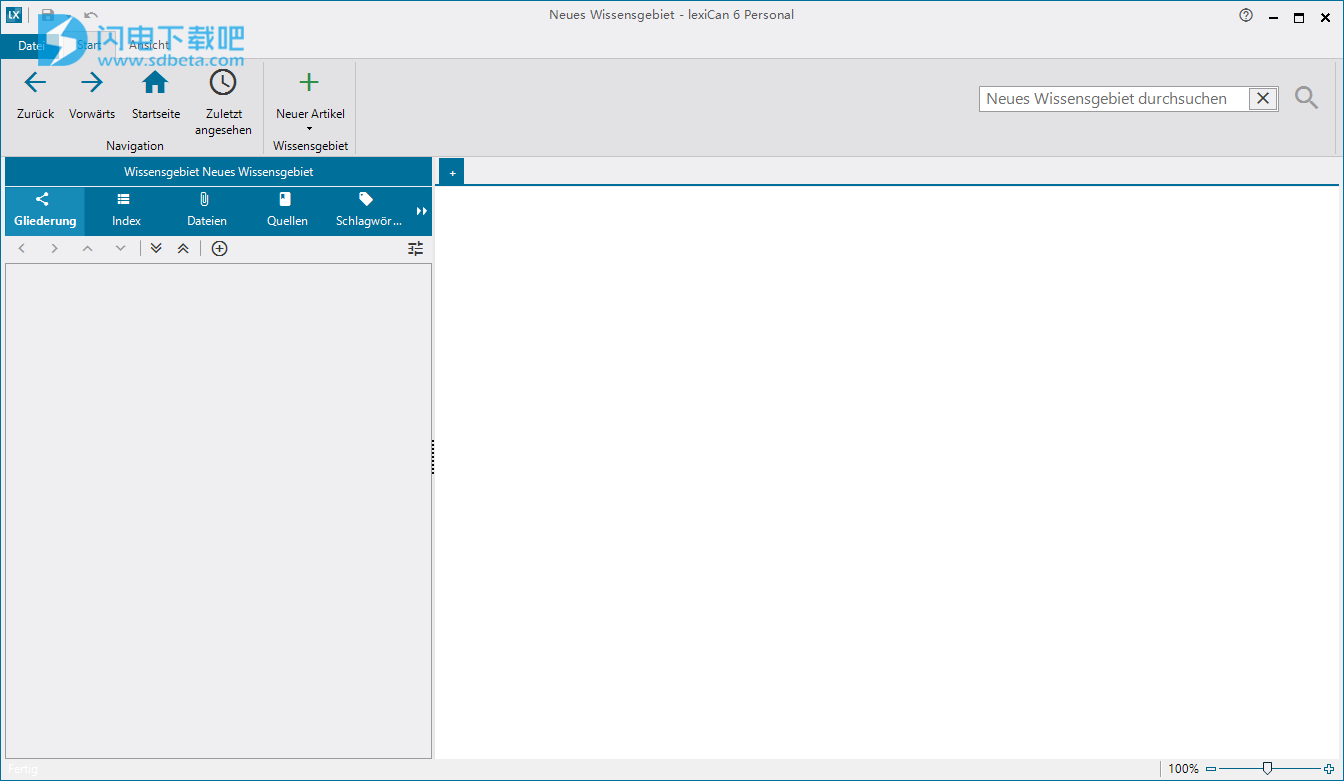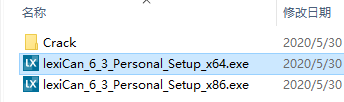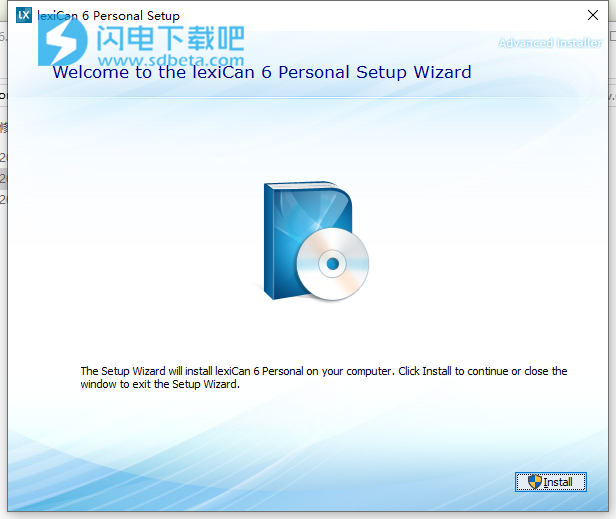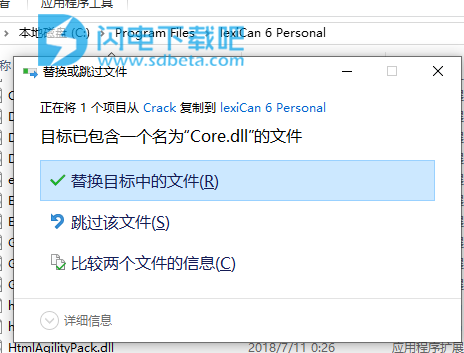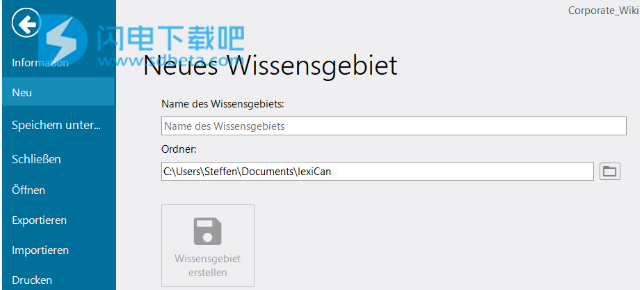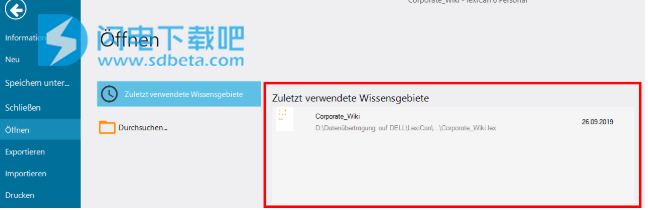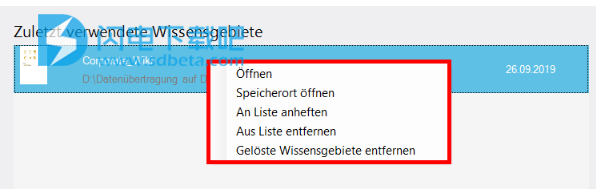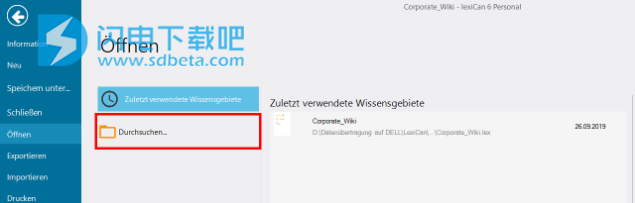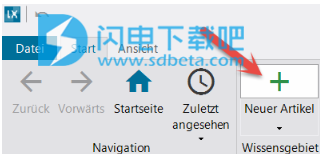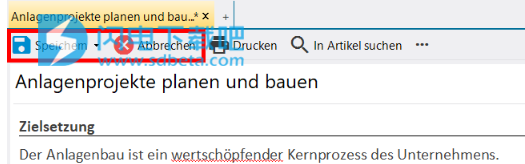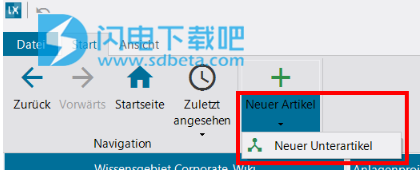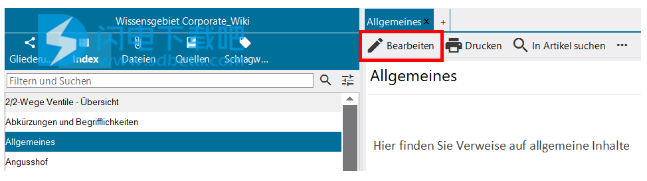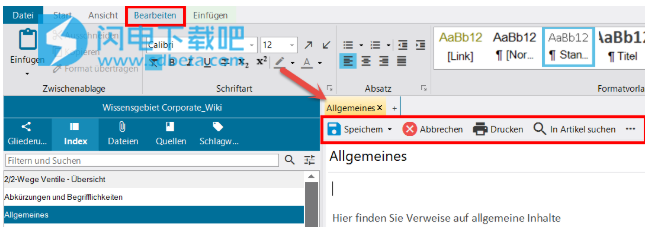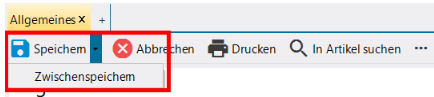Lexican Personal破解版是功能强大的知识管理软件!具有单词式文本编辑器、AZ索引、结构体、全文搜索、源管理、导入/导出功能、废纸箱等优势,支持任意数量的文章!您可以创建您自己的Wiki,有效且清晰地保存私人和专业注释、信息、研究等。确保您的团队、公司、管理或组织的知识。使用功能强大的客户端服务器技术和灵活的权限管理。使用简单方便,您可以高效的存储和处理您的所有知识,支持进行汇编、组织和构造工作内容,并记录您的详细项目、成果和进展等!使用也非常简单,像在MS Office中一样工作,并且界面友好,使用简单,全新破解版下载,提供破解文件,欢迎有需要的朋友来本站下载体验!
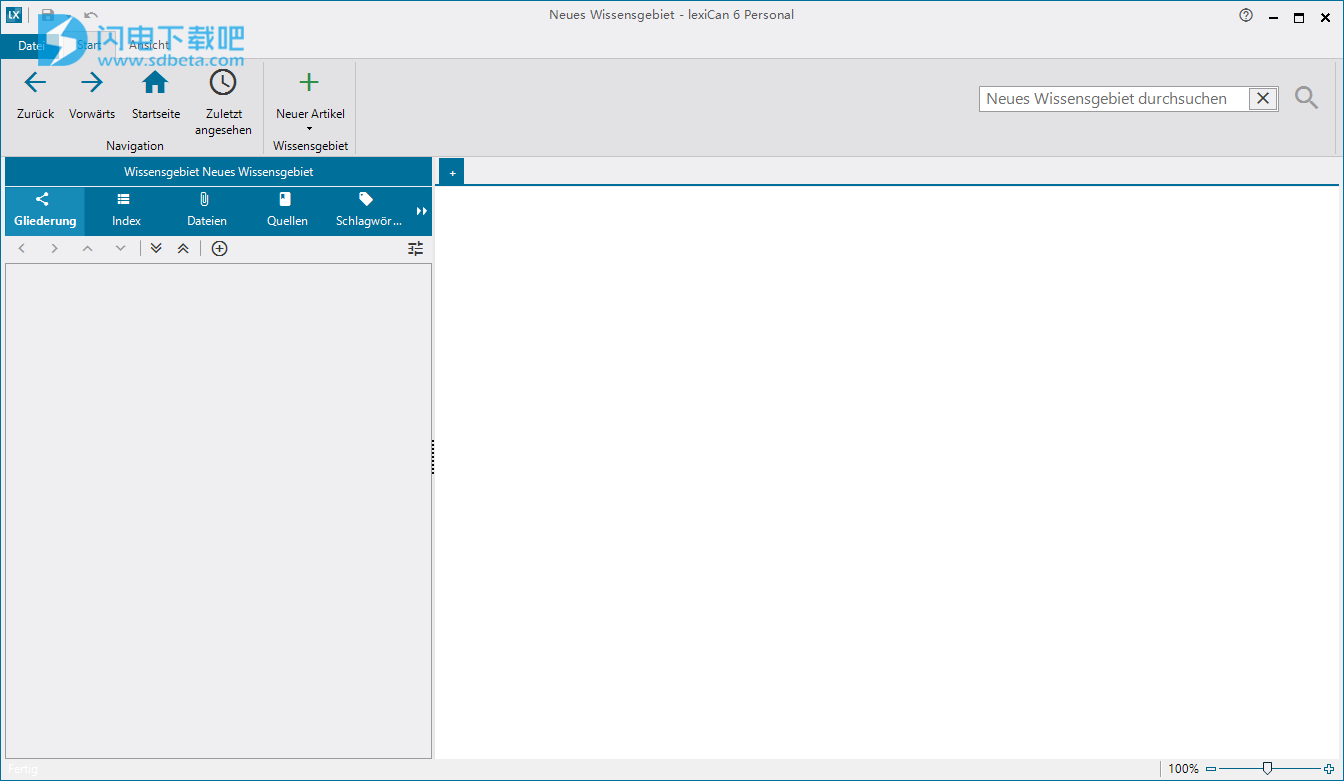
安装激活教程
1、在本站下载并解压,如图所示
2、双击lexiCan_6_3_Personal_Setup_x64.exe运行安装,点击install
3、安装完成,将Core.dll复制到安装目录中,点击替换目标中的文件,默认路径 C:\Program Files\lexiCan 6 Personal
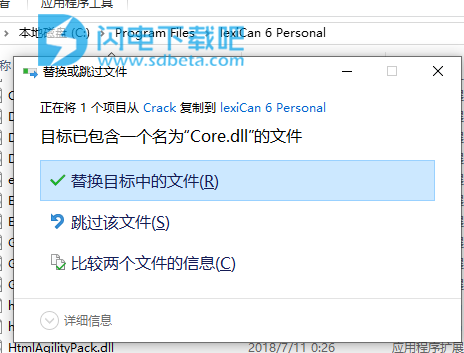
功能特色
一、多种用途
1、借助lexiCan,您可以有效地存储和处理您私人和专业环境中的几乎所有知识。
2、学校和大学 -使用lexiCan可以汇编,组织和构造科学工作的内容,或者使用lexiCan可以记录项目,研究,研究进展和结果。
3、家居和休闲 -使用lexiCan作为电子便签盒并收集所有可想象的信息和便笺类型,例如食谱,维修说明,税务提示等。
4、工作和工作 -使用lexiCan作为项目文档,或为有关客户,产品,供应商等的技术和组织信息创建您的个人知识库。
二、杰出技能
1、像在MS Office中一样工作 -通过已知的用户界面概念,LexiCan提供了极大的用户友好性。即使没有技术经验的用户也可以快速,轻松地掌握操作。
2、高度清晰 -具有动态过滤器的列表视图和用于构造的构造功能使您即使在大量信息收集中也始终可以保持概览。
3、有效的搜索功能-lexiCan可以简单地为所有内容建立索引,以便您可以使用搜索功能快速而可靠地找到所需的信息-尤其是在文件附件中。
4、轻松地建立网络内容 -通过链接文章,文件或源以及包含多个分类的文章的自由层次结构,您可以有效地建立网络信息并在它们之间轻松导航。
使用帮助
一、创建,管理和删除知识领域
借助lexiCan您可以组织知识领域中的知识和信息。知识领域是关于一个或多个主题的文章的集合。因此,一切都从创建知识区和相应的空数据记录开始。原则上,您可以创建任意数量的知识领域。在此,只有您可用的存储空间设置了限制。
1、创造知识领域
为此,请单击左上方的“文件”,然后单击“新建”。这将导致您进入以下视图。
在这里,您可以为新知识区域定义名称和所需的存储位置(“文件夹”),然后单击“创建知识区域”。
您还可以将云存储用作存储位置。至关重要的是可以使用Windows资源管理器进行选择。
您可以为您的知识领域定义特定的属性-阅读文章``常规设置和中央功能''中的`` 信息'' 部分。
2、管理知识领域(数据记录)
知识区域由一个以知识区域命名的文件夹组成,其中包含几个子文件夹和文件(另请参阅知识区域的数据记录的结构和内容)。可以随时复制主文件夹(另请参阅保存知识区/创建备份)。也可以移动文件夹。但是请注意,此(自动)打开知识区(程序设置)会受到影响,因为lexiCan会记住知识区的最后存储位置。移动知识区后,您必须通过其开始文件将其打开(请参阅打开知识区)。
3、删除知识领域
出于安全原因,也不能从lexiCan删除知识领域。要删除知识区,您必须使用Windows资源管理器删除以知识区命名的文件夹。您可以通过lexiCan 知识区域的属性找到存储位置。
二、开放知识领域
从用户的角度来看,即使lexiCan中的知识区是一个包含多个子文件夹和许多文件的文件夹(知识区的数据记录的结构和内容),也可以将其视为单个文件。实际上,还有一个起始文件。
1、程序启动时自动打开知识区域
根据默认设置,lexiCan会始终自动打开最后使用的知识区域。您可以在程序设置中更改此设置。
2、开放有关历史的知识领域
打开/更改知识区域的最常见步骤是使用“文件/打开”下的历史记录显示。您会在这里找到最近使用过的知识领域的列表。要打开它,只需单击所需的知识区域。可以在程序设置中设置此列表中的最大条目数。
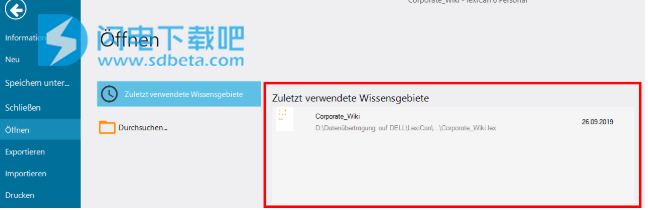
您可以使用上下文菜单(鼠标右键)更改此显示,例如,永久添加或删除条目。
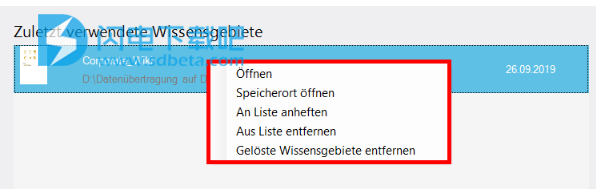
3、通过开始文件打开知识领域
如果由于缺少条目而无法从历史记录显示中打开知识领域,请单击“搜索”。
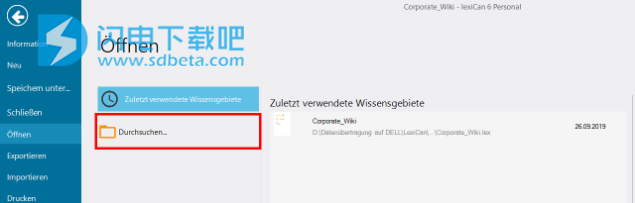
然后打开一个用于选择文件的对话框。导航到知识区域的位置。如果在创建知识区域时采用了默认的lexiCan,则会在Documents \ lexiCan文件夹中找到其数据记录。然后在知识区域的文件夹中选择LEX文件,并单击“打开”进行确认。
4、并行打开几个知识领域
lexi可以启动几次。这使您可以并行访问多个知识领域。在知识领域之间转移内容也很容易(另请参阅从其他知识领域导入文章)。您可以使用与第一个实例相同的方式来启动lexiCan的另一个实例,例如使用“开始”菜单或桌面图标。
请不要在同一知识区域的两个实例中并行执行编辑!这可能会导致数据库严重损坏。
三、创建和编辑文章
lexiCan组织文章中的知识。文章可以包含文本,图片和表格。此外,LexiCan还可以通过设置引用/链接将文章链接到内部或外部信息源。
1、建立项目
要创建新文章,请单击“开始”工具栏中的绿色加号。
或者,您可以使用键盘快捷键Ctrl + N创建新文章。
新创建的文章将自动处于编辑模式,可以被赋予标题(使用同义词)并填充内容。阅读下一节“ 编辑文章和文章”,了解如何插入文本和设置格式,插入图像和设置格式以及创建表和设计,以了解具体方法。
要保存文章或取消该过程,请单击文章工具栏中的“保存”或“取消”。
然后在索引和大纲中列出该文章。
2、创建子文章
lexiCan允许将项目从属于另一个。为了在创建文章时从属于文章,从而节省时间,已经提到的绿色加号下方有一个下拉菜单。
单击“新子文章”时,如上所述创建了新文章,但是该新文章自动从属于索引或大纲中当前选择的文章。其他所有操作均如上所述。
3、编辑文章
通过索引或大纲选择文章,然后在文章的工具栏中单击“编辑”。
或者,您可以使用组合键Ctrl + E执行此命令。
这将更改文章的视图,选项卡显示为橙色,并且lexi可以显示“编辑”功能区域。
现在,您可以进行更改,例如修改商品名称和内容。
您无需编辑文章即可更改元数据并在上下文区域中进行更改/分配。
单击文章工具栏中的“保存”以保存您的更改/输入。使用下拉菜单(“缓存”,可以在不退出编辑模式的情况下缓冲条目。