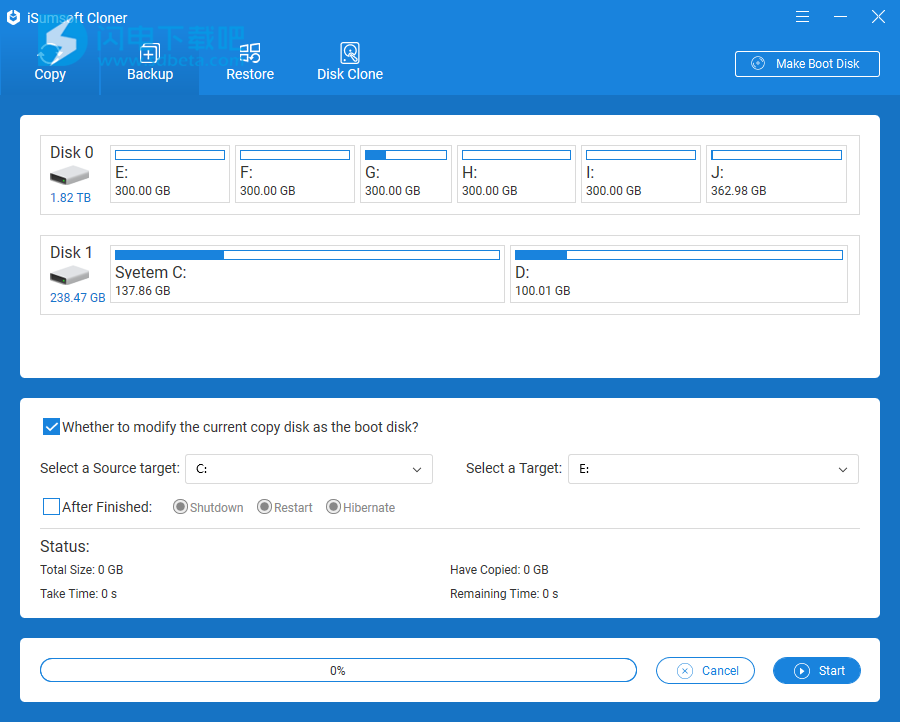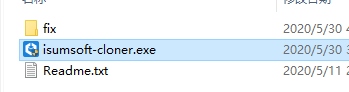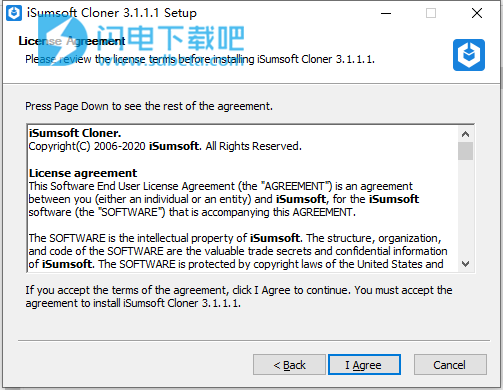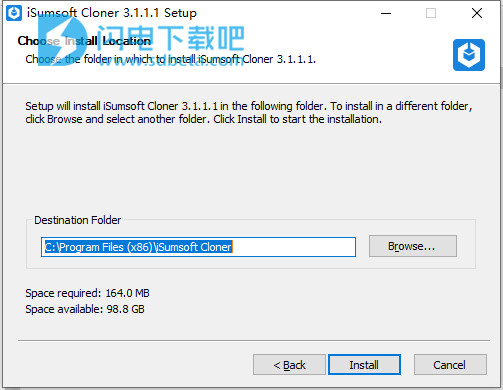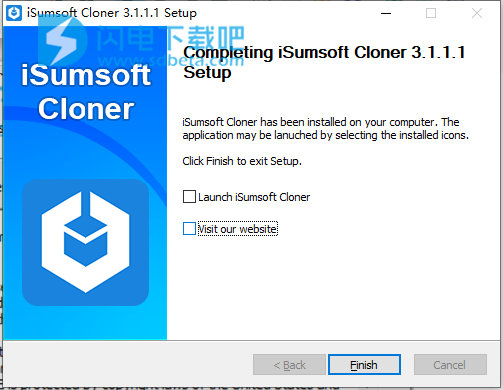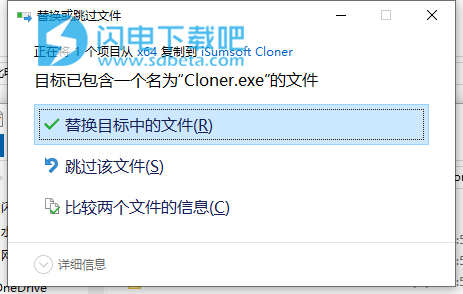iSumsoft Cloner是Windows操作系统或硬盘分区克隆、备份和还原解决方案!可将Windows系统或分区复制到另一个驱动器,例如外部硬盘驱动器,HDD或SSD。复制的系统或分区可以直接在目标驱动器上使用。备份和还原Windows系统或分区功能让您可以使用该功能将Windows系统或分区备份到存档文件,并在需要时将备份还原到目标磁盘。还原的系统或分区可以在目标磁盘上正常运行,而不会出现任何问题!以及从启动盘克隆Windows系统或分区,该功能使您可以从启动磁盘克隆Windows系统或分区,而无需登录桌面。这样,您可以更完整地克隆系统或分区。破解版本下载,含破解文件,有需要的朋友不要错过了!
5、将Cloner.exe复制到安装目录中,点击替换目标中的文件,默认路径C:\Program Files (x86)\iSumsoft Cloner
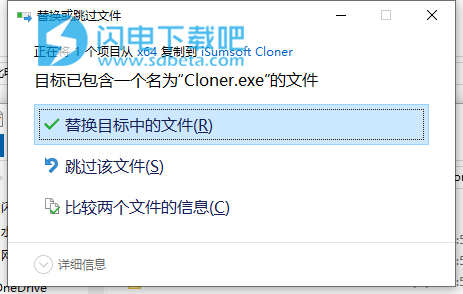
功能特色
1、克隆,备份和还原Windows系统或分区
iSumsoft Cloner是安全可靠的系统/分区克隆软件,可以准确地复制,备份和还原Windows操作系统或硬盘分区。使用此软件,您可以完美地将系统或分区从一个硬盘驱动器复制到另一硬盘驱动器,从HDD到SSD或从一台计算机复制到另一台计算机,而不会丢失数据。
100%安全,清洁和易于使用。
将Windows操作系统复制到另一个SSD / HDD,而无需重新安装。
将系统/分区备份并还原到HDD / SSD,而不会丢失任何数据。
允许您创建WinPE启动盘,使用该启动盘可以克隆,备份和还原系统/分区,而无需登录Windows。
2、将Windows操作系统克隆到HDD / SSD
复制:将Windows操作系统从一个计算机硬盘驱动器准确复制到另一个驱动器/ HDD / SSD。复制的Windows操作系统无需重新安装即可完美运行。
备份和还原:将Windows操作系统备份到存档文件,并在需要时将备份文件还原到具有足够空间的任何磁盘上。还原的Windows操作系统将在磁盘上完美运行,没有任何问题。
3、保护您免受数据丢失
使用iSumsoft Cloner,您可以将整个分区的内容复制到另一个驱动器(例如从HDD到SSD),而不会造成任何数据丢失。此外,您还可以将整个分区备份到HDD / SDD上的存档文件中,并在需要时还原备份存档。这将在系统故障,Windows升级,硬盘驱动器更换或其他意外情况下保护您免受数据丢失
4、易于使用
您只需单击几下,无需任何计算机技术。
5、100%有效
克隆,备份和还原系统/分区的成功率达到100%。
6、100%安全
驱动器和计算机均100%安全,无数据丢失或病毒。
7、最佳兼容性
支持NTFS,FAT32和exFAT格式的驱动器。
8、怎么运行的
步骤1:在Windows计算机上安装并启动iSumsoft Cloner。
步骤2:从“复制,备份和还原”中选择所需的功能。
步骤3:选择源分区和目标分区。
步骤4:点击“开始”开始复制或备份。
使用帮助
1、如何复制Windows系统或分区
步骤1:单击程序左侧窗格上的复制选项。
步骤2:现在您需要选择一个源分区和一个目标分区。在“选择源目标”下选择要复制的分区,然后在“选择目标目标”下选择要将源分区复制到的另一个分区。请注意,如果源分区是包含当前Windows操作系统的系统分区,则目标分区必须是其他硬盘驱动器(HDD或SSD)的分区。另外,您必须确保目标目标有足够的空间来存储源分区的副本。
步骤3:现在单击“ 开始”按钮,然后在弹出对话框询问您是否确定要复制数据时,单击“ 确定”开始复制。请注意,此操作将格式化目标分区,因此最好事先将重要数据备份到目标分区上。
步骤4:等待几分钟,直到复制进度达到100%。当出现“任务完成”提示时,表明您的Windows系统或分区已成功复制到目标驱动器。
2、如何备份和还原Windows操作系统/分区
备份Windows系统或分区
步骤1:单击备份选项。
步骤2:选择要备份的卷。您可以选择包含Windows操作系统的系统分区,也可以选择任何其他分区。在这里,我选择了系统分区。
步骤3:现在,您需要选择一个路径来保存备份文件。单击“ 选择”按钮,然后在“另存为”对话框中,可以选择一个分区来保存备份,也可以根据需要指定备份的文件名。
步骤4:单击Start(开始)按钮,然后在弹出对话框询问您是否确定要备份分区时,单击OK(确定)开始备份。
步骤5:现在只需等待备份进度达到100%。当“任务完成”提示出现时,您就完成了。以后或将来,您可以在需要时将备份还原到任何磁盘。
恢复系统/分区备份
步骤1:选择还原选项。
步骤2:单击“ 选择”按钮,然后选择需要还原的备份文件。
步骤3:从卷列表中选择要将备份还原到的目标分区。
步骤4:点击Start(开始)开始恢复备份文件。当弹出对话框询问您是否确定要还原文件时,单击“ 确定”继续。请注意,此操作将格式化目标分区。
步骤5:当进度达到100%并出现“任务完成”提示时,这意味着系统或分区的备份已成功还原,您可以直接访问数据。
3、从启动盘克隆Windows系统或分区
步骤1:创建启动盘。
1)启动iSumsoft Cloner,将USB闪存驱动器连接到计算机,然后单击程序右上角附近的“ 制作启动磁盘”按钮。
2)当“选择vim文件”对话框打开时,选择“ 在当前系统环境中创建PE”选项,然后单击“ 确定”。然后在“设备选项”对话框中,选择您的USB闪存驱动器,然后单击“ 制造”。
3)当系统提示您该操作将格式化USB驱动器时,单击“ 确定”继续。然后它将开始制作WinPE启动盘。当进度达到100%时,将成功创建WinPE启动盘。
步骤2:从启动盘启动计算机。
关闭计算机,然后再次将其打开,然后进入“引导菜单”或BIOS / UEFI设置以更改引导顺序,以使计算机从USB驱动器(WinPE引导盘)引导。
步骤3:克隆Windows操作系统/分区。
从启动盘成功启动计算机后,iSumsoft Cloner将显示在计算机屏幕上,然后您可以复制,备份或还原Windows系统或分区。
提示:以上是使用iSumsoft Cloner克隆Windows系统或分区的三种方法。Windows操作系统或分区的克隆副本可以在目标硬盘驱动器上完美运行,而不会出现任何问题。有时(但不一定),将正版Windows 10克隆到其他硬盘驱动器后不会激活。如果是这种情况,请放心,只需重新激活Windows 10。