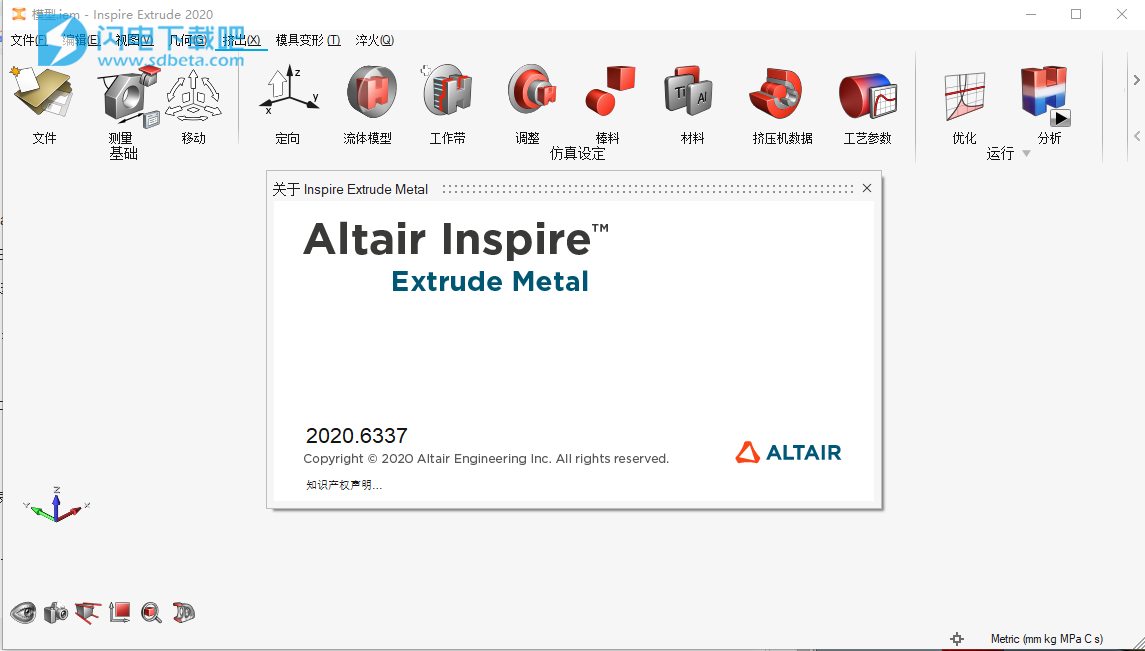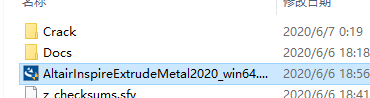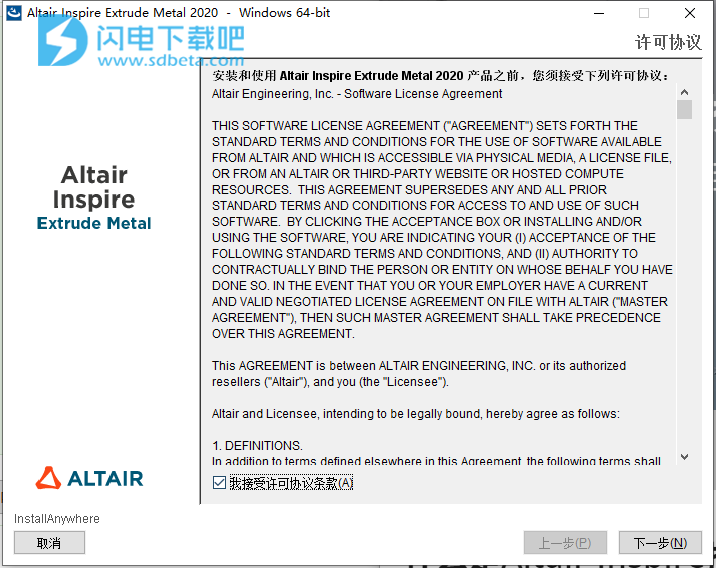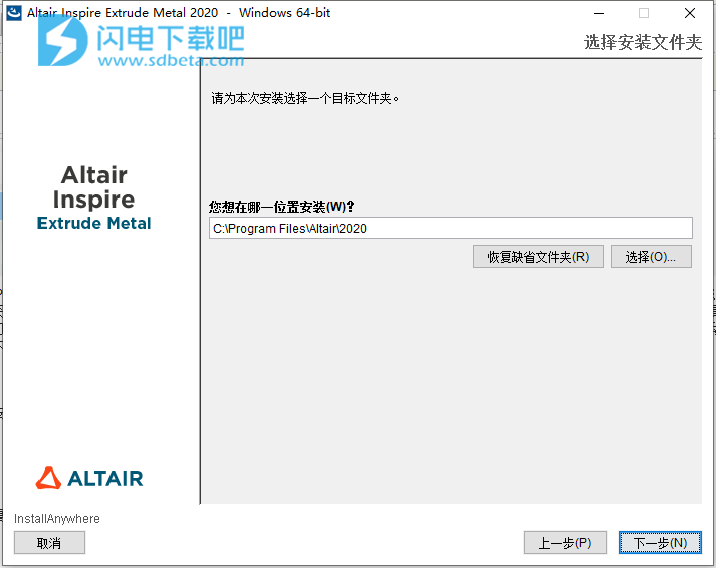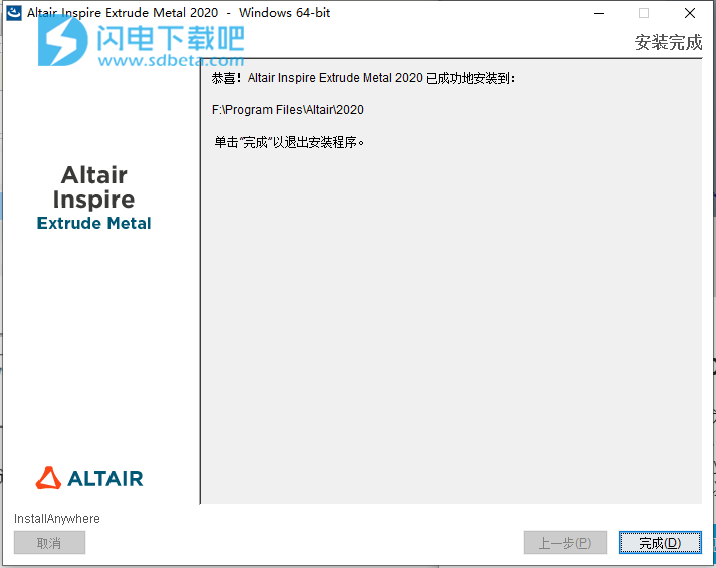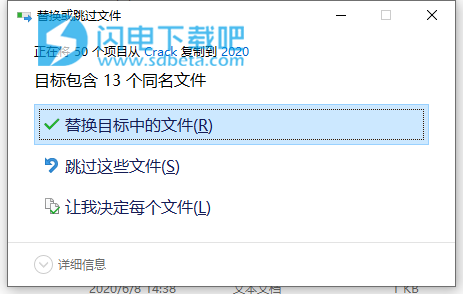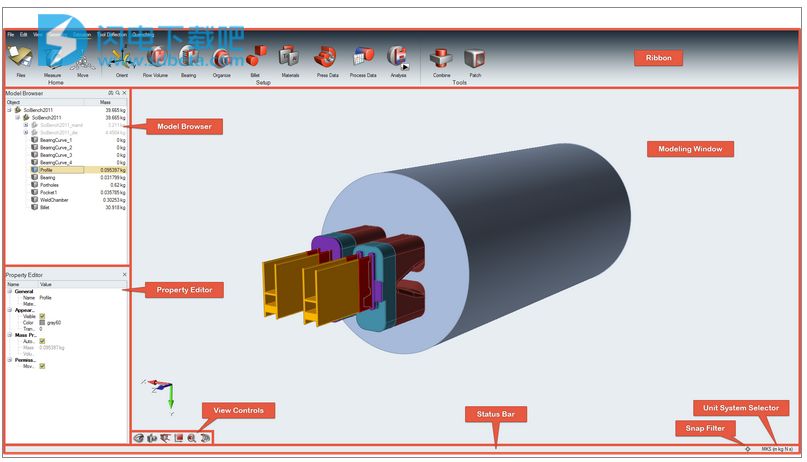Altair Inspire Extrude Metal/ Polymer2020中文破解版是功能强大的金属挤压设计和挤出模拟程序!Inspire Extrude使用可帮助用户更好的满足您的金属挤压产品的设计制造,旨在以耕地的成本制作出更好的产品,兼具质量与利润,您可以获得更小的制造公差、更好的表面质量和更高的机械性能!不管是多复杂的产品都能够获得更好的挤压工艺仿真,技术日益先进,功能日益强大!在这个虚拟的环境中,您将直观可视化的了解和观察在挤压的过程中金属产生的变化,如流动、温度变化等,从而获得一些数据来优化你的挤压模具设计方案,在确保流动的稳定平衡状态下,还能准确的预测和消除产品的缺陷。避免后期所造成的不必要的返工和成本投入!全新2020破解版下载,含破解文件,两个程序分别下载安装,破解方法是一样的,有需要的朋友不要错过了!
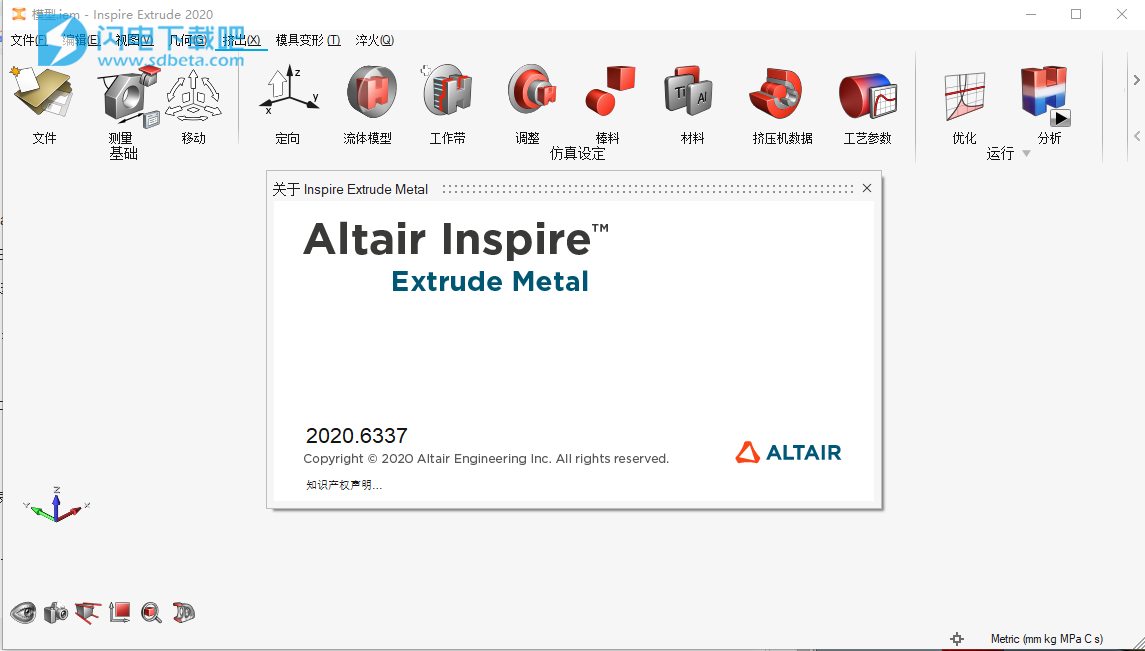
安装激活教程
1、在本站下载并解压,如图所示,
2、双击AltairInspireExtrudeMetal2020_win64.exe运行安装,勾选我接受许可证协议条款
3、选择软件安装路径,如果需要,请跳过许可证选择
4、继续根据提示进行安装,安装完成,退出向导
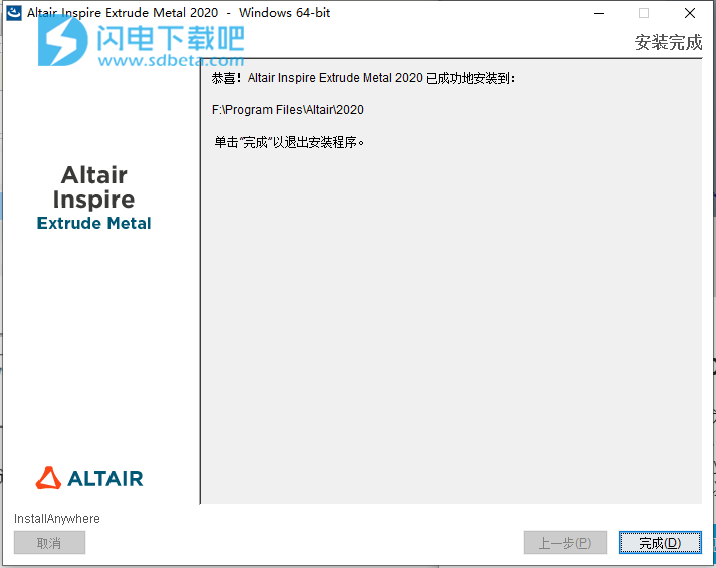
5、将破解文件夹中的InspireExtrudeMetal2020文件夹复制到安装目录中,点击替换目标中的文件,默认路径C:\Program Files\Altair\2020\InspireExtrudeMetal2020
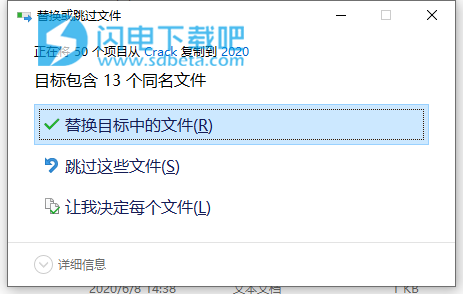
Altair Inspire Extrude 2020新功能
一、新功能:常规
1、用户界面增强
Inspire Extrude用户界面已针对2020年进行了更新,并具有多个新主题,并对选择进行了更改
和突出显示的颜色。如果您喜欢旧的背景主题,只需在“工作区”下的“首选项”中选择“蓝色暮光”
>主题。
2、后处理增强
后处理对话框使您可以过滤结果,以使模型上面积大于指定值的区域
被掩盖。此外,“比例因子”选项已添加到动画设置窗口。
二、新功能:挤出
1、改进的优化
在此版本中,HX-Process计算模块与Inspire Extrude无缝集成。输入字段是可编辑的
给用户更多的控制权。还增强了使用用户输入来重新运行优化的功能。导出对话框是同步的
使用在此模块中计算出的最佳数据,并在导出时填充要在
模拟。
2、增强耦合分析后处理
耦合分析中的工具结果现在可以在Inspire Extrude后处理对话框中查看。在发布结果时,
填充挤出结果。该对话框可以选择分析类型。在下拉菜单中选择工具变形
菜单将填充“工具变形”结果。
3、适合材料的增强
现在,“材质”对话框中的“拟合材质”功能具有使用用户输入的材质拟合材质的附加功能。
属性。根据您的要求输入材料属性,并将相应的材料添加到数据库中
根据输入值。
三、新功能:淬火
1、翘曲分析后处理
在此版本中,增强了后处理对话框,可通过一次切换一个来查看“淬火和翘曲”分析结果。
Altair Inspire Extrude 2020新版特色
一、新功能:常规
1、改进属性编辑器
增强了属性编辑器,以更新组织聚合物层时选择的适当材料。
2、用户界面增强
Inspire Extrude用户界面已针对2020年进行了更新,并具有多个新主题,并对选择进行了更改
和突出显示的颜色。如果您喜欢旧的背景主题,只需在“工作区”下的“首选项”中选择“蓝色暮光”
>主题。
3、后处理增强
后处理对话框使您可以过滤结果,以使模型上面积大于指定值的区域
被掩盖。此外,“比例因子”选项已添加到动画设置窗口。
二、新功能:聚合物挤出
1、图层的自定义颜色
在此版本中,用户可以从聚合物图例的调色板中选择每个图层的颜色。
2、非平面线和割地
在此版本中,对“切割陆地”工具进行了改进,以在创建切割平面时处理非平面线。
三、新功能:校准
1、金属插件的校准分析
校准分析得到了进一步增强,以支持此版本中的金属插件。插入属性必须在
聚合物色带页。如果长度与轮廓长度不一致,则校准导出将以正数调整长度
和负Z方向,以便长度与轮廓长度匹配。
2、啮合改进
批处理模式现在可以在SimLab中对校准器组件进行网格划分
软件功能
一、Altair Inspire Extrude Metal
1、高效且流程驱动
快速简单易学。经过仅几个小时的标准培训,新用户就可以放心地使用Altair Inspire Extrude Metal。
2、设计最佳模具和零件
通过Altair Inspire Extrude Metal进行虚拟模具试验,可以节省时间并进行昂贵的模具返工,从而生产质量保证,形状复杂的挤出产品。
3、降低制造成本
从概念设计阶段开始应用Altair Inspire Extrude Metal模拟可避免在制造模具之前就对竞争性概念进行昂贵的原型设计,重新设计和重新组装模具。
二、Altair Inspire Extrude Polymer
1、提高挤出质量
使用Altair Inspire Extrude Polymer,用户可以创建虚拟模具试验,以确定并消除模具设计中的所有潜在问题,以帮助在进行任何生产或模具设计之前纠正它们。
2、提高生产力
确定生产失败的潜在原因,并提前进行纠正,以优化工艺条件并提高生产率。
3、易于使用
通过高度直观的界面,用户可以从快速提高产量中受益,以尽早发现挤出缺陷,从而节省成本和时间。
软件优势
1、提高品质
在制造生产模具之前,先可视化,预测和修复可见和不可见的挤出缺陷。 在设计周期的早期,使用Altair Inspire Extrude Metal节省昂贵的测试费用。
2、提高生产率
找出可能出现故障的区域和原因,并提前进行纠正,以减少昂贵的过程和模具维修。
3、优化挤出工艺
在生产中手动和反复地微调轴承长度来平衡模具可能既费时又昂贵。 Altair Inspire Extrude Metal可在一次设置中使用领先的数值方法自动优化模具。
4、最小化模具设计时间和成本
强大,可靠和高效的计算机仿真为切割模具和设置压力机提供了见识和方向。
5、设计坚固的模具组件
准确预测由于挤压载荷引起的刀具变形和应力,以优化模具设计。
6、可视化物料流
了解挤压材料的流动,温度,压力和作用力。
7、减少焊接废料
计算横向焊接长度,以最大程度减少焊接废料。
8、降低成本
通过虚拟验证,减少模具试验,以节省宝贵的时间和金钱。
9、提高生产率
通过上述所有好处,可以提高整体生产率。
使用帮助
一、工作空间
Inspire Extrude工作空间包括功能区,建模窗口,模型浏览器,属性编辑器和状态栏。
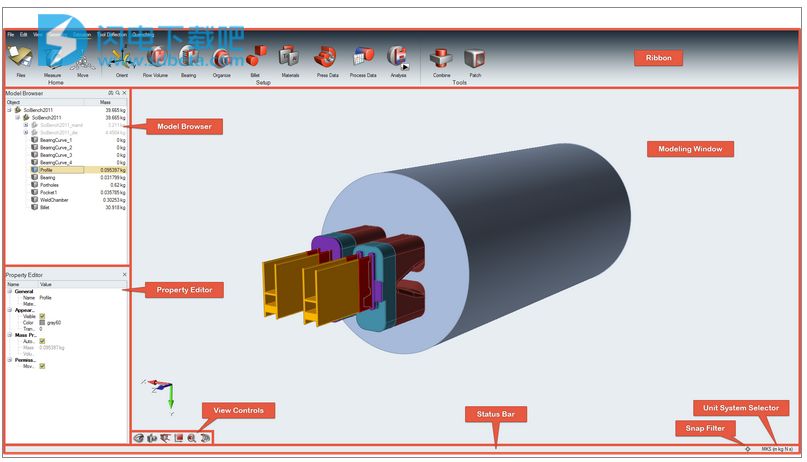
图1. Inspire挤出工作区
Inspire Extrude工作空间分为以下几个区域:
功能区包括带有图标组的菜单和功能区选项卡。
在建模窗口中,您可以与模型进行交互,并且在左下角包含视图控件。
模型浏览器以树状结构显示模型中的所有对象。
属性编辑器显示选定对象的所有属性,并允许您对其进行编辑。
状态栏显示模型状态信息,并包括捕捉过滤器和单位系统选择器。
提示:默认情况下处于隐藏状态,但可以分别按F2和F3打开“模型浏览器”和“属性编辑器”。
1、自定义工作区
更改工作空间的外观,包括颜色方案,语言和用户界面的各种元素。
使用“首选项”中的“工作区”类别可以更改用户界面的外观,包括配色方案(主题)和语言。您还可以决定是否关闭启动屏幕,图标标签,工作流帮助,用户界面缩放和其他选项。
选择文件菜单。
单击首选项按钮。
选择工作区,然后根据需要更改设置。
单击确定。
二、基本功能
了解如何选择对象,平移和旋转视图,更改单位系统以及其他基本任务。
1、选择对象和其他实体
您可以通过以下方式选择零件和实体:
左键单击以选择一个对象。
按住Ctrl键可添加或删除对象。
使用框选择同时选择多个对象。
2、调整模型视图
使用鼠标平移,缩放和旋转模型。
要旋转视图,请单击并拖动鼠标中键。按住Shift并拖动鼠标右键将旋转限制为x-y平面。
要平移模型,请单击并拖动鼠标右键。
要放大和缩小,请使用鼠标上的滚轮。
3、平移和旋转零件及其他实体
使用“移动”工具平移,旋转和对齐零件和其他对象。
按M或T激活移动工具,然后单击并拖动以平移对象。
使用“移动”工具上的弯曲箭头操纵器旋转对象。
4、更改单位制
Inspire Extrude中有两种不同类型的单位:
使用工作区右下角的单位系统选择器来更改用户界面中显示的显示单位。
使用首选项可以更改用于求解器计算和文件导出的模型单位。
5、浏览和组织模型
使用模型浏览器浏览和组织模型中的所有实体。
要查找实体,请按F2打开“模型浏览器”,然后单击以激活“查找”工具栏。
要搜索和过滤,请按F2打开“模型浏览器”,然后单击以激活“搜索和过滤”工具栏。
通过单击实体的图标或使用右键单击上下文菜单在模型浏览器中显示和隐藏实体。
提示:完成前几节教程将帮助您熟悉这些基本功能。
三、导入和合并几何
导入保存的模型并将其与当前模型合并。
选择文件>导入,或按Ctrl + I。
在“导入文件”对话框中,选择一个文件。您可以按文件类型过滤并显示模型的早期版本。
单击打开。
提示:导入的模型将作为装配插入到“模型浏览器”的顶级文件夹下。要在模型层次结构中移动导入的模型,请在“模型浏览器”中拖动文件夹。
1、解决几何导入错误
解决导入时自动检测到的几何错误。
导入文件时,Inspire Extrude会检查模型中的几何错误。如果发现任何问题,您将收到以下错误消息:
单击“是”尝试修复错误。
注意:您将不会收到有关是否已纠正所有错误的确认。
要检查模型中的所有零件是否都是实体,请在“模型浏览器”中右键单击列标题,选择“质量”复选框,然后单击“确定”。质量非零的所有零件均为实体几何。
四、导出几何和结果
导出几何图形和模拟结果,以供其他应用程序使用。
提示:如果其他应用程序不能自动转换单位,则需要在导出之前在Inspire Extrude中更改单位系统。
1、导出几何
使用“另存为”命令导出整个模型,或使用“保存选定的”命令导出选定的对象。
请执行以下任一操作:
要导出整个模型,请选择“文件”>“另存为”。
要仅导出选定的对象,请首先选择对象,然后选择“文件”>“保存选定的对象”。
选择一个文件夹,输入文件名,然后选择一种文件类型。
单击保存。
2、出口分析结果
运行分析后,通过单击“导出”按钮来导出数据平台。
根据分析类型,Inspire Extrude将生成一个.grf,.hx或.fem文件。
使用分析工具之一运行分析后,单击导出按钮。
选择一个文件夹,键入一个文件名,然后单击“保存”。
使用当前模型的单位系统导出数据平台。