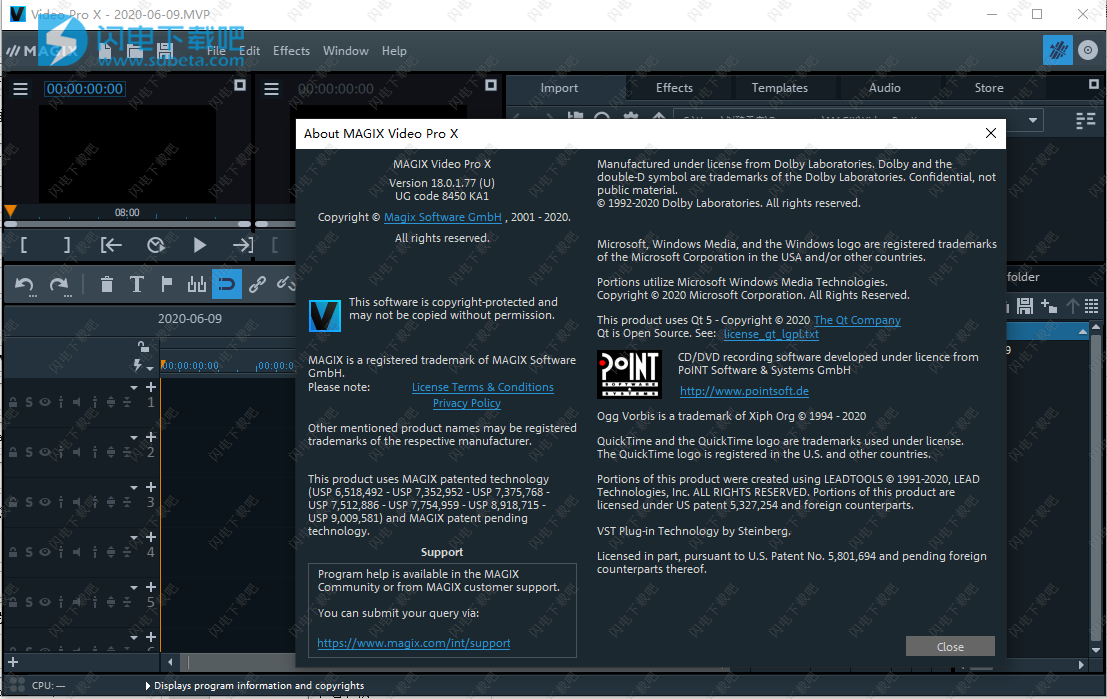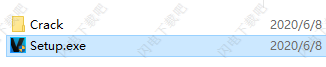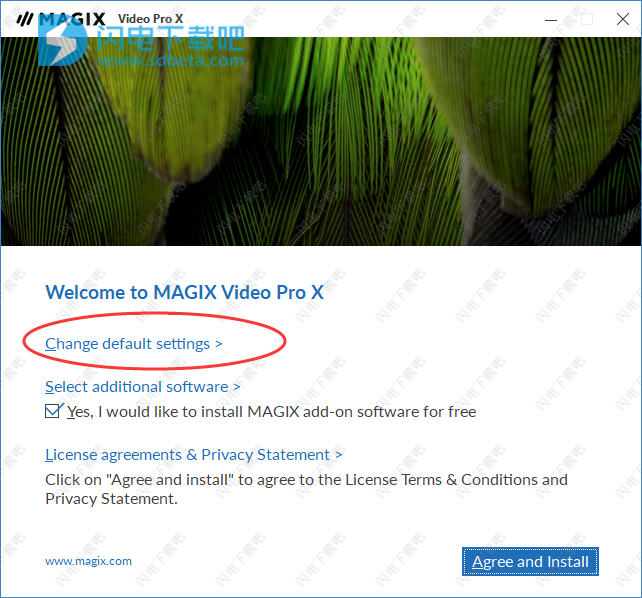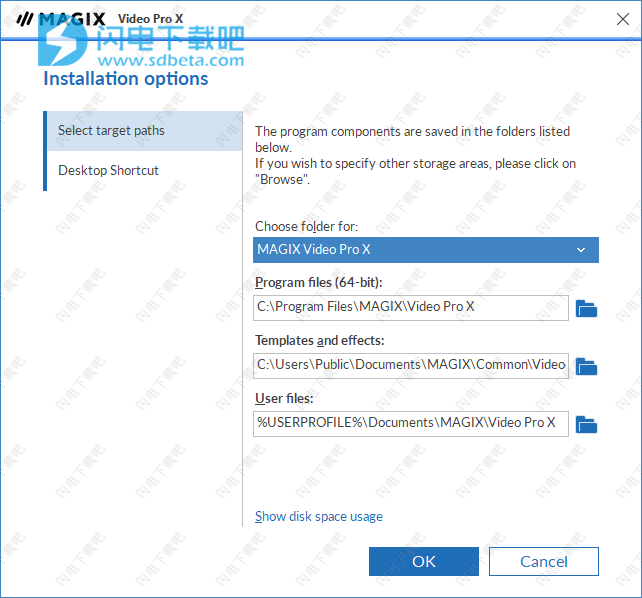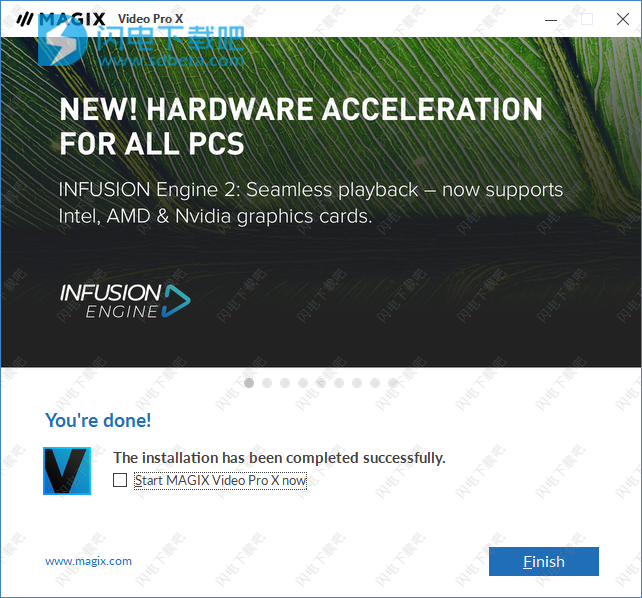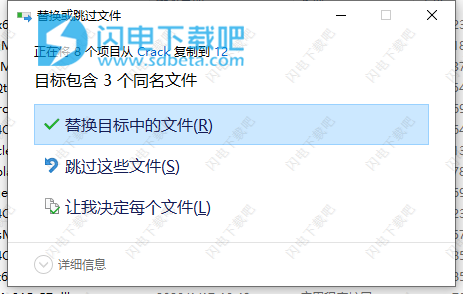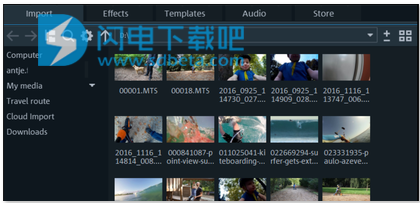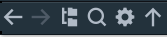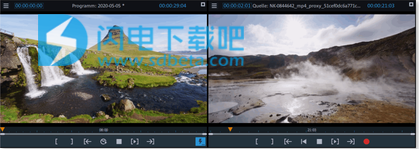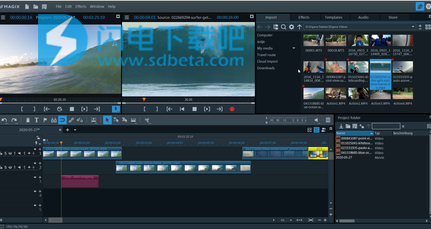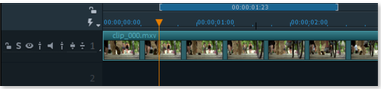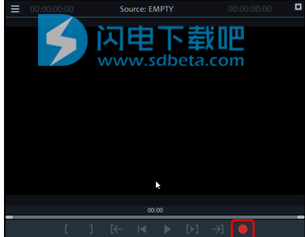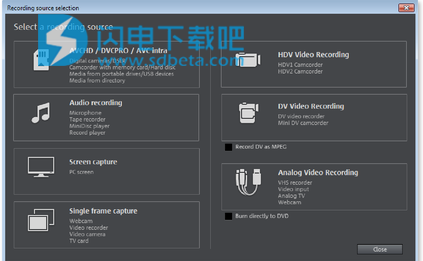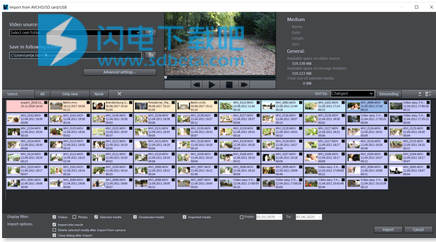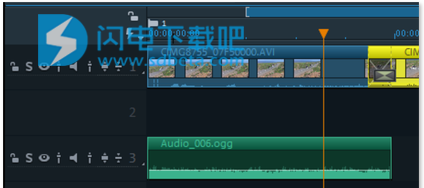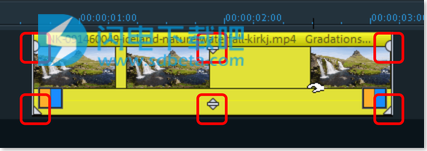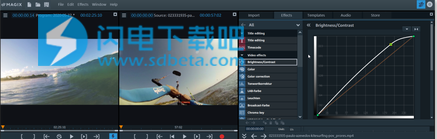MAGIX Video Pro X破解版是功能强大的视频编辑制作软件,使用旨在为用户带来专业的视频编辑工具,并且支持各种标准视频格式,不用将视频格式转换为专有格式就能够直接将各种视频格式导入到轨道中,非常的方便!使用软件您获得所有你需要的工具和功能,如分割、修剪、排序、拆分、实时效果编辑、高效的三点和四点编辑、视频长度调整、基于节拍的编辑、多机位编辑等等,并且您将拥有大量的动作模板,包括电影和编辑模板,这意味着您可以在几秒钟就能够应用并获得专业的电影效果。此外,借助基于Samplitude的高端音频引擎的技术,可以实现实时的图像和音频完美同步。 使用有效的批处理渲染,您可以以广播质量格式导出完成的项目,将它们刻录到DVD,AVCHD和Blu-ray光盘,或者将它们直接上传到视频托管站点和移动设备。全新MAGIX Video Pro X12破解版下载,含破解文件,欢迎有需要的朋友下载体验 !
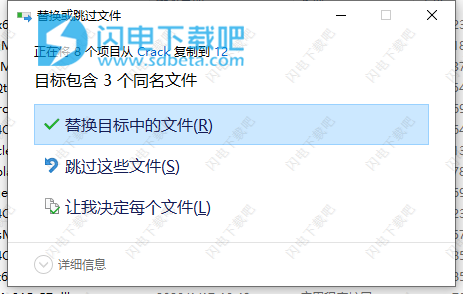
6、合并两个注册表项,以进行内容安装解锁。
功能特色
1、记录
MAGIX Video Pro X具有以下录制选项:
AVCHD / DVCPRO / AVC-Intra / Video-DSLRs / XDCAM / NXCAM(和其他驱动器)*
HDV摄像机:HDV便携式摄像机
DV摄像机:迷你DV便携式摄像机或DV录像机
视频:模拟电视,视频输入,VCR,网络摄像头
音频:麦克风,录音机,MiniDisc播放器,电唱机
屏幕:PC显示器。
单帧:来自网络摄像头,录像机,摄像机或电视卡的单幅和系列图像
*收费激活后可能会导入AVC-Intra和DVCPRO
模拟捕获需要与DirectShow兼容的捕获卡。可以通过OHCI兼容的IEEE 1394主机适配器(FireWire或iLink)执行DV捕获。电视卡可用于录制电视或录像机中的节目。
2、导入和导出格式
支持的导入格式:
视频:AVC-Intra *,AVI,DNxHD,DV-AVI,DVCPRO *,MJPEG,MKV,MPEG-1,MPEG-2,MPEG-4,MOV,MVC,MXF,WMV
音频:AAC,MP3,OGG,WAV,WMA
照片:BMP,GIF,JPEG,PNG,TIF,TGA,HEIF
支持的导出格式:
视频:AVI,DV-AVI,MJPEG,MPEG-1,MPEG-2,MPEG-4,WMV
音频:MP3 *,WAV
照片:BMP,JPEG,PNG,BMP图像序列
*注意:此程序的许多功能都需要Internet连接。
MP3导出需要安装Windows Media Player版本10或更高版本。
DVCPRO,AVC-Intra和HEVC编码需要付费激活。
3、可刻录光盘格式
您可以在“刻录”区域找到以下刻录选项:
DVD
蓝光碟
AVCHD光盘(在DVD和Blu-ray光盘上)
4、多媒体可编辑光盘菜单
其中包括许多光盘菜单模板,它们为屏幕上的电影和章节提供选择选项。其中许多也可以16:9格式提供。它们可以在刻录过程中包括在内,并使光盘具有专业外观。
每个菜单模板都可以使用个人照片,主题动画,3D字幕,声音,介绍视频等进行自定义。
新版特色
1、高DPI程序界面可实现准确的4k显示和Windows显示设置超过100%。 MAGIX Video Pro X可以清晰显示屏幕元素,例如任务栏,图标和对话框,而与显示器的DPI设置无关。所有元素都会根据其他桌面元素调整其大小。
2、经过重新设计的GUI,具有排列在逻辑显示器中的新的清晰图标,可以更快地访问功能。
3、INFUSION Engine:新的GPU资源管理可确保您计算机资源的最佳利用。
4、模板库中的新效果蒙版,用于创造性地组合两个不同的轨道或剪切图像的各个部分:通过选择一系列蒙版中的一个并将其插入放置在每个对象顶部的两个对象之间的项目中,轻松创建令人惊叹的拼贴画其他。
5、基本模式下的新情节提要:新情节提要将所有导入的图像和视频显示为场景及其音轨。场景以相同的方式显示,无论它们实际在电影中有多长时间。这样,新的情节提要板完美匹配MAGIX Video Pro X的全新外观。
6、重新设计的过渡菜单:在一个清晰的上下文菜单中查看所有过渡和设置选项。
7、重新设计的开始对话框,其中包含用于影片设置的新模板。选择一种视频格式(例如HD,UHD或社交媒体)以查看许多用于分辨率的预设选项。然后,您可以分别选择帧频。
8、现在可以在新的开始对话框中或在“文件>设置>电影...”下访问肖像视频和Instagram,Facebook和其他平台的方形视频图像的社交媒体模板。
新功能介绍
1、您的项目需要更多时间 INFUSION ENGINE 2 | HIDPI | 8K | 实时视频稳定
新的Video Pro X使所有人都可以进行快速的视频编辑和高质量的图像。访问新的INFUSION Engine 2,以高达8k的速度流畅播放资源匮乏的项目。从proDAD的专家那里发现新的,清晰的HiDPI程序界面和强大的工具,包括实时视频稳定。 从头到尾制作电影的速度比以往任何时候都要快。使用Video Pro X为您的项目创造更多时间。
2、NFUSION Engine 2 Intel,AMD,NVIDIA支持| 速度提高8.6倍*
新的INFUSION Engine 2即使在高达8K分辨率的复杂多轨项目中也能实现流畅的播放。几乎所有计算机都可以立即体验到这种显着的速度提升-现在支持领先制造商Intel,AMD和NVIDIA的图形卡。 *与之前的引擎相比,INFUSION Engine的基准测试(直到2019年5月在Video Pro X中使用)
3、更快的工作流程
HiDPI界面| 清除图标设计
现在,新的程序界面具有高分辨率和清晰锐利的特性,即使在4k显示器上也具有最佳的可读性。
体验更新的图标和图形元素-现在具有更清晰,时尚的设计。
4、更直观的启动对话框
新的启动对话框具有更清晰的布局。这样,您可以比以往更快地找到正确的项目设置和胶片格式。节省时间-甚至在开始切割过程之前。
5、垂直视频
垂直视频(例如来自智能手机的垂直视频)在导入时可以直接识别,并可以以最初拍摄时的模式进行显示。垂直项目和导出模板现在也可用-也可供社交媒体使用。
6、高画质
8K | 超高清| 高动态范围
得益于完整的8k Ultra HD支持,现在可以实时播放AVC和HEVC视频。**这使得将录制内容转换为代理文件或预览渲染变得非常耗时,这已经成为过去。
现在,在新的HDR色彩空间(全高清/超高清或标清)中,甚至可以看到最细微的色彩和对比度,从而可以完全控制和精确地进行色彩校正。
**取决于所使用的显卡。有关更多信息,请与卡制造商联系。
7、实时图像优化 proDAD Mercalli V5 Suite | 无限完整版 稳定波动的视频,无需事先进行分析– proDAD Mercalli V5 Suite现在可以实时进行视频稳定。全新集成的Picture Enhanzr可以实时,全自动地分析或优化视频的动态,亮度和对比度,或者根据您的需要进行手动设置。现在可以在Video Pro X中作为完整版本使用,并且不受限制地使用。
8、节省时间的切削工具
新的具有动态预览功能的“分割和修剪”工具非常适合查看和粗化素材。
只需单击此专门设计的工具,即可自动查找并消除视频中的所有空白。
9、使用拾色器匹配颜色
找到理想的颜色,然后单击即可应用,以实现标题的统一设计。拾色器允许手动设置RGB和HSV色彩空间中的颜色,还提供图像区域的移液器功能。
10、在几秒钟内实现专业外观
NewBlue效果包| 图层蒙版| 标题| 字型
新效果是最专业和最详细的,但是使用它们与以前一样直观。发现大量的新创意选择以及电影制片厂使用的高性能效果。
11、NewBlue滤镜5旗舰版
用于快速色彩校正以及模拟各种电影风格和突出显示特定场景的理想附件。27个滤色片和250多个模板可加速您的颜色分级过程,使您能够为项目创建独一无二的胶片外观。
包括的效果包:NewBlue ColorFast 2 | 重新着色 重新创建 重新聚焦
12、图层蒙版
使用蒙版组合各种电影场景可创建无限的设计选项。模板区域现在包括大量的Alpha蒙版-因此您可以使视频边框逐渐淡出为透明,或者定义希望标题对象显示的确切方式。
13、标题动画和字体
包含30种新字体,可营造一种独特的外观。以手写风格创建的所有字体都可以与现有和新标题自由组合。适合各种电影材料,主题和场合。
使用帮助
1、程序开始
首次启动MAGIX Video Pro X时,将出现启动对话框。
该对话框允许您“创建新项目”或“加载现有项目”。
我们仍处于起步阶段,因此让我们坚持对所有内容进行概述。 单击“创建项目”结束对话框并继续。
2、选择,加载和播放视频
首先,最好是加载视频文件以进行测试并了解程序功能。
在右上角的媒体池中,“导入”选项卡提供对当前文件夹中所有可用文件(除了电影,照片,图像,音频文件甚至是字幕的RTF文本文件)的访问。
双击打开文件夹。箭头按钮可让您向上或向下移动一级。您还可以显示具有文件夹层次结构的文件夹树,然后使用搜索功能根据不同的条件查找文件。
可以加载和使用在文件列表中打开的所有文件。查找视频文件,例如格式为* .mpg,* mxv或* .avi。
在左上方,您将看到两个预览监视器。
左侧的程序监视器负责在项目窗口中播放对象。
右侧的源监视器显示媒体池中文件的预览。
要在右侧源监视器中从“媒体池”中播放电影文件,请首先在文件列表中双击该文件。双击将文件加载到监视器中。此方法使您可以选择和播放不同的视频文件。
将所选文件(按住鼠标按钮)从“媒体池”向下拖动到项目窗口中。在轨道上释放鼠标按钮以表示此视频文件的位置会出现一个对象。
可以使用鼠标在轨道上水平移动或在轨道之间垂直移动项目窗口中的每个对象。将视频对象一直拖动到第一首曲目的最左侧,直到该曲目的开头。
注意:如果视频还包含音轨,它将显示在同一音轨中。您可以在“对象”一章中学习如何分离图像和声音。
现在,第一个文件在项目窗口中,可以在其中进行剪切,编辑和导出。现在,您可以加载其他文件和视频,并在轨道上合并音频文件。
要播放项目,请在左侧的程序监视器下方,在传输控制台上单击“播放”按钮。
提示:控制播放的更简单方法是按键盘上的空格键。
在播放期间,垂直线将在项目窗口中移动。这是显示当前位置的播放标记。可以通过单击鼠标直接设置它以跳到某些位置。
您还可以定义播放范围,例如冻结与播放标记无关的某个位置。
单击第一首曲目上方的范围栏,可以定义一个入点,即播放范围的起点。如果右键单击,结束标记将出现以指示播放范围的结束点。播放区的长度显示在分区显示的中央。
可以使用鼠标移动入点和出点:左键单击放置点,鼠标右键设置出点。
要播放范围,请在程序监视器下单击传输控件上的“播放范围”按钮。
现在您知道了如何以不同方式加载和播放媒体文件。您想现在尝试制作自己的电影吗?
如果要继续自己的视频片段,请从“文件”菜单中选择“新电影”选项,并阅读以下有关视频导入的章节。
如果要继续使用测试文件,只需跳过以下导入教程,然后阅读“视频编辑”部分。
3、从存储卡导入视频资料
将存储设备(相机,USB记忆棒,SD卡或其他)连接到PC。您可能必须先打开相机。
单击源监视器下方的红色按钮以打开“记录”对话框。
在记录对话框中,单击“ AVCHD / DVCPRO / AVC-Intra”。
AVCHD导入助手将打开。选择连接的存储设备作为“视频源”。出现文件列表。
在文件列表中,选择从设备导入的所有录音。
您可以使用对话框中间的预览监视器来预览所有录像,以确定它们是否适合您的电影。
选择所有视频后,在“导入选项”中,您可以选择是将记录直接放置到电影项目中还是直接复制到计算机的硬盘驱动器中(可以在下一个对话框中选择位置)。您也可以在导入后自动删除您的录音。
4、时间轴模式
视频的图像和音频轨道将在同一对象中一起剪切。中央的手柄可用于调整视频对象的透明度(向上)和音轨的音量(向下)。图像和音频也可以彼此独立地显示在不同的轨道上。您可以在“对象”一章中阅读有关此内容的更多信息。
对象选择:要进行高级效果编辑,必须首先选择对象。可以使用鼠标选择单个对象。对象将更改颜色以显示它们已被选中。按住Shift键可以选择多个对象。如果单击对象旁边的对象,则可以在按下鼠标按钮的情况下拖出一个矩形。将选中此矩形中包含的所有对象。
可以使用关键帧动画和效果曲线来控制大多数效果。效果的强度可以通过单个点(关键帧)动态控制,也可以绘制为曲线(效果曲线)。与所选效果相对应的所有关键帧和效果曲线动画的按钮都可以在“媒体池”的下部区域找到。
上下文菜单:上下文菜单还提供了对象的一系列编辑选项。可以通过右键单击对象来打开此对话框。它提供了高级的对象编辑选项,例如。 G。各种修整编辑器,可以使用不同的过渡参数进行精确的切割。对于视频对象,有一个与音频和标题对象不同的上下文菜单。