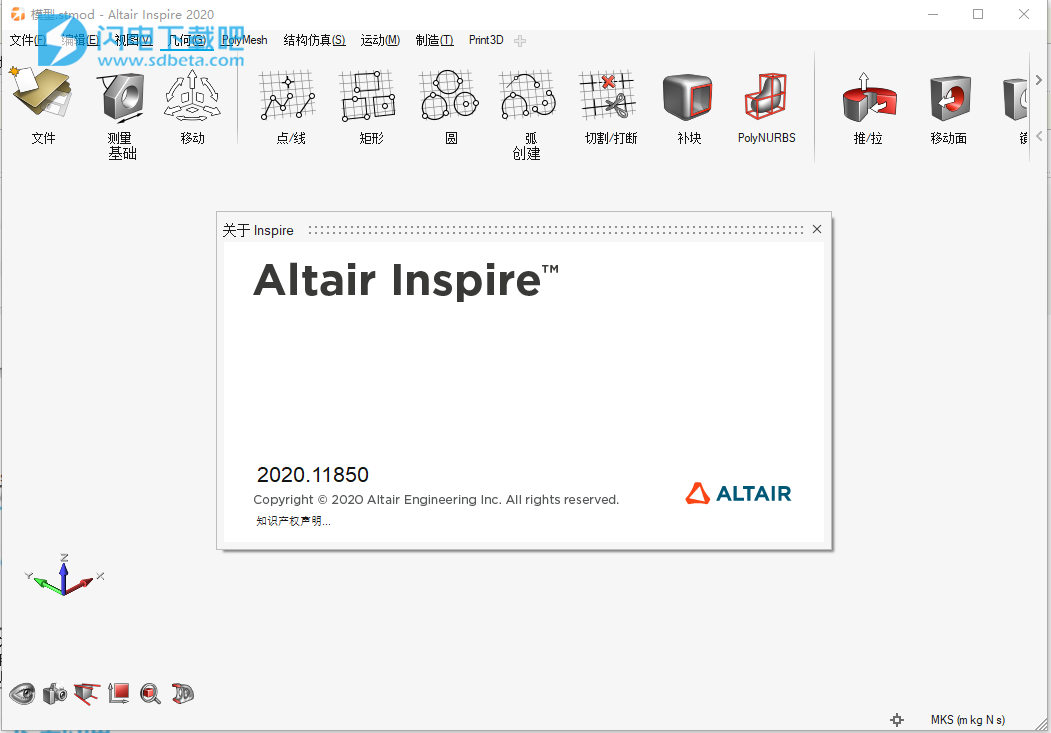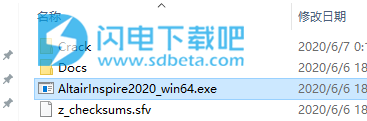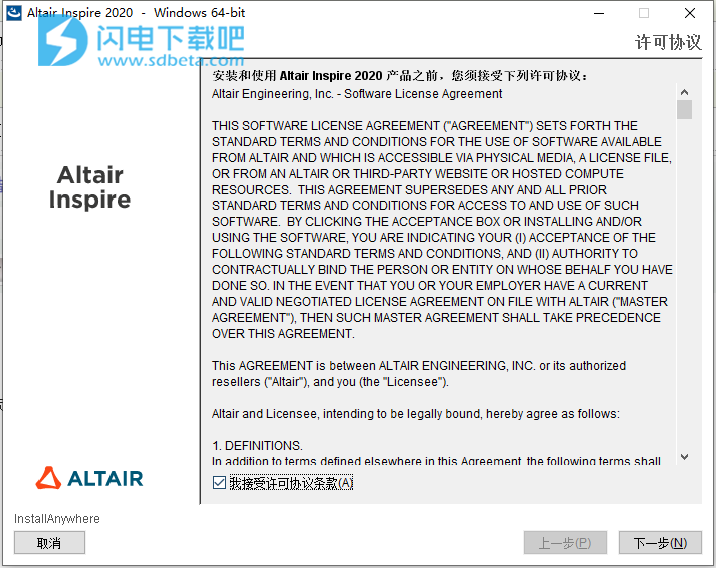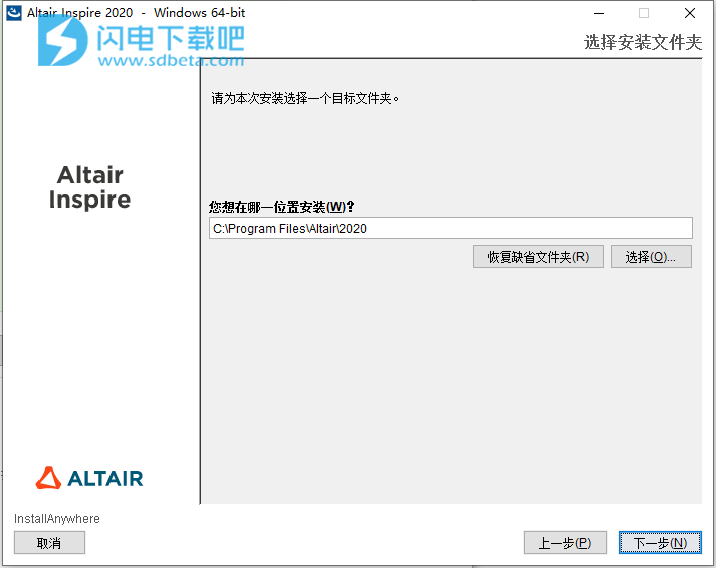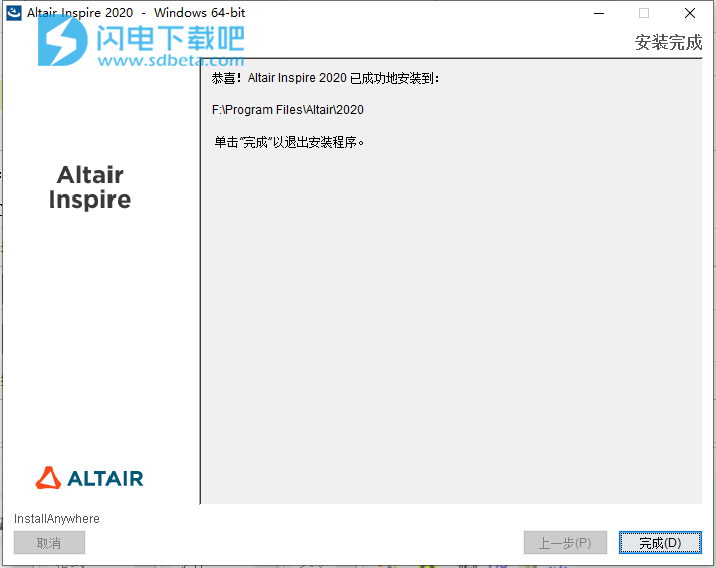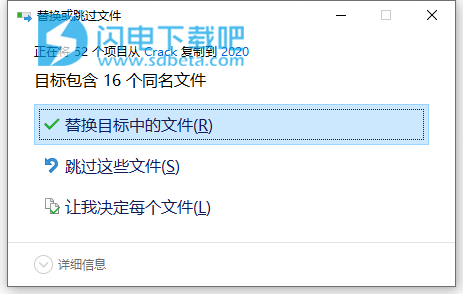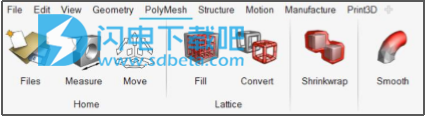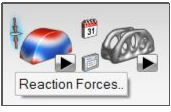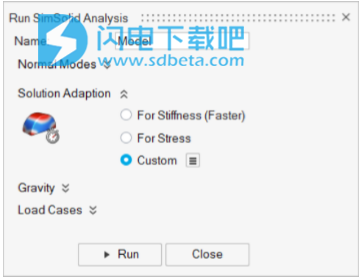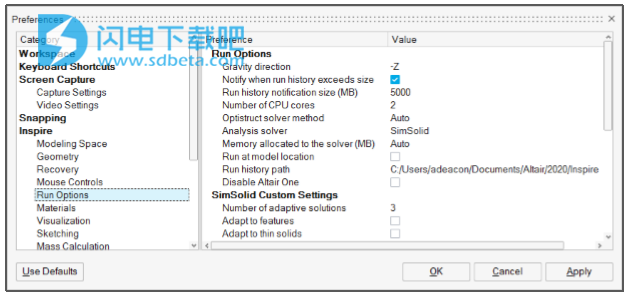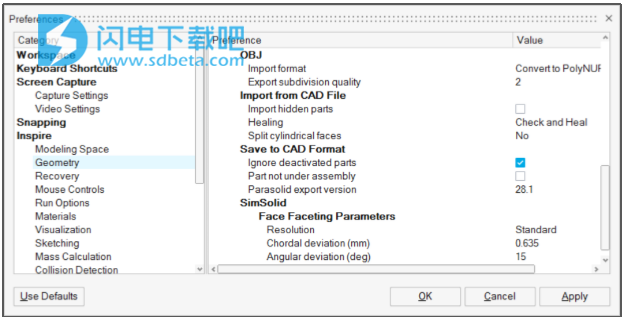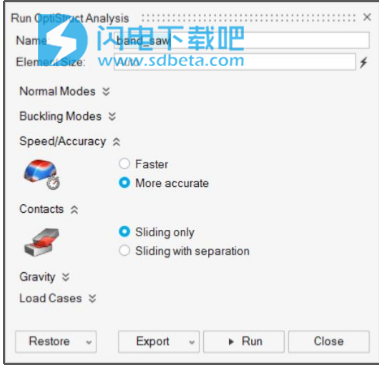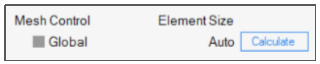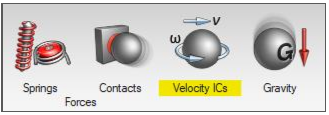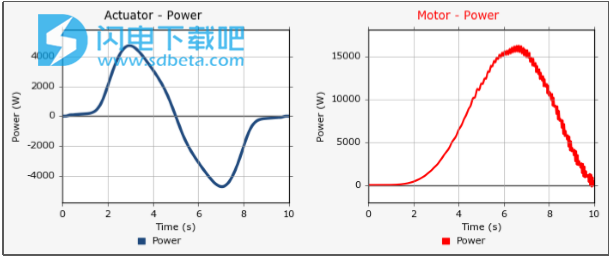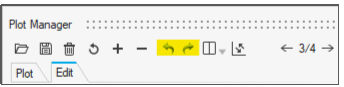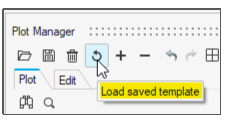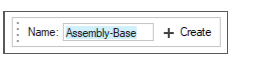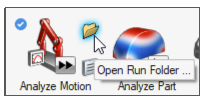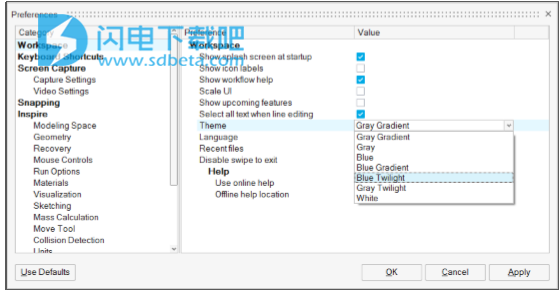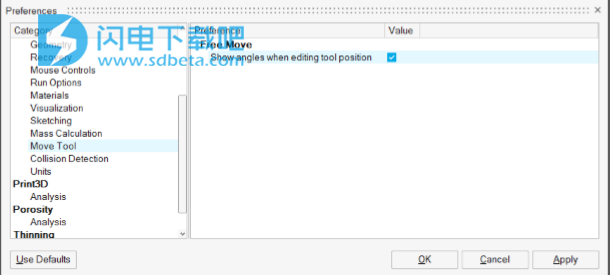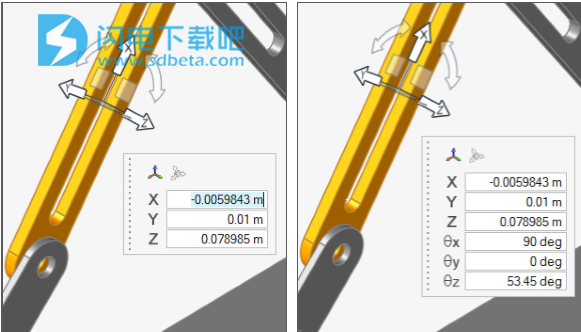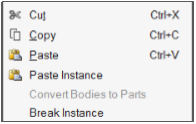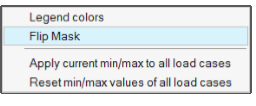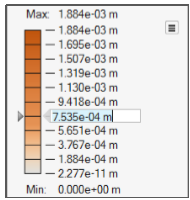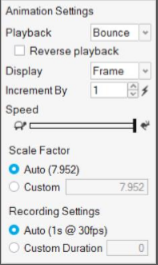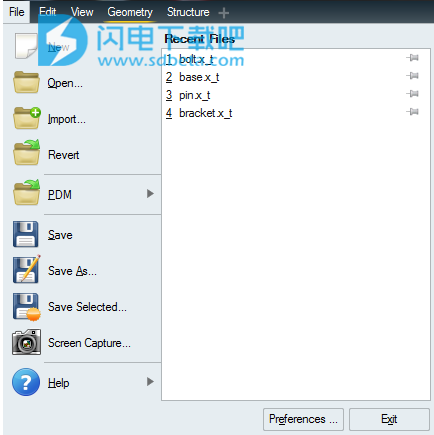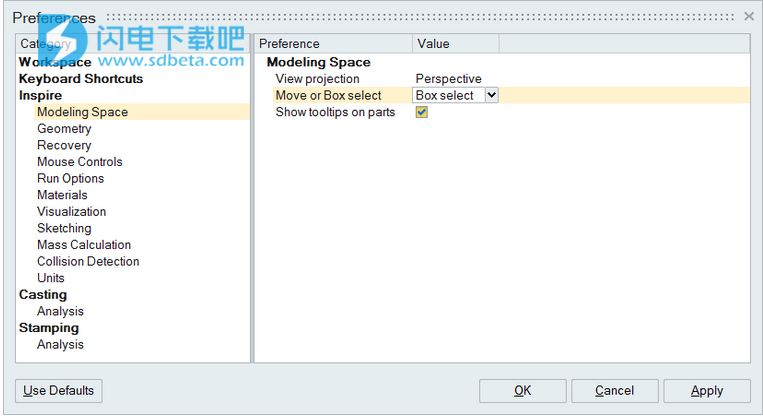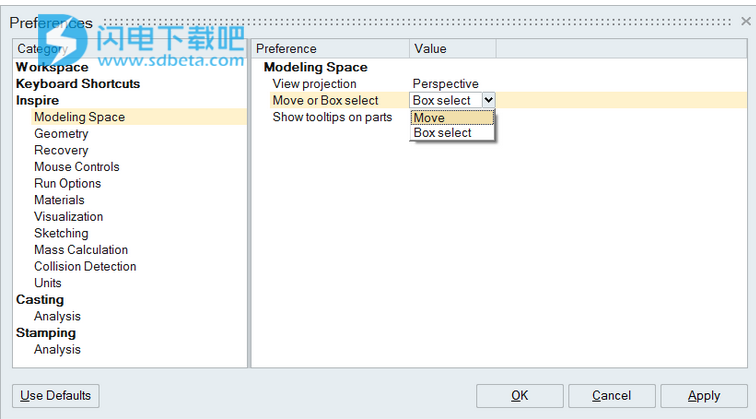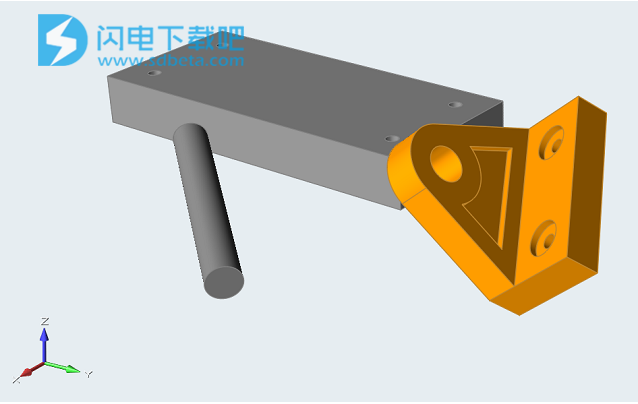Altair Inspire 2020中文破解版是功能强大的概念设计工具,可用于运行结构优化,有限元分析,运动分析和增材制造分析。使用您将拥有一个友好的用户环境和强大的性能,让您能够在虚拟的环境中尽情的释放你的设计和创建,主要是针对设计工程师和建筑设计师来进行生成和探索高效的结构基础。应用于设计进程的早期,进行准确的预测和评估、仿真,从而能够根据软件生成的结果再进行结构设计,这样做的话,不仅能够减少了实际流程的时间,并且能够有效节省材料及减重。少走弯路,减少成本投入!此外,Inspire采用Altair先进的OptiStruct优化求解器,根据给定的设计空间、材料属性以及受力需求生成理想的形状。全新Inspire 2020破解版下载,含破解文件,替换即可破解,有需要的朋友不要错过了!
安装激活教程
1、在本站下载并解压,如图所示
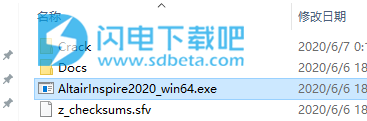
2、双击AltairInspire2020_win64.exe运行安装,勾选我接受许可证协议条款
3、选择软件安装路径,如果需要,请跳过许可证选择
4、继续根据提示进行安装,安装完成,退出向导
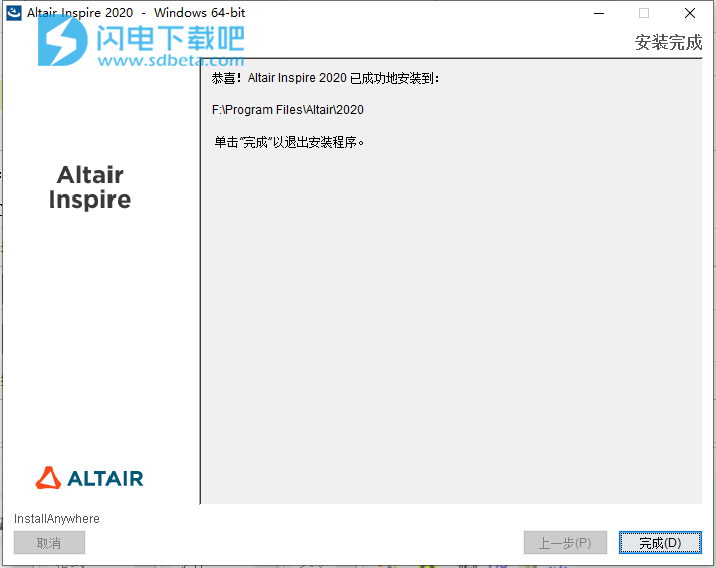
5、将破解文件夹中的Inspire2020文件夹复制到安装目录中,点击替换目标中的文件,默认路径C:\Program Files\Altair\2020
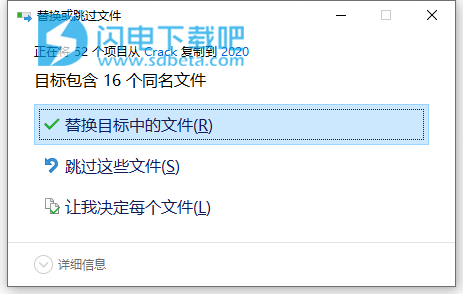
Inspire 2020新功能
一、新功能:结构
1、PolyMesh功能区
Inspire推出了一个新的PolyMesh功能区,该功能区具有用于晶格填充,晶格转换和收缩包装的工具。 PolyNURBS功能区中的“平滑”工具也已移至2020年的PolyMesh功能区。
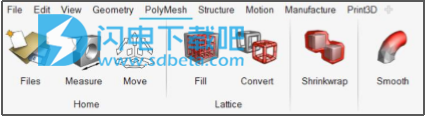
•格子填充–使用“填充”工具将实体零件转换为晶胞晶格。
•晶格转换–使用转换工具从晶胞晶格创建NURBS曲面。
•收缩包装–使用收缩包装工具用单个等值面围绕零件。

2、布尔增强
现在,您可以在曲面,三角形网格零件,收缩包装零件或晶格填充之间执行布尔运算。
3、改进的PolyNURBS性能
Inspire现在具有即时PolyNURBS操纵功能,即使在大型模型和大量保持架面上也是如此。
4、SimSolid反作用力
Inspire已添加了一个新的“反作用力”工具,用于SimSolid分析。
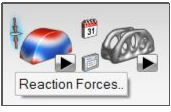
“反作用力”工具可用于可视化零件之间,支座或接地紧固件处的合力和力矩。 选择零件,约束或接地的紧固件以查看其反作用力。

反作用力汇总在建模窗口下方的表格中。 该表和合力的可视化仅在运行SimSolid分析之后可用。

5、SimSolid自定义解决方案设置和Face Faceting参数
新的“自定义”选项已添加到“运行SimSolid分析”窗口中,以进行“解决方案调整”。
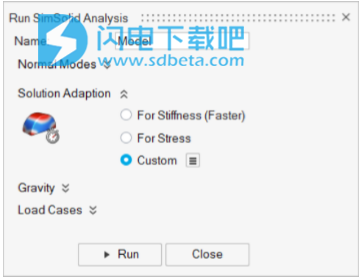
单击图标将打开“首选项”,其中已在“运行选项”下添加了SimSolid自定义设置。
•自适应解决方案的数量:要提高整个装配的精度,请增加自适应解决方案的通过次数。 范围是3到6。
•适应特征:使用特殊逻辑,对局部特征处的应力梯度区域具有更强的适应性。 仅适用于结构线性和非线性静力学。 这不适用于模态分析或热分析。
•适应薄实体:提供特殊功能以在薄的弯曲实体部分中更精确地表示。 最佳做法是在局部的基础上局部使用此功能。
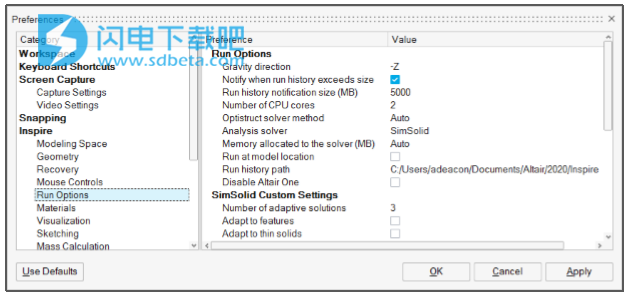
此外,在“几何图形”下的“首选项”中已添加了“面构面”参数。 SimSolid使用轻型刻面表示零件面。 尽管默认的构面设置对于大多数几何形状应该足够,但是可以使用构面参数进行调整。
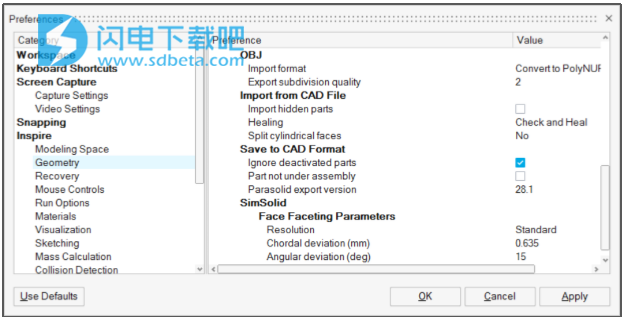
6、质量和网格尺寸计算
为了提高整体性能,在2020版中导入CAD文件时,不会计算质量和网格尺寸。 质量值显示为**,网格尺寸显示为“自动”。
通过单击模型浏览器中的“计算”按钮,可以随时计算质量值。
可以通过在“运行OptiStruct Analysis”窗口中单击“元素大小”旁边的图标来计算网格值。
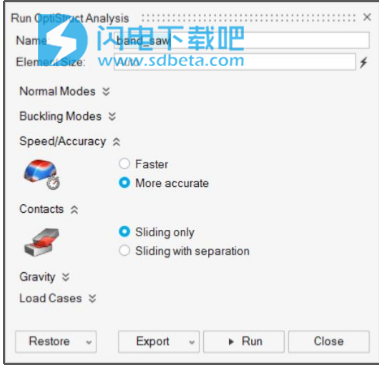
或“网格控件”中的“计算”按钮。
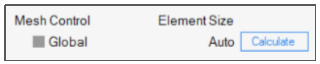
如果对零件执行几何操作,则质量和网格值将重置为**和“自动”。 早期版本中的旧.stmod文件仍将显示质量和网格大小。
二、新功能:运动
1、速度初始条件工具
现在,您可以为运动模型中的零件指定速度初始条件。 新的Velocity ICs工具可让您设置一个或多个零件的平移速度和/或角速度。
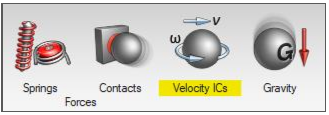
选择要添加到集合中的零件,然后单击“创建IC”将其完成。 创建集合后,您可以手动更改方向,或使用微对话框或“初始条件”表选择参考系。 也可以选择刚性组,如下图的表格所示。

2、电动机和执行器的电源图
现在,在绘图上下文菜单中分别提供了用于执行器和电机的功率绘图组件。 它们可用于瞬态运动分析期间的功率测量。
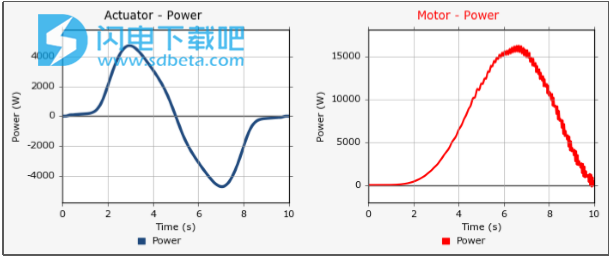
3、撤消/重做情节管理器
现在,在绘制或编辑页面,图和曲线时,“图管理器”具有用于撤消和重做操作的按钮。
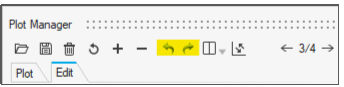
对Plot Manager的其他更改包括一个新的“ Load Saved Template”图标,该图标使您无需浏览即可加载已保存的模板。 还有一些新图标可删除当前页面或所有页面。
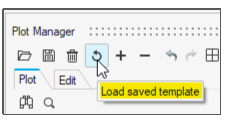
新行为包括:
•现在可以独立锁定Y轴和X轴限制。 •现在可以拖动交叉图上的时间泡。 •“编辑”浏览器与页面上的选择同步。 •“属性编辑器”中的自动前进使字段之间的编辑更加容易。 •自定义颜色适用于曲线。 •通过“下一页”和“上一页”快捷键浏览下一页/上一页。 •可以通过按Shift + Enter提交在“图”标题框中进行的更改,并且可以使用Esc键或通过在输入对话框之外单击来关闭微对话框。 •现在,离开审阅上下文将自动将模板保存到... \ Documents \ Altair \ Inspire \ MotionPlotTemplates \ autosave
4、快速线圈弹簧对地连接
对于螺旋弹簧,您可以通过两次单击零件上的特征来快速建立接地连接。 在创建螺旋弹簧时单击销钉接头和螺栓紧固件时,这也适用。

5、刚性组的即时命名
现在,您可以在微对话框中创建刚性组时指定其名称。

如果所选零件包括装配体中的完整零件集,则提供的默认刚性组名称将是装配体本身的名称。
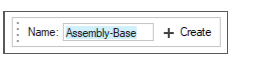
6、新的打开运行文件夹图标
现在,“分析运动”工具具有“打开运行文件夹”卫星图标。 它可用于轻松访问运动运行文件,例如动画文件(.h3d)或MotionSolve run.log文件。
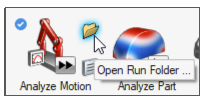
7、更新了快速运行行为
现在,当您单击“快速运行”图标或按F9快捷键时,如果您已经具有运动结果并且尚未更改模型或运行设置,则Inspire将使您直接进入查看模式。 (在以前的版本中,它将始终开始新的运动分析。)对于喜欢旧工作流程的用户,从运动工具栏调用快速运行或单击“运行运动分析”窗口上的“运行”按钮将启动新的运动分析。
三、新功能:Print3D
改进的求解器性能
Inspire Print3D的求解器已升级,从而大大提高了性能和可靠性。
四、其他更改和增强
1、用户界面更新
Inspire用户界面已针对2020年进行了更新,并具有多个新主题,并对选择和预突出显示的颜色进行了更改。
如果您喜欢旧的背景主题,只需在“工作区”>“主题”下的“首选项”中选择“蓝色暮光”。
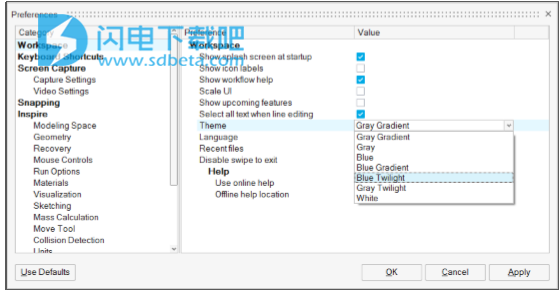
2、显示自由移动的角度
在首选项>移动工具下添加了一个新选项,以在自由移动期间编辑工具位置时显示角度。
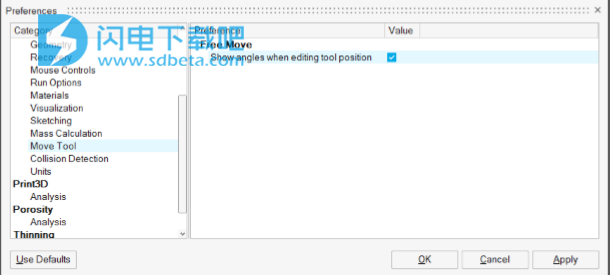
默认情况下,微对话框中仅显示“移动”工具原点的X,Y,Z坐标。 如果选择“自由移动”首选项,则还将显示角度。
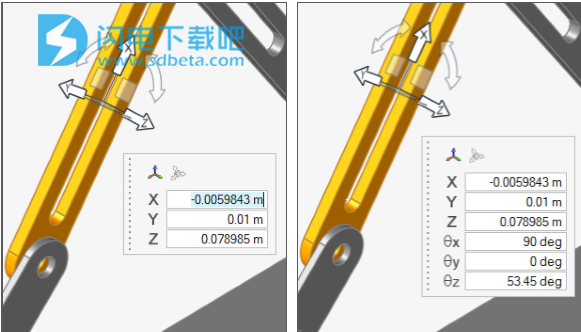
3、中断实例
对于已实例化的零件,现在可以断开零件和实例之间的连接。 此选项在零件上下文菜单中显示为“断裂实例”。
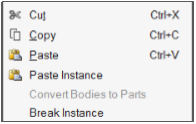
4、Analysis Explorer增强功能
Analysis Explorer允许您过滤结果,以便掩盖模型上结果大于指定值的区域。 现在是2020版,您可以通过单击图标并选择“翻转蒙版”来蒙版结果小于指定值的区域。
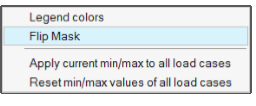
选择结果滑块上的箭头以输入特定值。
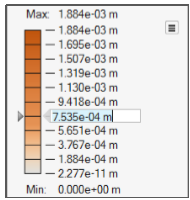
此外,“比例因子”选项已添加到动画设置窗口。
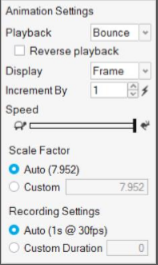
使用帮助
移动和捕捉

1、进口零件
启动Inspire。
单击“文件”图标上的“打开模型”。
在“打开文件”窗口中,浏览到Program Files \ Altair \ 2020 \ Inspire2020中的tutorial_models文件夹。
选择bracket.x_t文件,然后单击“打开”。

调整视图,使支架的位置如下图所示。 (使用鼠标中键旋转对象,使用鼠标右键平移,并使用滚轮缩放。)

在建模窗口中可见bracket.x_t模型的情况下,打开Windows资源管理器,然后再次浏览到tutorial_models目录。
选择base.x_t和pin.x_t文件并将它们拖到建模窗口中。 这些文件将导入到当前模型中。

2、对齐支架以对齐点
通过在建模窗口中单击鼠标左键来选择它。

按M打开“移动”工具,或单击功能区上的“移动”工具。

将鼠标移到所选部分上。 当光标移至圆的端点,中心点,中点和四边形附近时,将显示捕捉点。 捕捉点用于精确地重定位零件。
将鼠标移到支架的底部前角。 出现一个终点捕捉点,如下所示:

单击并拖动“结束”捕捉点,然后将支架移到基础部件上。 当光标靠近前角时,另一个“结束”捕捉将出现在底部的一角。 将鼠标移到捕捉提示上,以将支架精确定位在此角点处。

用鼠标右键单击并在复选标记上单击鼠标以退出,或双击。
3、对准销钉
单击功能区上的“文件”选项卡。
单击首选项按钮以打开“首选项”窗口。
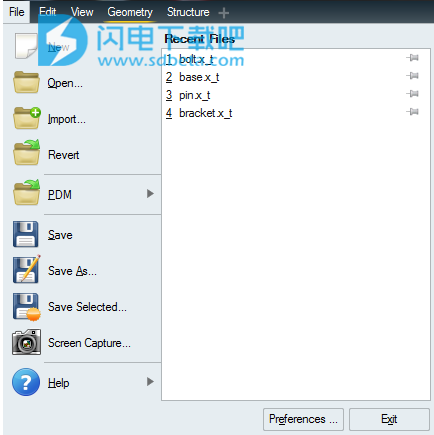
在类别下,选择建模空间。
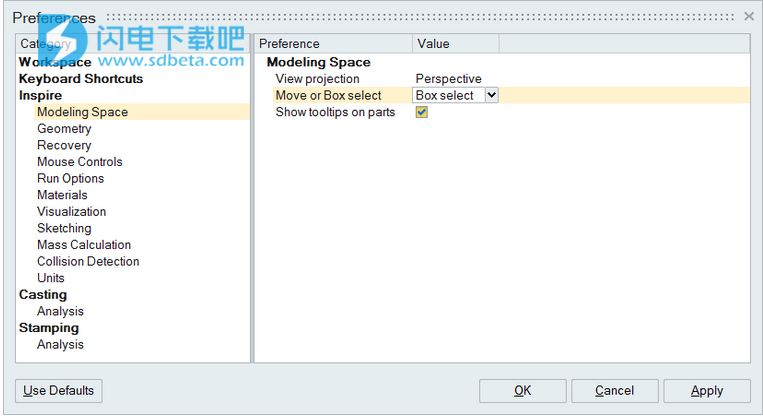
对于“移动”或“选择框”,选择“移动”。 此选项用于确定是否使用左键单击和拖动来转换对象或对多个对象执行框选。
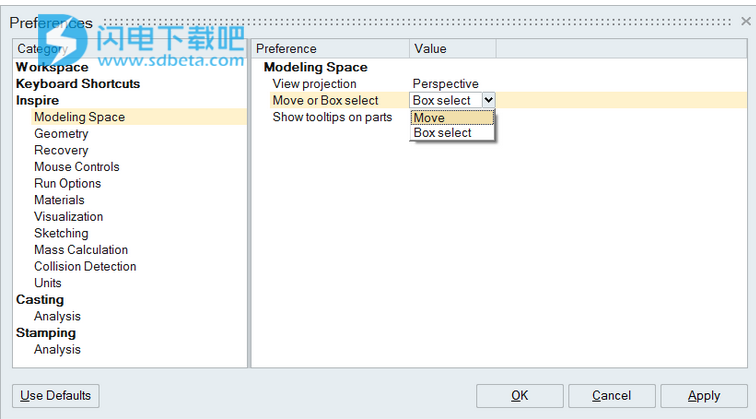
单击“确定”关闭“首选项”窗口。
在建模窗口中选择引脚。

单击并拖动销钉的中心点,并将其与支架顶孔的中心对齐。

4、复制,翻译和旋转支架
选择支架。

通过按Ctrl + C,然后按Ctrl + V复制并粘贴括号。复制的零件显示为重叠在原始零件上。
按M键打开“移动”工具。

单击并拖动“移动”工具的y轴,将原始支架的副本移向底座的背面。

双击“移动”工具的中心以进入编辑模式。单击工具的中心并将其拖动到角落。

右键单击以退出编辑模式。
单击工具的中心并将其沿着支架拖动到基础部件的角。

左键单击以选择工具的Z旋转器,如下所示:

在微对话框中键入180,然后按Enter。零件将旋转180度。

用鼠标右键单击并在复选标记上单击鼠标以退出,或双击。左键单击以取消选择复制的括号。

注意:使用“镜像”工具可以更轻松地完成支架的复制和旋转。在本教程中,我们使用了“移动”工具来展示如何进入编辑模式并重新定位工具的中心。
5、将移动工具与全局轴对齐
单击“文件”图标上的“打开模型”。
选择移动工具alignment.stmod文件,然后单击“打开”。
调整视图,使零件的位置如下图所示。

选择基础部分,然后按M打开“移动”工具。

双击移动工具的中心以进入编辑模式,然后将其拖动到基础部件的一角。

右键单击以退出编辑模式。
选择“移动”工具的中心,然后单击微对话框上的图标,以使基本零件与全局轴对齐。

用鼠标右键单击并在复选标记上单击鼠标以退出,或双击。
6、将底座对准支架
旋转模型并选择支架。
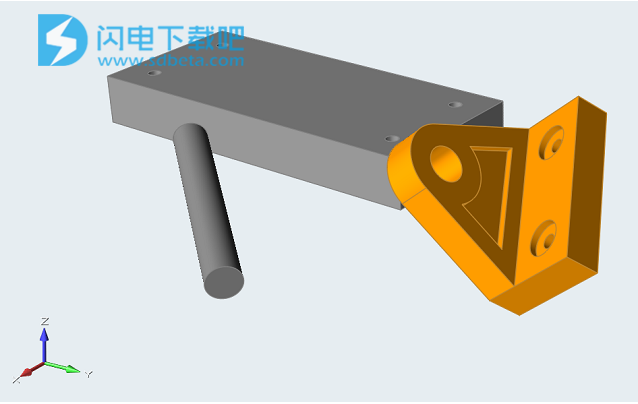
按M打开“移动”工具。
双击移动工具的中心并将其拖动到如下所示的位置。

右键单击以退出编辑模式。
在“移动”工具上选择y轴的尖端,然后选择最靠近支架的底座侧面。 这将使支架与面部平行对齐。

在“移动”工具上选择z轴的尖端,然后选择面的顶部。 这也将旋转支架以使其也与顶面对齐。

双击“移动”工具的中心,然后将其拖动到支架的底角,如下所示

右键单击以退出编辑模式。
单击并拖动支架底角上的对齐点到基座顶角上的对齐点,如下所示。

用鼠标右键单击并在复选标记上单击鼠标以退出,或双击。
7、将销钉对准支架

旋转模型并选择销钉。
按M打开“移动”工具。

单击“移动”工具上Y轴的尖端。
单击支架上顶孔的内表面,以将销钉对准支架。

右键单击以退出该工具。
单击并拖动销钉末端的中心捕捉点,然后将其拖动到支架中孔的中心捕捉点。 销钉和支架现在对齐。