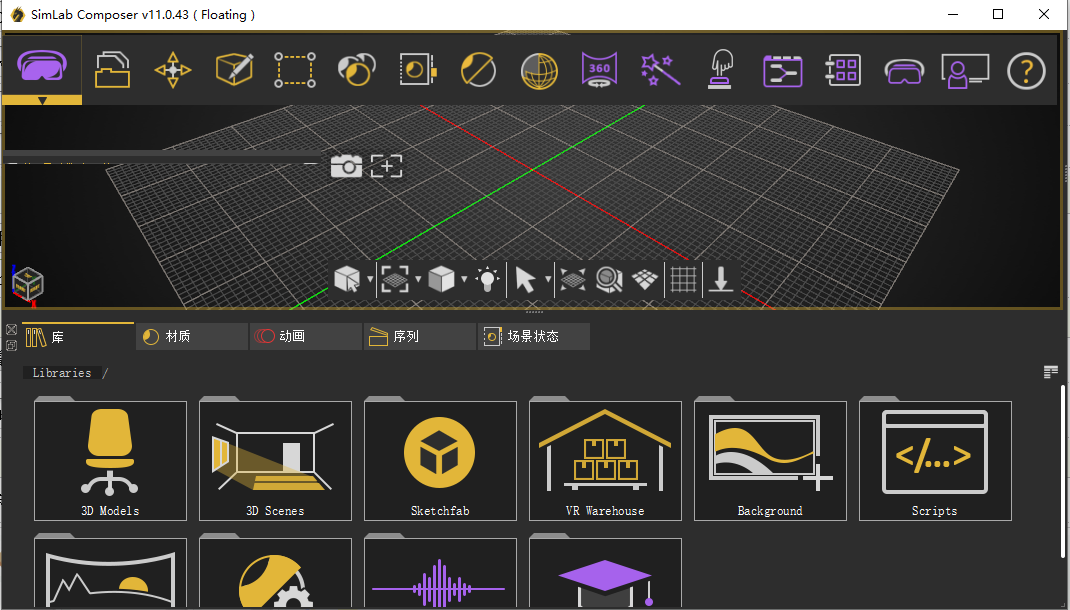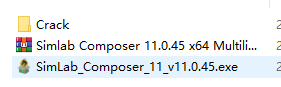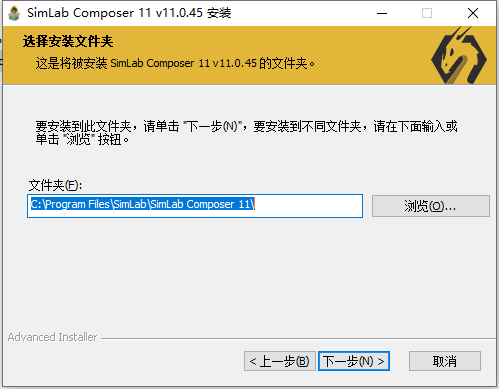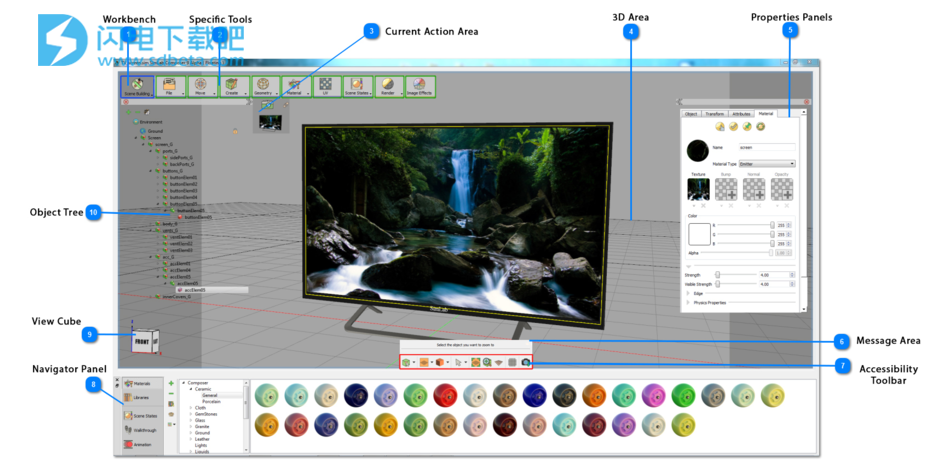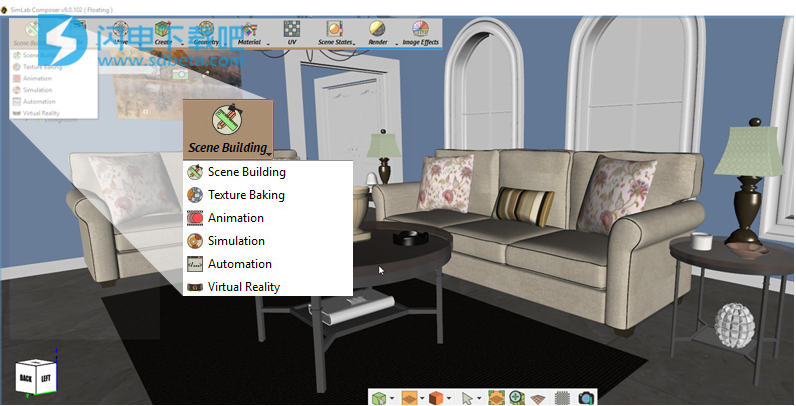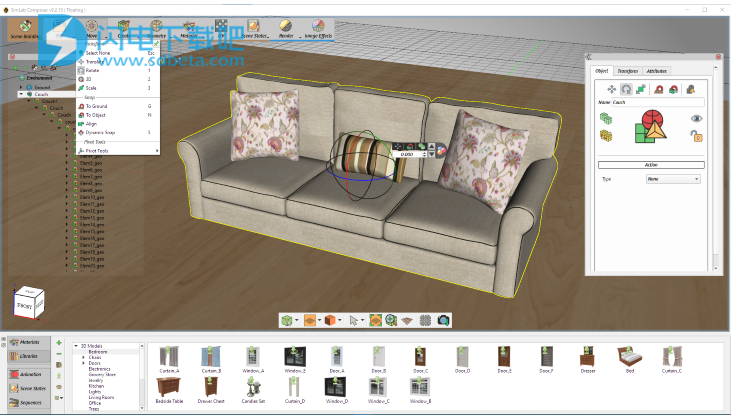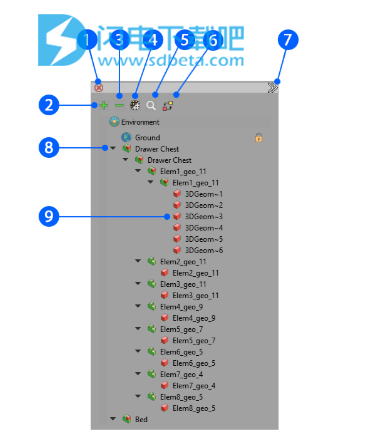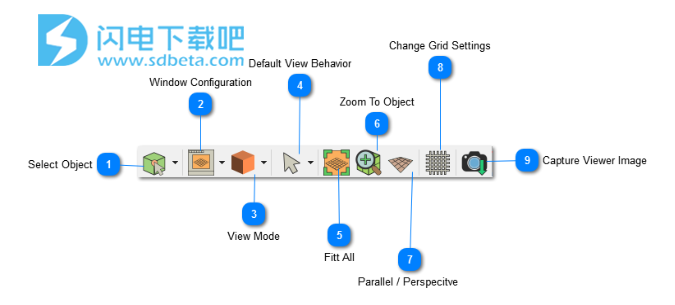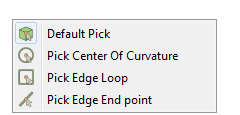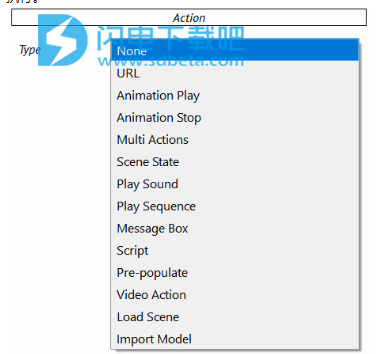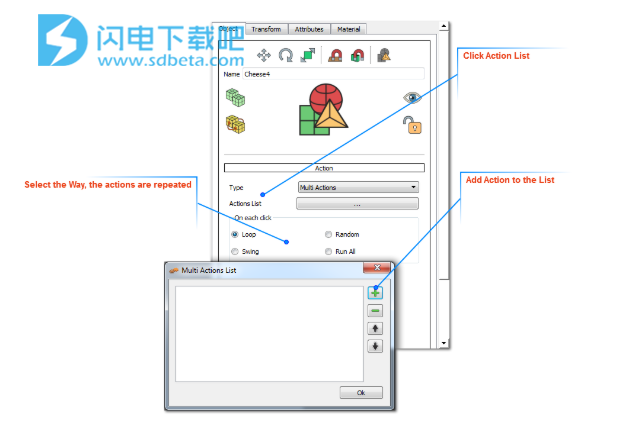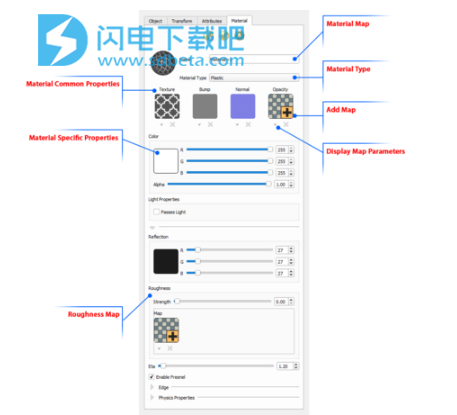Simlab Composer破解版是功能强大的3D图形(CG)软件!集图像渲染创建、动画创建和模拟功能于一身,涵盖全部的流程,任意的3D场景都能够很好的进行构建,还包括共享、渲染、烘焙、动画,自动化、模拟和展览等功能优势!还允许您导入本机和标准3D文件格式以更快更方便的构建场景,但可以将其导出到许多场景中。SimLab Composer的功能分为多个工作台,可以满足不同的需求。Scene Building Workbench、共享工作台,渲染工作台、内部工作台、纹理烘焙工作台、动画工作台、模拟工作台,自动化工作台和展览工作台。SimLab Composer的GUI(图形用户界面)设计为非常易于使用,不需要大量的实践进行培训和学习,在最短的时间内获得最好的结果,适合视频游戏开发,电视广告,建筑可视化等各种领域!全新破解版下载,含破解文件,替换即可破解!
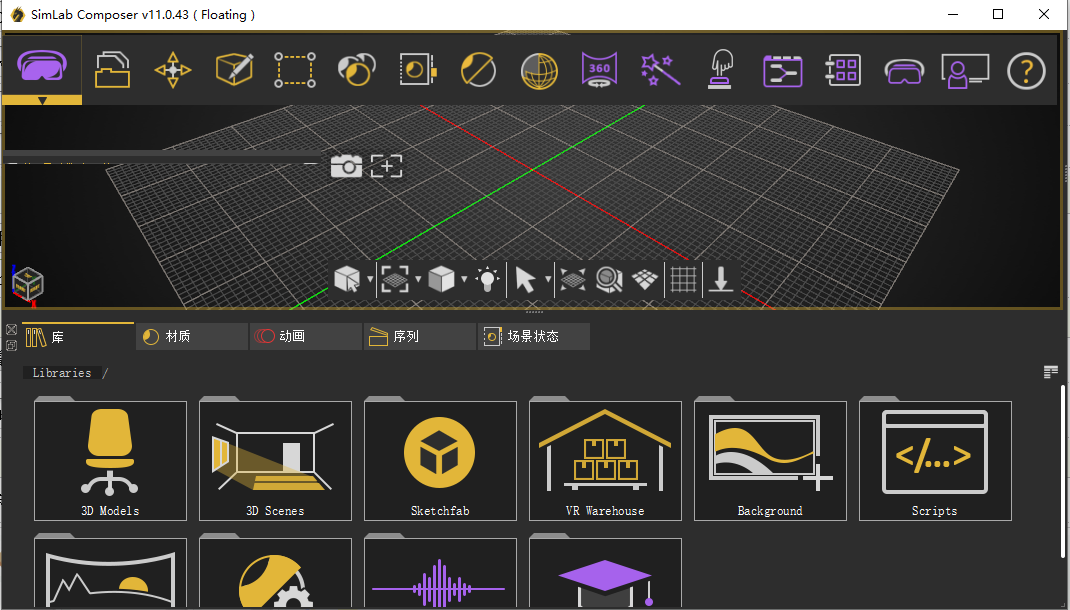
安装激活教程
1、在本站下载并解压,如图所示
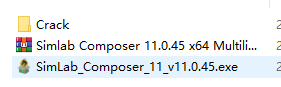
2、安装,勾选我接受许可证协议中的条款

3、选择软件安装路径
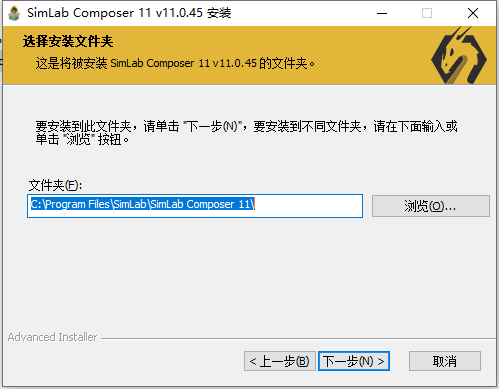
4、安装完成,退出向导。将破解补丁文件复制到安装目录中,点击替换目标中的文件,默认路径C:\Program Files\SimLab\SimLab Composer 11

SimLab Composer 10新功能
1、SIMLAB编写器
一般
更新了GUI,简化了工作流程。(新)
WebGL Starter现在包含在Composer 10中。(新)
CAD Converter现在包含在Composer-10中。(新)
云共享。(新)
新的导出参数(例如单位)和针对VR进行了优化。
可以在计算机上停用许可证。
USDZ进口商。(新)
向USDZ导出器添加了动画。
弹性物件汇入/汇出(fbx,gltf,usdz)。(新)
新的SimLab帐户功能(云共享,库和许可)。
2、场景建设
过滤对象树。(新)
可以同时更改多个灯光的属性。
创建注释和路径的新简便方法。
场景保护(创建受保护的* .sim文件的功能)。
HDR和IES的新弹出库,使用户可以直接选择项目。
场景状态库中的新快捷方式。
全局变换拖动器。
3、虚拟现实
将Training Builder添加到VR版本。
在Training Builder中添加变量搜索。
VRPackage文件保留培训构建器图。
4、渲染
添加了暂停渲染的功能。
渲染器速度的重大增强。
5、自动化工作台
Python脚本。(新)
在Visual Scripting中支持Python Scripting作为默认脚本引擎。
6、动画
序列库的全新设计。
在Composer中预览/播放序列。
在场景中查找受影响的对象。
将序列重新应用到动画时间轴中。
将序列附加到对象。
混合序列。
分组和取消分组关键帧。
Flex对象动画。
7、3D PDF
更有用的“ PDF设置”对话框。
8、SIMLAB免费VR查看器
全新的用户界面。(新)
全新的平台,可查看和共享VR体验。
云共享。 (新)
联系人和群组管理。(新)
消息系统。(新)
配对移动设备。(新)
与特定的人分享。
通知系统。(新)
在查看器中提供灵活的身体支持。(新)
使用帮助
SimLab Composer界面分为多个工作台。选择工作台后,将显示该工作台中分配的工具,并且界面中的主要工具,属性,任务和导航器面板也将更改为显示该选定工作台的默认设置。
如下所示,有几个元素为在用户界面中如何显示命令提供了结构。以红色显示的是辅助功能工具栏,以绿色显示的是“专用工具”,以蓝色显示的是工作台图标。同样如下图所示,应用程序界面具有不同的部分。
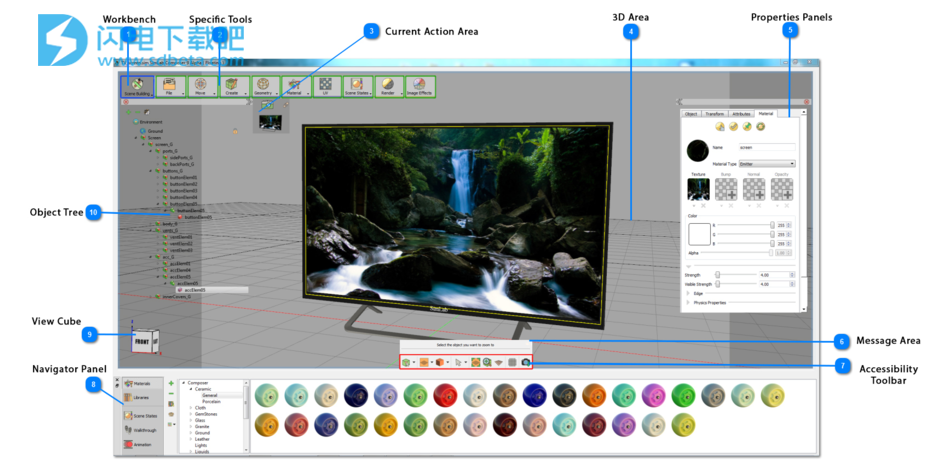
1、工作台菜单
用户可以从工作台菜单中选择要进行工作的工作台。此菜单中可用的工作台基于所获取的许可证。
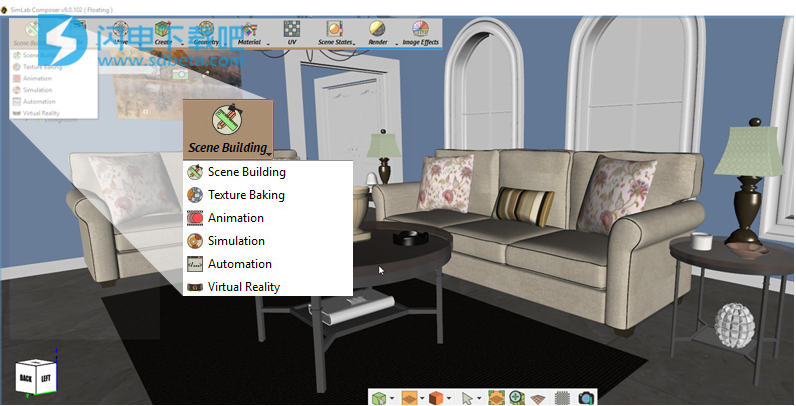
2、具体工具
选择工作台后,在该工作台中分配的特定工具将显示在场景构建主要工具旁边。
附加工具的概念有助于使用户适应适当的工具,而不会损失使用主要工具的成本。SimLab Composer工具根据其使用性质排列在菜单中。
例如,单击“移动”图标,将显示与元素移动相关的工具菜单,用户可以通过该菜单在其他操作中平移,旋转或缩放对象。
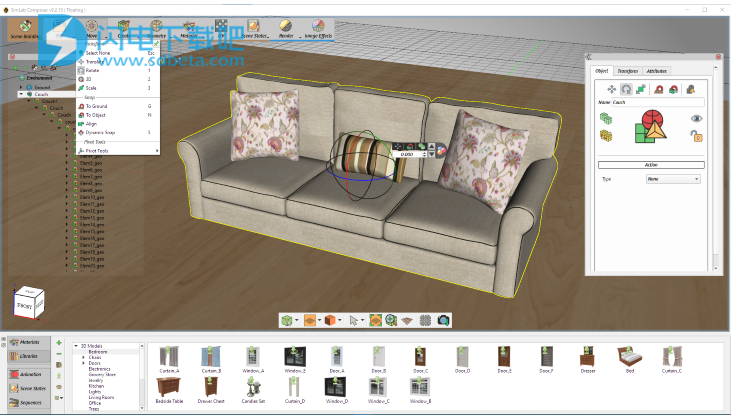
3、对象树
在SimLab Composer界面的左侧是对象树。这棵树显示并布置了场景中的所有元素,包括几何形状,灯光和照相机等。
1倒塌树
2展开父母的所有对象
3折叠来自父母的所有物体
4切换字体颜色黑/白
5按名称搜索对象
6对齐对象
7调整对象树的大小
8父母
9宾语
对象树的大小和位置可以轻松更改,以及选择是否隐藏它。可以从文件->首选项,外观选项卡,树透明度中更改其外观。
在3D区域中选择对象后,其属性将显示在“属性面板”中。该面板包含所选对象的所有属性,并且用户可以通过该面板对对象执行一些基本操作,例如平移,旋转,隔离,捕捉,复制和应用动作。在SimLab Composer中,用户可以使用搜索工具在对象树中按名称搜索对象。
有时,当选择“渲染”工作台时,此“对象树”显示应用程序特定的功能,例如“渲染设置”。
4、辅助工具栏
无论选择哪个工作台,此工具栏都将显示在3D区域的底部。该工具栏包含一些控制3D区域的行为和外观的功能,以及一些用于导航和选择的工具。它为用户提供了不同的功能来设置3D视图,如下所述,从左至右。
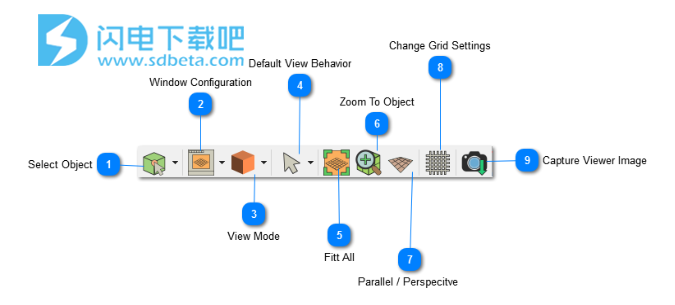
选择对象(拾取模式):
启动SimLab Composer时,将启用默认的选择模式。拣货返回两个值;位置和法线方向。用户可以将领料模式更改为以下内容:
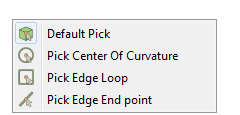
SimLab Composer中的选择模式为:
1.默认拾取:在此模式下,用户拾取模型中的一个点。返回该点的位置和法线方向。将在“对象树”中选择拾取位置处的几何图形,其边界框将显示在3D区域中。
2.拾取边缘端点:此拾取模式将突出显示最接近所选点的边缘,并且返回的法线将是曲线的最接近端点的切线。
3.拾取边缘循环:此拾取模式对于选择循环的中心很有用。
4.拾取曲率中心:在这种拾取模式下,拾取一条曲线将突出显示该曲线,并显示其中心法线。
窗口配置:

该按钮允许用户在3D区域中选择视图数。用户可以选择具有:
也可以通过拉3D区域的右边缘和下边缘来显示视图。
查看模式:
SimLab Composer中的默认视图模式是Solid View。它以实体视图显示模型,其中边缘隐藏。用户可以在SimLab Composer中选择以下视图模式之一。
纽扣
影响
捷径
X射线视图
Alt + 1
仅边缘视图
Alt + 2
实体插图视图
Alt + 3
立体图
Alt + 4
即时的
F4
1. X射线视图;为场景中的模型提供X射线效果。
2. Edges Only视图;在场景中仅显示模型的边缘。
3.实体插图视图;以实体视图显示模型,并说明其边缘。
4.实体视图;以阴影实体视图显示模型。
5.实时;开始实时渲染场景中的3D模型
默认视图行为:
此功能将SimLab Composer设置为默认行为,如下表所述。
导航
鼠标按键
泛
鼠标中键
旋转
鼠标左键
放大
鼠标右键
橡皮筋:
此功能可以更改3D区域中的选择模式,它具有三个选项:
橡皮筋选择:将选择图标更改为方形带,并允许用户在3D区域中选择多个几何图形。
附加到当前选择:选择图标将在方带内显示一个“ +”号。用户可以在3D场景的不同部分中通过窗口选择更多的几何图形,而不会丢失先前的选择。
从当前选择中删除:在带中添加“-”符号后,用户可以删除几何形状选择,而不会丢失先前的选择。
相机平底锅:
此功能将鼠标左键的行为更改为“平移”。
相机变焦:
此功能将鼠标左键的行为更改为“缩放”。
全部适合:
此功能会自动更新相机以适合活动视图区域中场景中的所有几何图形。
缩放到对象:
此功能更新活动视口中的摄影机,以缩放到所选对象。如果用户按下按钮但未选择对象,则将在“通用工具栏”顶部显示一条消息,要求他这样做。
在平行和透视图之间切换:
此功能可在活动视口中在透视和平行模式之间切换相机。对于习惯于并行模式的工程师,此选项将很有帮助。
捕获查看图像:
此功能允许用户从场景中捕获图像。
5、导航面板
界面的底部是导航器面板,它使用户可以访问Simlab Composer中所有可用的预定义元素。可以在库中找到3D模型,HDR图像和IES灯之类的元素。也可以通过导航器面板访问大量的预定义材料。
除元素外,SimLab Composer还通过该面板提供对用户创建的元素的访问,其中一些是场景状态,演练和动画。

6、当前行动领域
在3D区域中选择3D几何图形时,快速访问工具栏将在此区域中显示,并带有一组便捷功能。
相机快照是另一个功能,可让用户在此区域快速访问相机。

7、属性面板
在任何工作台的3D区域中选择几何图形后,此面板将显示四个选项卡,描述选定的几何图形。用户可以按以下方式在此面板中更改属性:
对象选项卡:
用户可以在此选项卡中更改选定的对象名称属性。可以在此选项卡中设置的其他对象属性包括:
隐藏/显示:通过单击此图标,用户可以在3D区域中隐藏/显示所选对象。这两个功能在“场景构建”工作台的“对象”选项卡中可用。
冻结/取消冻结:冻结所选对象将在3D区域中锁定其位置/方向。除非再次单击此图标以将其解冻,否则所有转换功能将不适用于它。这两个功能在“场景构建”工作台的“对象”选项卡中可用。
Apply Actions:在此组合框中,用户可以选择任何SimLab操作以应用于所选对象。可以将应用的动作导出为3D PDF文件以及HTML(Web GL)。
SimLab操作:
SimLab Composer支持许多预定义的操作,这些操作可以在单击3D模型或单击模板的元素时执行。高级用户可以编写自己的脚本来定义新操作。SimLab操作可以在3D PDF和HTML文件中执行。
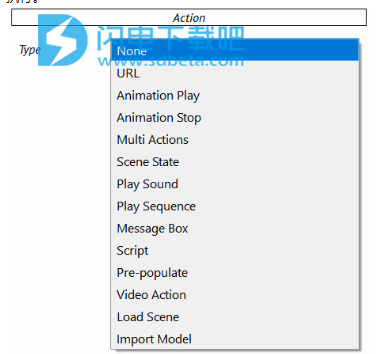
网址
将3D几何或模板元素与输入的网址链接,该网址将在单击时打开。
动画播放
单击3D几何体或模板元素后,停止播放场景的动画。
动画停止
单击3D几何体或模板元素后,停止播放场景的动画。
场景状态
单击3D几何体或模板元素时执行场景状态。可以通过名称或索引选择场景状态。
留言框
单击3D几何或模板元素后显示一个消息框。用户需要输入消息及其标题。
脚本
使用户能够编写自己的脚本,以在单击3D几何图形或模板元素时执行。
预先填充
影片动作
允许播放,暂停,搜寻,切换和播放视频,这些视频是通过VR Workbench的Visual Effects菜单中的“ 制作视频”功能创建的
加载场景
从计算机或VR Viewer中的在线“该场景的URL链接”中运行另一个Composer Scene。
导入模型
在体验VR Viewer时将模型导入场景。
多动作选项:
如果选择了“多动作”选项,则单击“动作列表”按钮将打开“多动作列表”对话框。通过单击“ +”按钮,用户可以输入不同类型的动作的列表。这些动作的顺序也可以使用向上和向下箭头更改。这些动作将在单击选定的3D几何图形后执行,也可以应用在3D PDF模板中。
支持的操作列表的应用方式是:
循环;单击顺序运行操作列表,然后重新开始。那是action_1,2,3…,然后是1,2,3。
摇摆;单击后运行操作列表,然后再次向后运行。那是action_1,2,3…然后是3,2,1。
随机;随机点击即可运行操作列表。
全部运行;单击一次即可运行操作列表。
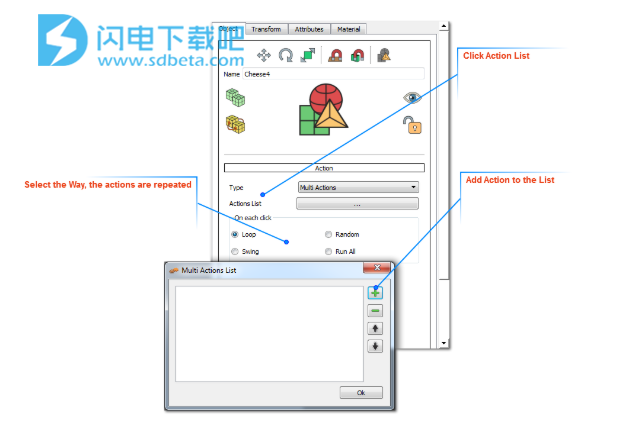
场景状态:
单击3D几何体或模板元素时执行场景状态。可以通过名称或索引选择场景状态。
播放声音:
在导出的3D PDF文件中使用和使用声音效果;通过SimLab Composer将它们分配给任何3D对象,或通过SimLab Template Designer将其分配给模板的2D元素。
播放顺序:
在导出的3D PDF文件中使用和使用动画序列;通过SimLab Composer将它们分配给任何3D对象,或通过SimLab Template Designer将其分配给模板的2D元素。
转换标签:
在此选项卡中,可以知道选定对象的位置及其枢轴,并可以精确值对其进行更改。同样,可以对围绕其中心的对象进行缩放均匀/不均匀缩放。
对象及其枢轴都具有全局和局部位置/方向。全局位置是对象中心相对于世界坐标系的位置。本地位置根据相对于其父对象对对象执行的转换而变化。
属性标签:
用户可以在此选项卡中定义附加到3D场景中所选几何图形的属性。这些属性可以导出到3D PDF文件,并且在“ PDF设置”对话框的“高级”选项卡中选中“导出对象属性”选项时;这可以帮助设计人员交流BIM和元数据。
材料标签:
用户可以在此选项卡中更改所选几何图形的材料名称和类型。SimLab Composer支持不同的材料类型。不同类型的材料之间的公共属性在“属性面板”中的公共位置分组。
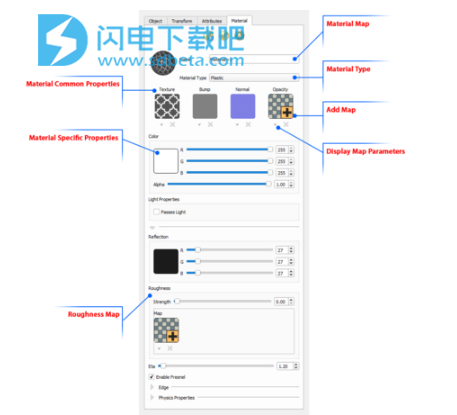
在此选项卡中,也可以将不同类型的贴图应用于所选几何图形的材质。这些地图可能会对3D模型的外观产生不同的影响,从而减少所需的建模时间和复杂性。每个地图都有其自己的参数,可以通过单击地图图像文件下的向下箭头来访问它们。用户可以通过单击“ +”图像将地图添加到材料,也可以通过单击材料图像下方的“ x”按钮来删除材料。
纹理贴图可以应用于任何材质类型。用户可以选择应用纹理文件,然后微调不同的参数以获得所需的效果。
凹凸贴图用于模拟对象上几何细节的外观,因此,当在几何本身中对这些细节建模时,它可以帮助用户避免效率低下。凹凸贴图可以设置为任何格式的纹理。请注意,即使支持彩色图像,由于凹凸贴图使用的是强度而不是像素的颜色,因此仍然可以使用灰度图像。
凹凸贴图基本上模拟了更改对象表面水平的效果,其中凹凸贴图图像中的亮像素模拟增高的区域,而暗像素代表降低的区域。
除了常规的纹理,比例和偏移属性外,凹凸贴图还有一个附加参数“强度”,可以将其设置为任何正值,并使用户能够修改凹凸效果,其中更高的值会使效果更强,更明显,因此导致对象看起来不那么平滑。
法线贴图类似于凹凸贴图,用于模拟3d对象上几何细节的外观。不同之处在于,在凹凸贴图的情况下,灰度图像映射表面的高度,而在法线贴图中,彩色(RGB)图像除了其高度外还用于映射法线的方向。这样,法线图可以进行更精细的控制,但是需要三个通道(R,G和B)来执行法线计算。
法线贴图通常由专门的软件生成,该软件应根据用户的期望效果提供RGB法线贴图图像,此外,可以在网上找到许多可用的法线贴图。
不透明度贴图使用户能够在映射对象上指定孔,透明区域和不透明区域。图像本身包含不透明度数据的方式如下:
图像图中的黑色像素代表孔
灰色像素代表半透明区域(随着亮度增加,不透明度增加)
白色像素代表不透明区域
粗糙度图允许用户为金属和塑料材料设置基于图像的粗糙度分布,而不是将单个值应用于整个材料。