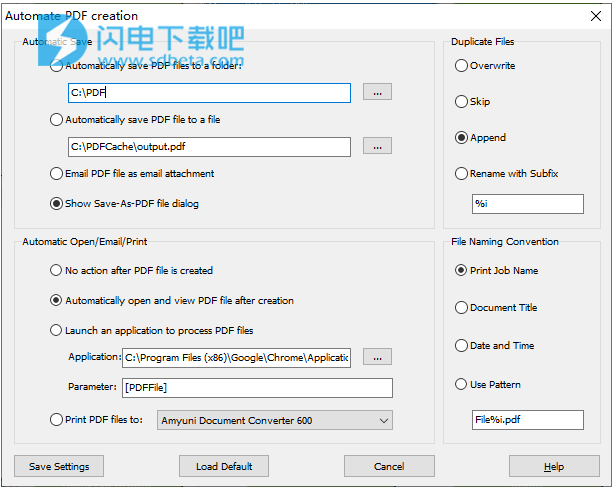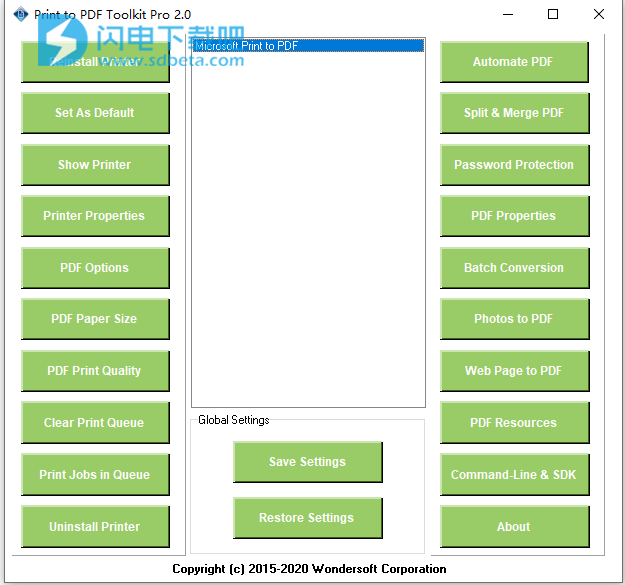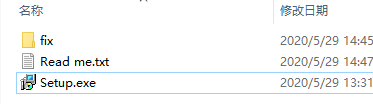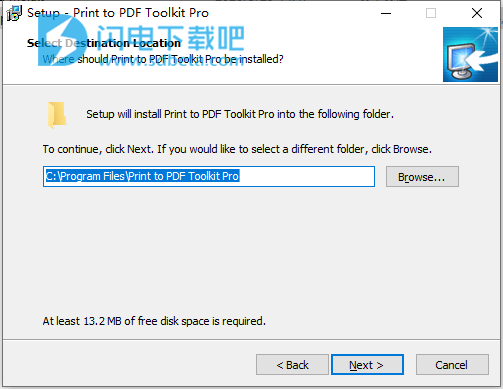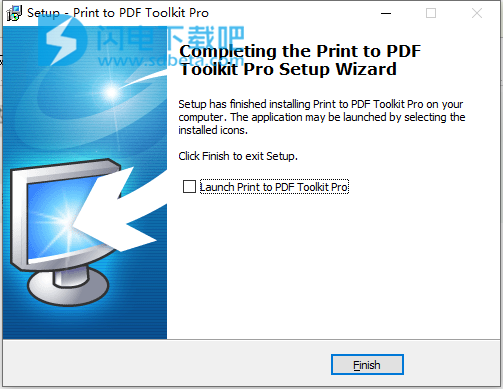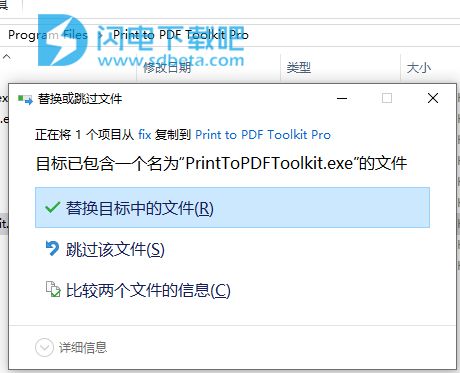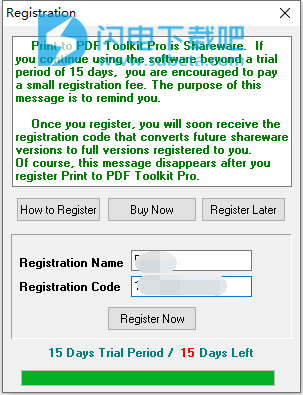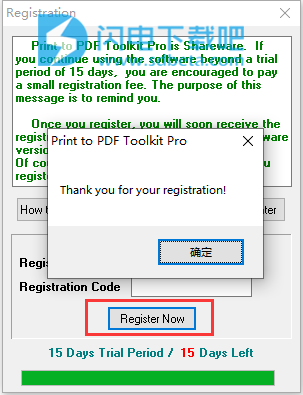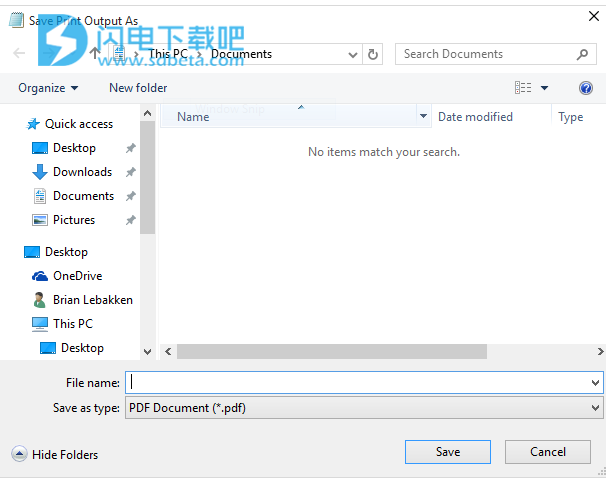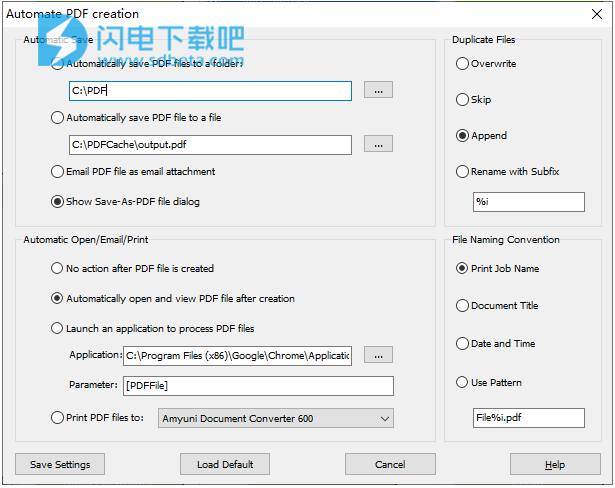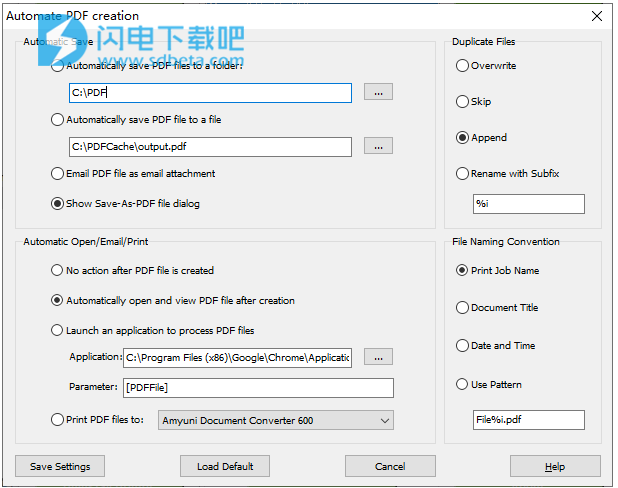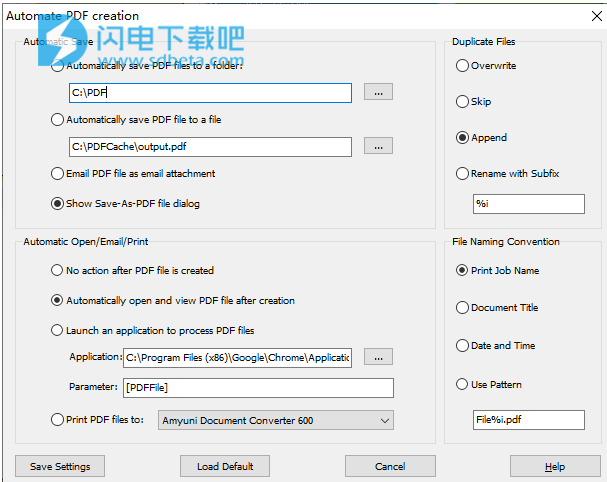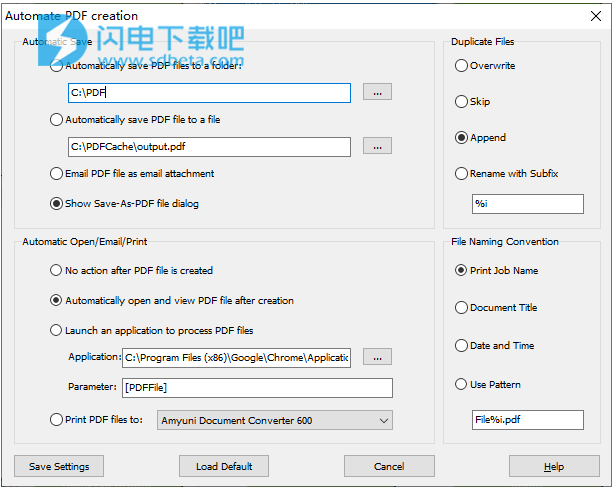Print to PDF Toolkit Pro破解版是功能强大的Microsoft打印为PDF的工具,如果你想将你的Microsoft Word、Excel、PowerPoint、照片、图形图像、网页或任何其他类型的文档转换为PDF文件的话,相信本产品是你非常不错的选择, Microsoft Print to PDF可以在任何应用程序中的任何文档中创建PDF文档,就像在纸上打印一样,而不是在纸上打印。只需在具有打印功能的任何应用程序中打开文档,按Ctrl + P键盘快捷键或使用应用程序菜单中的打印选项即可。您应该在打印机列表中看到“ Microsoft Print to PDF”。选择它,然后单击打印。选择您要保存PDF文件的位置就完成啦,方便快捷,有效的实现PDF自动化,并节省您的时间和金钱,功能丰富,使用简单,全新破解版,含破解文件和注册码,有需要的朋友不要错过l~!
安装激活教程
1、在本站下载并解压,如图所示
2、双击Setup.exe运行安装,选择软件安装位置
4、安装完成,退出向导
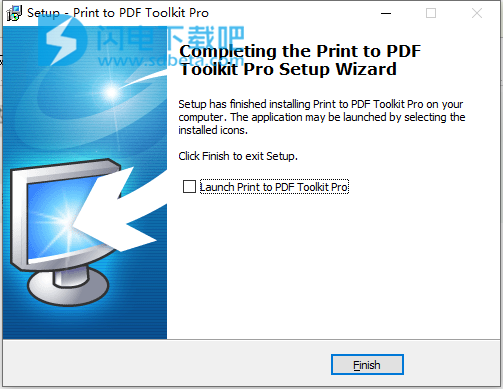
5、将破解文件夹中的PrintToPDFToolkit.exe文件都复制到安装目录中。点击替换目标中的文件,默认路径C:\Program Files\Print to PDF Toolkit Pro
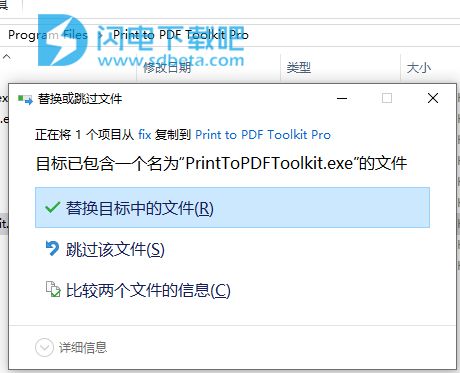
6、管理员身份运行程序,使用read文本中的注册信息进行注册激活,点击立即注册
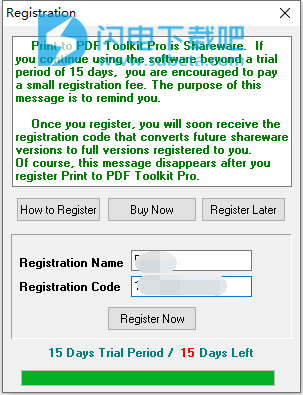
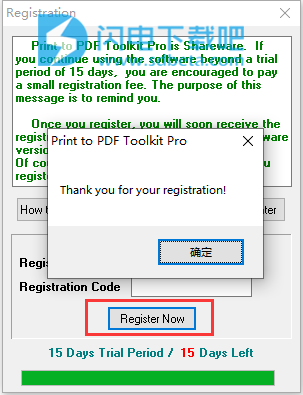
功能特色
1、自动将PDF文件保存到特定文件夹或特定文件中,
通过绕过“另存为PDF”对话框并将PDF文件保存到您选择的文件夹中,轻松自动创建PDF。您也可以将PDF文件保存到特定文件。如果目标PDF文件存在,则允许您覆盖,附加,重命名或跳过现有的PDF文件。专业版使文件命名和重命名具有用户定义规则的灵活性。
2、在没有提示的情况下保存PDF文件
Pro版本允许您在没有用户提示的情况下保存PDF文件。您将永远不会再看到任何“另存为PDF文档”对话框。即使通过远程桌面或终端服务访问计算机,您仍然可以保存PDF文件,而不会出现提示。
3、通过电子邮件将PDF文档作为电子邮件附件发送
将Word文档,Excel电子表格,PowerPoint幻灯片或AutoCAD图形打印到Microsoft打印到PDF打印机后,您可以立即通过电子邮件将PDF文档作为电子邮件附件发送。只需输入收件人的电子邮件地址,然后单击“发送电子邮件”。
4、创建后自动打开PDF文档
Adobe PDF软件的优点是创建后自动打开PDF文档。但是,Microsoft Print to PDF不允许您这样做。打印到PDF Toolkit Pro软件使其成为可能。只需在“自动创建PDF”对话框中启用该选项,即可开始。
5、后处理PDF文档
你有一大堆的选项来操作你的PDF文档它们是作为打印到Microsoft打印到PDF打印机的结果创建后。您可以指定其他软件应用程序在后台处理PDF文档,也可以将创建的PDF文档发送到LaserJet或Inkjet打印机。如果要设计文档处理流程,则此功能使您更有说服力地在流程中处理PDF文档。
6、密码保护
Adobe PDF允许您使用密码保护 PDF文档免遭不必要的访问。Microsoft Print to PDF本身不提供密码保护。Microsoft Print to PDF Toolkit使您可以使用用户密码和/或所有者密码来密码保护PDF文档。
7、权限管理
保护文档免受不必要访问的另一种方法是在创建PDF文档时禁用其某些权限。您被授权允许或禁止打印PDF文档,更改PDF文档,内容复制和提取,编写注释和表单字段,签名和填写表单字段,内容可访问性以及PDF文档组装。
8、避免PDF文档属性中的信息泄漏
Microsoft Print to PDF会生成PDF文档,其中标题,主题和作者信息作为PDF文档标题中的元数据。有些用户可能不喜欢在自己的PDF文档中保留此类足迹和痕迹的想法,因为从某种意义上讲,这构成了信息泄漏。专业版软件可让您删除此类信息或使用您喜欢的任何内容覆盖该信息。不限于作者,标题,主题信息,您还可以删除或覆盖PDF文档中的关键字,创建者和生产者信息。
9、使用出色的页面模式和布局模式
创建PDF文档Microsoft Print to PDF打印机创建的PDF文档是具有默认页面模式和默认布局模式的PDF文档。打印机中没有可用于更改页面模式和布局模式的选项。您要创建出色的全屏PDF文档吗?还是带有缩略图或大纲页面模式的PDF文档?专业版是实现这一目标的关键。您还可以设置页面布局模式,例如单页,一列,左两列或右两列。PDF文档的初始外观和布局可能很多,例如屏幕中心,隐藏或显示文档标题,工具栏,菜单栏和其他窗口。
10、批量转换
Microsoft Print to PDF不允许您将其他类型的文档批量转换为PDF文件。专业版软件可将以下文件类型批量转换为PDF,
Microsoft Word转换为PDF(.DOC,.DOCX)
Microsoft Excel转换为PDF(.XLS,.XLS)
Microsoft PowerPoint转换为PDF(.PPT,.PPTX)
丰富的Txt格式为PDF(.RTF)
纯文本格式为PDF(.TXT)
网页转PDF(.HTM,.HTML,SHTML)
将照片转换为PDF(.JPG,.JPEG,.PNG,.BMP)
将AutoCAD工程图转换为PDF(.DWG,.DXF)
批量转换功能替代了DOC2PDF,XLS2PDF,PPT2PDF,RTF2PDF,TXT2PDF,HTM2PDF,HTML2PDF,DWG2PDF和DXF2PDF工具,从而提高了工作效率。
11、添加更多的纸张尺寸和自定义纸张尺寸
是否要将更多的纸张尺寸添加到Microsoft Print to PDF打印机中?您是否要定义自定义纸张尺寸?专业版软件可帮助您为Microsoft Print to PDF打印机创建它。该软件随附了大量的纸张类型库,包括北美广泛使用的所有主要纸张类型,以及ISO A,ISO B,ISO C,ANSI,Arch,DIN 476和JIS纸张尺寸。
12、调整PDF分辨率和PDF打印质量
图像是PDF文档的重要组成部分。图像质量是通过DPI(每英寸点数)中的图像分辨率来衡量的,它极大地影响了PDF打印质量。Microsoft PDF转PDF打印机中的默认图像分辨率为600 x 600 dpi。但是,此修复工具允许您升级或降级分辨率。
13、备份和还原设置
Microsoft不提供备份和还原 Microsoft Print到PDF打印机设置的选项。此修复工具使您可以轻松地做到这一点。不需要任何先验知识。只需告诉该工具您要保存设置的位置以及从中还原设置的位置即可。
14、维修和故障排除
当Microsoft Print to PDF打印机无法正常工作时,只需使用Toolkit Pro版本软件重新安装打印机。您也可以通过单击鼠标按钮清除打印队列或查看打印作业。可以使用打印机文件夹,打印机属性和打印首选项的快捷方式。您还可以单击一下,将Microsoft Print设置为PDF打印机作为系统默认打印机。如果您不喜欢Microsoft Print to PDF,则可以通过单击“卸载”按钮将其完全删除。
使用帮助
自动保存并打开
Microsoft Print to PDF不支持PDF自动保存(将PDF文件自动保存到文件夹或特定文件)。现在,Wondersoft为您带来了Print to PDF Toolkit Pro软件,该软件在这方面以许多不同方式大大增强了Microsoft Print to PDF的功能。打印到PDF Toolkit Pro可以绕过“另存为PDF”对话框,并将PDF文件保存到您选择的文件夹中,从而轻松地自动创建PDF。您也可以将PDF文件保存到特定文件。如果目标PDF文件存在,则允许您覆盖,附加,重命名或跳过现有的PDF文件。专业版使文件命名和重命名具有用户定义规则的灵活性。
您也可以在创建PDF文件后自动打开它们。
重要说明:如果在“自动保存”中选择了“显示另存为PDF文件对话框”以外的选项,请不要关闭“打印至PDF Toolkit Pro”软件。该功能需要激活“打印到PDF Toolkit Pro”软件。您可以将“打印至PDF Toolkit Pro”软件最小化到Windows系统托盘(“打印至PDF Toolkit Pro”软件的注册版本中不允许最小化操作)。
1、显示另存为PDF对话框
选项“显示另存为PDF文件对话框”位于“自动保存”中。
这是Microsoft Print to PDF打印机的默认行为。 即使没有Print to PDF Toolkit Pro软件,您也可以获取“另存为PDF文件”对话框(该对话框如上图所示,其标题为“将打印输出另存为”),提示您指定位置和名称。 目标PDF文档。
2、跳过另存为PDF对话框
什么是“另存为PDF”对话框?
将文档打印为Microsoft Print to PDF后,您将看到以下对话框,其标题为“将打印输出另存为”。通常,它称为“另存为PDF”对话框。该对话框的目的是提示用户告诉Microsoft Print to PDF软件将PDF文件保存在何处。
有很多方法可以绕过此对话框。您可以在自动保存中选择“显示另存为PDF文件对话框”以外的任何选项。
提示是用户提示的简称,即上图所示的“另存为PDF”对话框(该对话框随附标题为“将打印输出另存为Microsoft Windows 10的最新版本”)。专业版允许您保存PDF文件而无需用户提示,它也称为自动保存。
有四个选项,
•自动将PDF文件保存到文件夹-发送到Microsoft Print to PDF打印机的所有文档都将转换为PDF文件并保存到您选择的文件夹中。默认文件夹为C:\ PDF。 PDF文件的名称由文件命名约定决定(有关更多详细信息,请阅读文件命名约定部分)。
•自动将PDF文件保存到文件-发送到Microsoft Print to PDF打印机的所有文档都将保存到目标文件。如果您有多个文档一一发送到Microsoft打印到PDF打印机,则目标文件将被覆盖,附加或重命名或一次又一次地跳过。处理目标文件夹中现有文件的策略由“重复文件”中选择的选项确定(有关更多信息,请阅读“重复文件”部分)。
•通过电子邮件将PDF文档作为电子邮件附件发送-将文档打印到Microsoft Print to PDF打印机后,您将获得PDF文件,并且该文件将附加到新编写的电子邮件中。
•显示“另存为PDF文件”对话框-这是Microsoft Print to PDF打印机的默认行为。即使没有Print to PDF Toolkit Pro软件,您也可以获取“另存为PDF文件”对话框(该对话框如上图所示,其标题为“将打印输出另存为”),提示您指定位置和名称。目标PDF文档。
3、目标文件夹
启用“自动将PDF文件保存到文件夹”选项后,所有发送到Microsoft Print to PDF打印机的文档都将转换为PDF文件并保存到您选择的文件夹中。 默认文件夹为C:\ PDF。 PDF文件的名称由文件命名约定决定(有关更多详细信息,请阅读文件命名约定部分)。
如果该文件夹不存在,则打印到PDF Toolkit Pro会为您创建该文件夹。
处理目标文件夹中现有文件的策略由“重复文件”中选择的选项确定(有关更多信息,请阅读“重复文件”部分)。
请注意文件夹写访问权限问题。 在此处指定文件夹之前,请确保“打印至PDF Toolkit Pro”软件可以访问该文件夹。 一种简单的方法是将文件夹设置为“所有人”都可以访问。
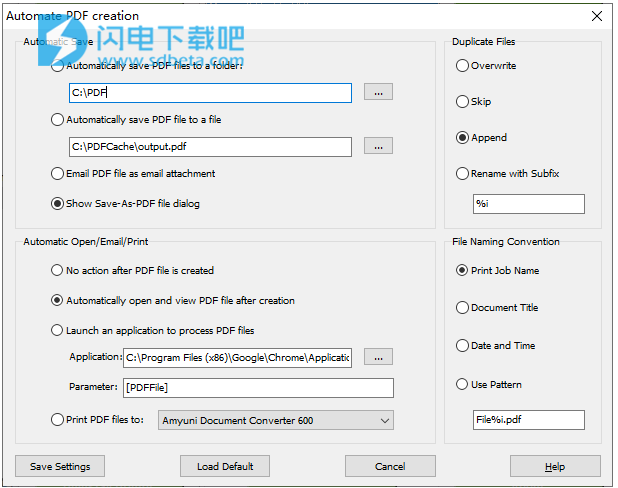
还支持网络文件夹。
4、目标文件
启用“将PDF文件自动保存到文件”选项后,发送到Microsoft Print to PDF打印机的所有文档都将保存到目标文件。如果您有多个文档一一发送到Microsoft打印到PDF打印机,则目标文件将被覆盖,附加或重命名或一次又一次地跳过。处理目标文件夹中现有文件的策略由“重复文件”中选择的选项确定(有关更多信息,请阅读“重复文件”部分)。
目标文件不会立即创建。在将文档打印到Microsoft Print to PDF打印机后创建。
请注意文件夹写访问权限问题。在此处指定目标文件之前,请确保“打印到PDF Toolkit Pro”软件可以访问包含该文件的文件夹。一种简单的方法是将文件夹设置为“所有人”都可以访问。
例如,您将C:\ PDFCache \ output.pdf指定为目标文件,请确保C:\ PDFCache可访问。否则,将不会创建output.pdf文件。
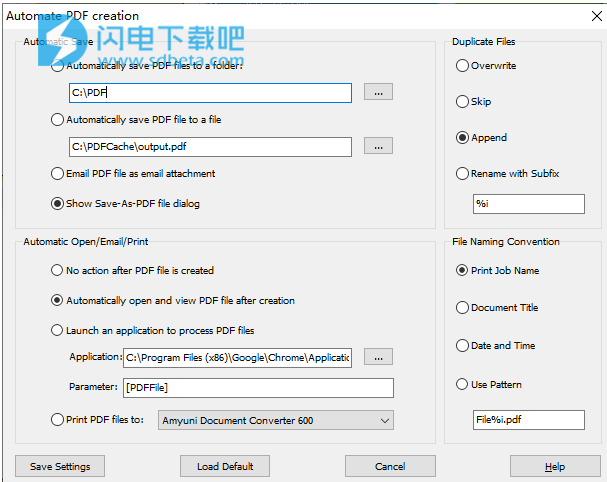
5、重复文件
复制文件中有四个选项,
•覆盖
•跳过
•追加
•重命名为后缀
覆盖-只要您在“自动保存”中选择“显示另存为PDF文件”对话框,只要Microsoft Print to PDF打印机注意到您的目标PDF文件已经存在,它将要求您确认是否覆盖目标文件。否则,Microsoft Print to PDF打印机将覆盖目标PDF文件,而不会出现任何用户提示(即,不显示任何信息。不会出现确认对话框。不会出现警告消息)。
跳过-如果目标PDF文件存在,则Microsoft Print to PDF打印机不执行任何操作。它只是保持沉默。
追加-追加是类似于合并的术语,但是,它意味着将新创建的PDF文件组合到现有PDF文件的末尾。如果目标PDF文件存在,则无论您在“自动保存”中选择哪个选项,都不会覆盖目标PDF文件,而是将新创建的PDF文件的内容附加到目标PDF文件中。即使在“自动保存”中选择了“另存为PDF文件”对话框,系统也不会要求您确认是否覆盖目标PDF文件,新内容最终将合并到目标PDF文件中。
带后缀重命名-如果目标PDF文件存在,则Microsoft打印至PDF打印机将保留目标PDF文件,并在目标PDF文件的同一文件夹中创建另一个PDF文件,但是使用不同的文件名。例如,如果目标PDF文件名为MyWork.pdf,而新的PDF文件将命名为MyWork1.pdf,只要您指定“%i”作为后缀即可。 %i代表整数值。 SDK中提供了更多后缀选项。