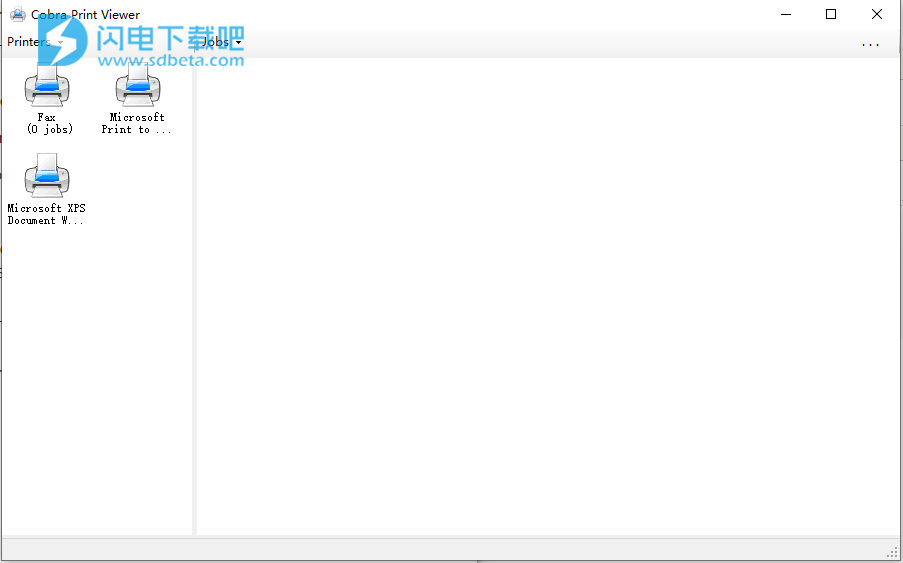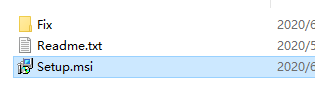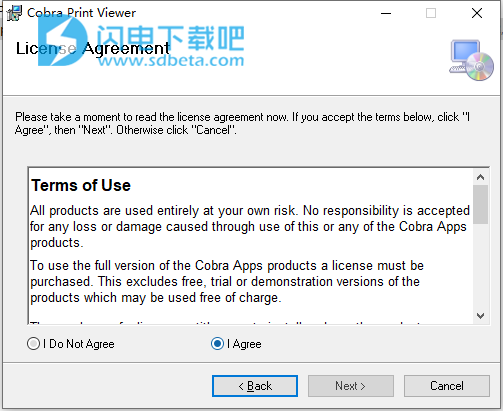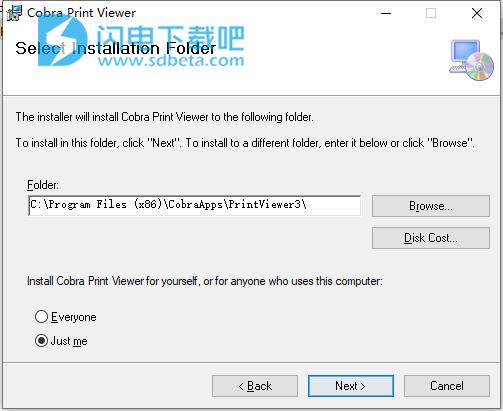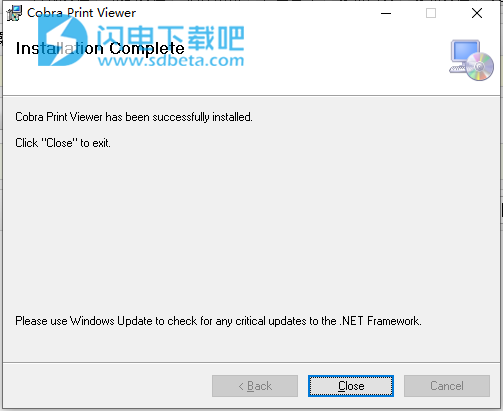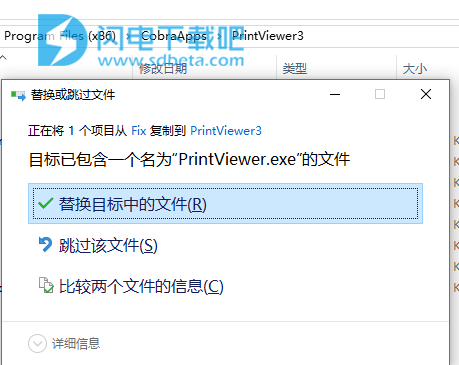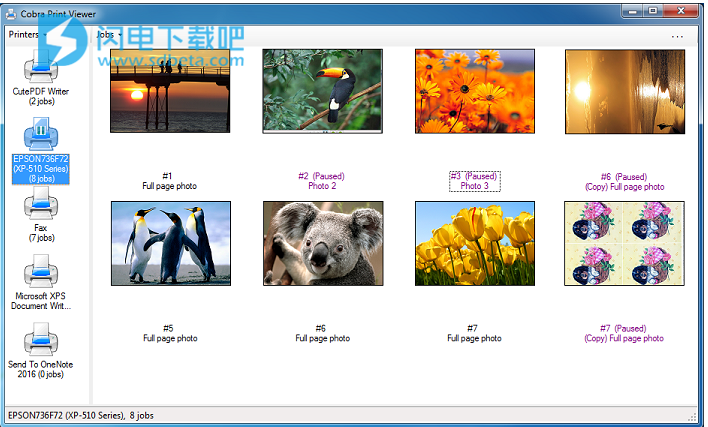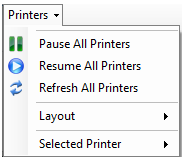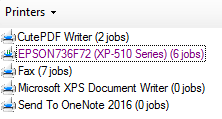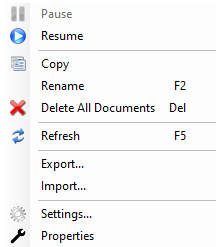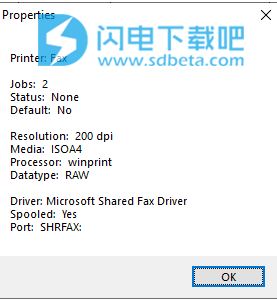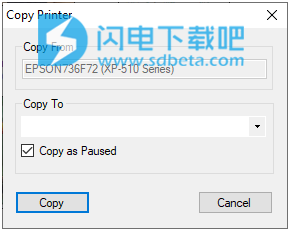Cobra Print Viewer破解版允许用户查看实际图像以及复制或移动在任何打印机上排队的打印作业。注意,它的独特之处就在于可以查看排队要打印的作业的实际图像!您能够轻松选择任何打印机,一目了然地查看排队的打印作业,对这些作业执行操作,例如查看全屏,暂停/恢复作业,重命名打印机队列中的作业,取消作业,甚至将打印作业保存到图像文件中(支持所有常见的图像格式)。如果您在未直接连接到打印机(例如从笔记本电脑)的情况下打印任何文档或图片,则此应用程序特别有用。然后,当您准备进行一些实际的打印时,您可以快速轻松地查看已排队的内容,并提醒自己打印时每个作业的外观。如果它已经在队列中一段时间并且您不记得打印了什么,则特别有用。重命名选项还允许您为排队的作业赋予一个更易记的名称,这以后对您将有所帮助。您还可以使用此应用程序将所有打印作业重新打印到同一台打印机,将作业复制/移动到其他打印机,以及在其他打印机服务器之间导出/导入作业。可以将单个或多个打印作业复制以重新打印到同一台打印机,也可以复制一个或多个副本,也可以复制/移动到另一台打印机或服务器。如果以后您决定要排队的打印作业不止一个副本,这将特别有用。此外,所有排队的打印作业都可以复制或移动到另一台打印机。同样,如果您运行多台打印机但其中一台出现故障-您可以手动将所有作业从其队列中移至同一台服务器上的另一台打印机,或手动或通过在打印队列上设置重定向以自动复制所有打印件,将其导入另一台服务器将作业排入任何打印机队列,或将打印队列重定向到另一台打印机。破解版下载,安装包中含破解文件,替换即可破解!
安装激活教程
1、在本站下载并解压,如图所示
2、双击Setup.msi运行安装,勾选我接受
3、选择软件安装位置
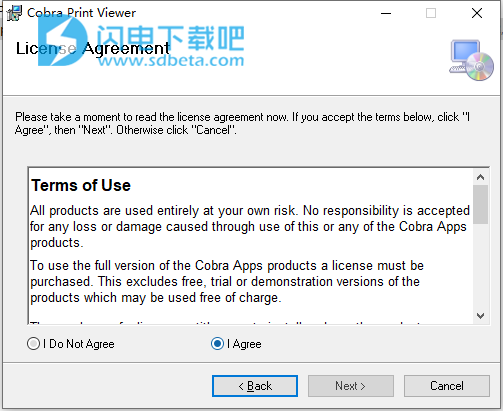
4、安装完成,退出向导
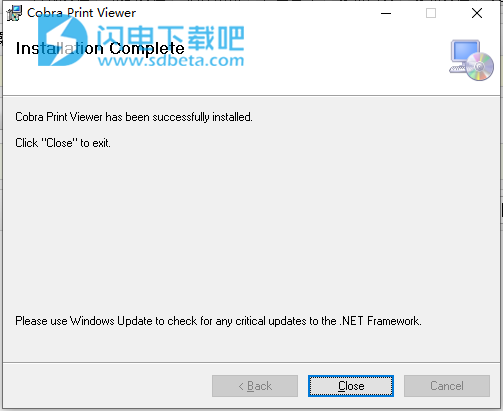
5、将破解文件夹中的PrintViewer.exe文件复制到安装目录中。点击替换目标中的文件,默认路径C:\Program Files (x86)\CobraApps\PrintViewer3
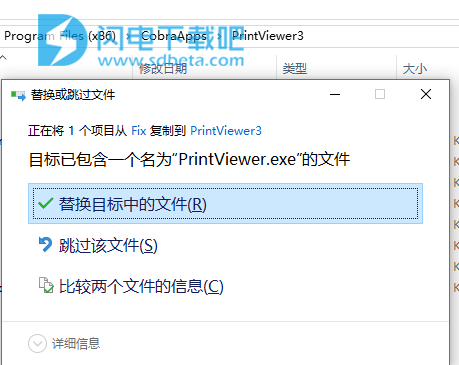
软件特色
1、查看打印队列上作业的实际图像
2、在打印机之间复制作业
3、将作业重定向到另一台打印机或队列
4、导出作业并导入到其他打印服务器
5、更改打印队列中作业的顺序
6、增强的打印队列管理
软件功能
1、Cobra Print Viewer是增强的Windows打印管理实用程序,可让您轻松复制,重新打印和查看排队的打印作业的实际图像。
2、与使用标准Windows打印管理器相比,对本地排队的打印作业进行的处理要多得多。
3、查看将在打印机上显示的打印作业的实际图像。查看所有排队的作业的缩略图,并选择单个作业以更大尺寸或全屏显示图像。有助于查看打印作业在纸上的布局方式,或者是否在一段时间之前打印了该作业,并且需要提醒您确切的打印作业。
4、复印或重新打印任何排队的打印作业,无论是单份还是多份,甚至可以打印到另一台打印机。如果以后决定要打印一份以上的打印作业,则很有用。
5、在打印机之间复制打印作业。如果您的一台打印机发生故障并且您需要快速轻松地将所有剩余的排队作业移动到另一台打印机上,则很有用。甚至可以是不同型号的打印机,甚至是较低质量的打印能力之一。
6、将打印作业重定向到另一个打印队列,将打印队列重新分配给备用打印机。如果您的打印机有故障,需要自动将作业转移到另一台打印机或队列中,或者您想启用打印暂停,则很有用。
7、从一台打印机导出作业,然后导入到相同或不同打印服务器上的另一台打印机。如果服务器上的打印机有故障,则很有用;您可以轻松地将它们移到另一台打印机服务器上并打印作业。
8、更改队列中任何打印作业的位置。如果您想将特定作业带入队列以首先打印,则很有用。
9、轻松查看有关打印作业的详细信息,例如纸张类型,打印质量,单面/双面,页数,份数。有助于提醒您在打印之前要加载的纸张类型以及要加载的纸张数量。
10、重命名打印作业,为它们提供更有意义的名称,以备日后打印时使用。
11、将排队的打印作业保存到图像文件。支持所有常见的图像格式。
12、在支持.NET 4.0及更高版本的任何Windows平台上运行。同时支持32位和64位操作系统。
13、随附全面的用户指南和免费技术支持。
使用帮助
1、用户界面
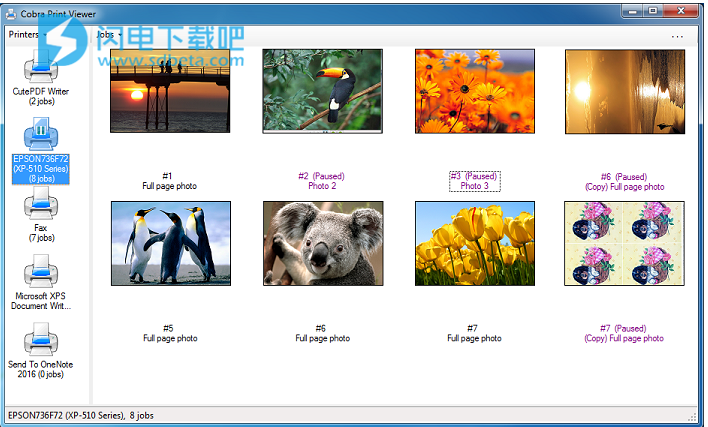
屏幕和菜单栏上有两个主要区域:
印表机
职位
打印机区域显示每个本地连接的打印机。
作业区域显示排队等待选定打印机的每个打印作业。
通过使用每个屏幕区域之间的分隔条并调整应用程序窗口的大小,可以调整每个屏幕区域的大小。
每个屏幕区域上方是一个菜单,其中包含可在打印机和作业上执行的操作,右侧是选项菜单,其中包含帮助链接,并可以访问“首选项”表单以定制应用程序的某些方面(有关更多信息,请参见下面的“首选项”部分) 细节)。
2、印表机
您的每个本地打印机队列都显示在“打印机”区域中。每个打印机图标下方都有打印机的名称和一个数字,指示其具有多少排队的打印作业。如果打印机暂停,其图标将显示为带有暂停的符号。如果正在重定向打印机队列,则打印机名称将以(R)为前缀。
以下颜色方案用于打印机名称文本,以指示打印机的状态:

-空闲-错误-重定向-已暂停
选择打印机后,所有排队的作业都会显示在“作业”区域中(有关更多详细信息,请参见下面的“作业”部分),状态栏将显示打印机名称,后跟排队的作业数。您还可以使用箭头键选择其他打印机,然后按Enter选择并查看其作业。
单击打印机菜单,您可以在打印机上执行许多操作:
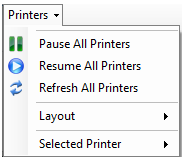
暂停所有打印机-所有打印机将被暂停
恢复所有打印机-将恢复所有打印机
刷新所有打印机-所有打印机将从打印机服务器重新加载
布局-选择此项目将使您可以更改布局以显示打印机的方式:
打印机列表布局选项
您可以将打印机列为大图标或小图标列表。您还可以按名称或作业数量更改打印机的列出顺序。上升或下降。
屏幕示例以“小图标”布局显示打印机:
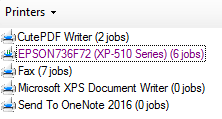
选定的打印机-可以在打印机上执行许多操作。选择打印机后,将在“选定打印机”下的“打印机”工具栏上启用适用于该打印机的操作。如果右键单击打印机,则可以选择相同的一组操作:
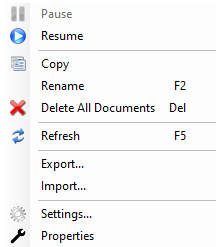
暂停-暂停打印队列
恢复-在上一次暂停后启用打印机队列
复制-将所有作业复制到另一台打印机(有关更多详细信息,请参见下面的“复制打印机”部分)
重命名-重命名打印机。请注意,此应用程序不执行名称唯一性检查
删除所有文档-删除打印机上排队的所有打印作业
刷新-重新加载打印机的作业列表
导出-将所有作业保存在选定打印机上以导出文件。将显示一个保存文件对话框,提示您选择导出文件的名称和文件夹进行保存
导入-将作业从导出文件导入选定的打印机。将显示一个打开文件对话框,您可以在其中选择要加载的导出文件。将显示一个确认窗口,其中包含有关导出文件的信息,一旦确认,将开始导入。请注意,将作业导入到具有与导出的打印机不同的打印处理器或数据类型的打印机可能会使这些作业无法打印。对于RAW数据类型或其他专有数据类型的作业尤其如此
设置-更改打印机上的设置,例如将打印作业重定向到另一台打印机或端口(有关更多详细信息,请参见下面的“重定向打印机”部分)
属性-显示打印机属性信息,示例屏幕如下所示:
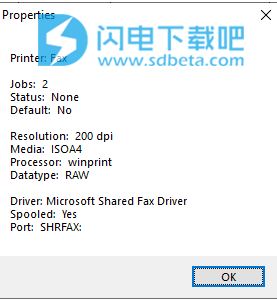
打印机-打印机队列的名称
作业-排队的作业数
状态-打印机是暂停,错误还是其他状态
默认值-是否选择它作为默认打印机
分辨率-打印机的像素分辨率
介质-打印机的打印介质类型和大小
处理器-用于处理该打印机作业的打印处理器
驱动程序-此打印队列的打印机驱动程序的名称。使用相同的驱动程序在打印机队列之间复制和导入作业将保留所有原始作业属性和属性
假脱机-打印作业是假脱机的还是直接发送到打印机的。必须假脱机使用该应用程序
打印机连接到的端口窗口内部端口
3、复印打印机
选择复印打印机将导致显示以下对话框:
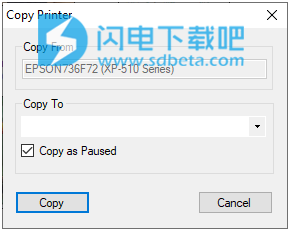
在此对话框中,您可以将所有排队的打印作业复制到另一台打印机:
从...复制-显示要从哪个打印机复制
复制到-从下拉列表中选择要复制到的打印机
复制为暂停-勾选此项以暂停状态复制作业
您也可以将打印机拖放到另一台打印机上以复制其所有作业。 作业将以暂停状态被复制。
注意-将作业复制到具有其他打印处理器的打印机可能会使这些作业无法在目标打印机上打印。 对于RAW数据类型或其他专有数据类型的作业尤其如此。