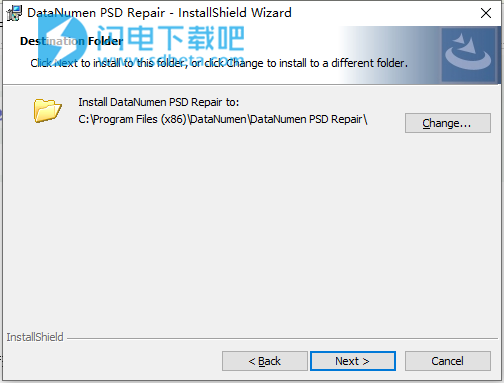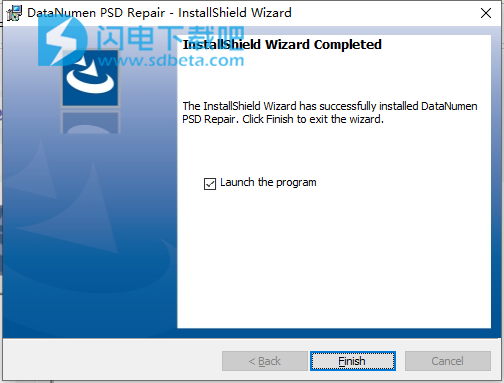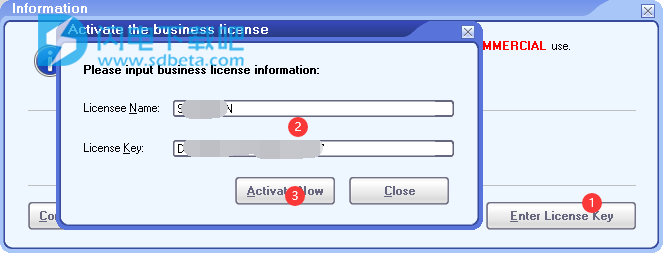DataNumen PSD Repair(DPSDR)破解版是一个强大的Photoshop图像文件恢复工具,可以快速恢复损坏的Photoshop图像(PSD,PDD)文件。当您的Photoshop PSD图像文件由于各种原因而损坏或损坏,并且无法使用Adobe Photoshop正常打开它们时,可以使用DataNumen PSD Repair扫描PSD文件并尽可能地从文件中恢复数据。它使用先进的技术来扫描损坏或损坏的Photoshop图像文件,并尽可能地恢复其中的数据,从而最大程度地减少文件损坏的损失。当前,DPSDR支持恢复由所有版本的Adobe Photoshop生成的PSD和PDD图像文件。此外,它与Windows资源管理器集成,支持拖放操作和命令行参数,使您可以轻松快速地修复文件。支持批量恢复,简单方便,省时省力,界面友好,使用也很容易,有需要的朋友不要错过了!

安装激活教程
1、在本站下载并解压,如图所示
2、双击dpsdr.exe运行安装,勾选我接受协议
3、选择软件安装位置
4、安装完成,退出向导
5、启动程序,点击enter license key,输入任意用户名和key文本中的序列号,点击立即激活
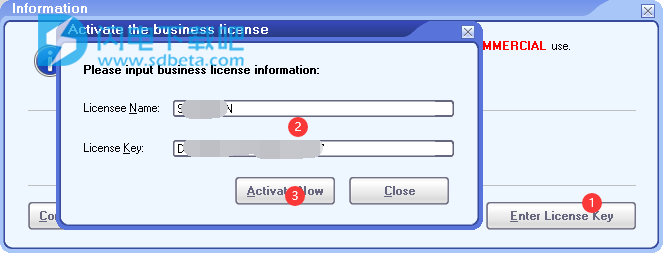

功能特色
1、支持恢复由所有版本的Adobe Photoshop生成的PSD和PDD文件。
2、支持恢复图像以及单独的图层。
3、支持恢复像素,尺寸,颜色深度以及图像和图层的调色板。
4、支持恢复未压缩和RLE压缩的图像。
5、支持恢复每通道1、8、16、32位深度的PSD图像。
6、支持以位图,灰度,索引,RGB,CMYK,多通道,双色调,实验室的颜色模式恢复PSD图像。
7、支持修复损坏的媒体(如软盘,Zip磁盘,CDROM等)上的PSD和PDD文件。
8、支持修复一批Photoshop图像文件。
9、支持与Windows资源管理器集成,因此您可以使用Windows资源管理器的上下文菜单轻松修复Photoshop图像文件。
10、支持拖放操作。
11、支持命令行参数。
使用帮助
1、维修档案
单击对话框中的“修复”选项卡,即可开始修复损坏的Photoshop图像(.PSD,.PDD)文件:
输入或选择要修复的损坏的Photoshop图像(.PSD,.PDD)文件。您也可以单击搜索按钮以搜索并选择要在本地计算机中修复的Photoshop图像(.PSD,.PDD)文件。
在“将恢复的图像和图层输出到”中,指定目录。在恢复过程中,从损坏的Photoshop图像文件恢复的图像和图层将保存在此目录中。
单击“开始修复”按钮开始修复过程。您将看到进度变化栏。如果要中止修复过程,请单击“停止修复”按钮。
修复过程之后,从Photoshop图像文件恢复的图像和图层将保存在步骤2中指定的目录中。
您可以单击“保存日志”按钮将修复日志保存到文件中。通过在保存文件对话框中选择“包括系统信息”选项,可以在日志文件中包括其他信息。这些信息可以帮助我们的技术支持诊断您的系统并更有效地解决您的问题。
2、修复一批文件
单击对话框中的“批量修复”选项卡,可以修复一批损坏的Photoshop图像(.PSD,.PDD)文件:
单击“添加文件”以将Photoshop图像(.PSD,.PDD)文件添加到“要修复的文件列表”列表中。 初始修复状态为“未修复”。
单击“搜索文件”以搜索并选择要在本地计算机上修复的Photoshop图像(.PSD,.PDD)文件。
单击“删除文件”可以删除列表中的选定文件。
单击“全部删除”可以清除列表。
将要修复的文件添加到列表中之后。 单击“开始修复”以修复列表中的所有文件。 成功修复文件后,其状态将更改为“成功”。 否则,其状态将变为“失败”。 您也可以单击“停止修复”按钮中止赔偿程序。 在这种情况下,文件的修复状态将变为“已终止”。
3、选项
单击对话框中的“选项”选项卡,可以在修复过程中设置选项:
如果选择了“完成后打开包含所有恢复的图像和图层的目录”选项,则DataNumen PSD Repair将在修复后打开包含所有恢复的图像和图层的目录。
如果您记得要恢复的图像尺寸,则可以设置“图像尺寸”。
如果您记得要恢复的图像深度,则可以设置“深度”。
如果您记得要恢复的图像的色彩模式,则可以设置“模式”。
如果选择了“启发式恢复图像属性”选项,则DataNumen PSD Repair将使用启发式方法恢复图像属性。
注意:
DPSDR将记住您上次设置的选项。
4、高级选项
单击对话框中的“高级选项”选项卡,可以在修复过程中设置高级选项:
“临时文件目录”
DPSDR使用此目录创建临时文件。默认情况下,此字段设置为Windows临时目录。如果为空,则将在当前目录中创建所有临时文件和文件夹。
“内部处理缓冲区大小”
您可以设置用于内部处理的缓冲区的大小(以字节为单位)。有效缓冲区大小范围为1到65536。默认值为512。
如果要修复的文件位于可靠的介质(例如硬盘)上,则可以将缓冲区大小设置为65536,以获得最大的修复速度。但是,在大多数情况下,默认值512的性能类似于65536。
如果文件位于损坏的媒体(例如损坏的软盘)上,则通过设置较小的缓冲区大小,可以强制DPSDR执行更彻底的扫描和修复。在缓冲区大小等于1的极端情况下,DPSDR将执行最彻底的扫描,但这会大大降低速度,仅建议用于相对较小的文件(1MB至10MB)。
简而言之,通过增加缓冲区大小,可以提高修复速度,但是如果文件位于损坏的介质上,则彻底性将降低。反之亦然。
5、上下文菜单扩展
安装DPSDR之后,只需在Explorer中单击鼠标即可修复PSD文件,因为DPSDR已将其功能集成到其中。 具体操作如下:
在资源管理器中,选择要修复的PSD文件,然后单击鼠标右键。
将出现一个上下文菜单,您可以在其中找到“修复文件...”和“修复并打开文件...”菜单项来修复文件。
通过单击“修复文件...”,可以修复所选文件。 如果所选文件的名称为“ a.PSD”,则固定文件将自动命名为“ a_fixed.PSD”。
通过单击“修复并打开文件...”,可以修复所选文件。 修复过程之后,固定的PSD文件将自动打开。
6、拖放
DPSDR支持文件拖放操作。 您可以将要修复的PSD文件拖放到“选择要修复的PSD或自解压文件:”编辑框中,放置的文件名将自动出现在编辑框中。 然后您可以单击“开始修复”按钮来修复文件。