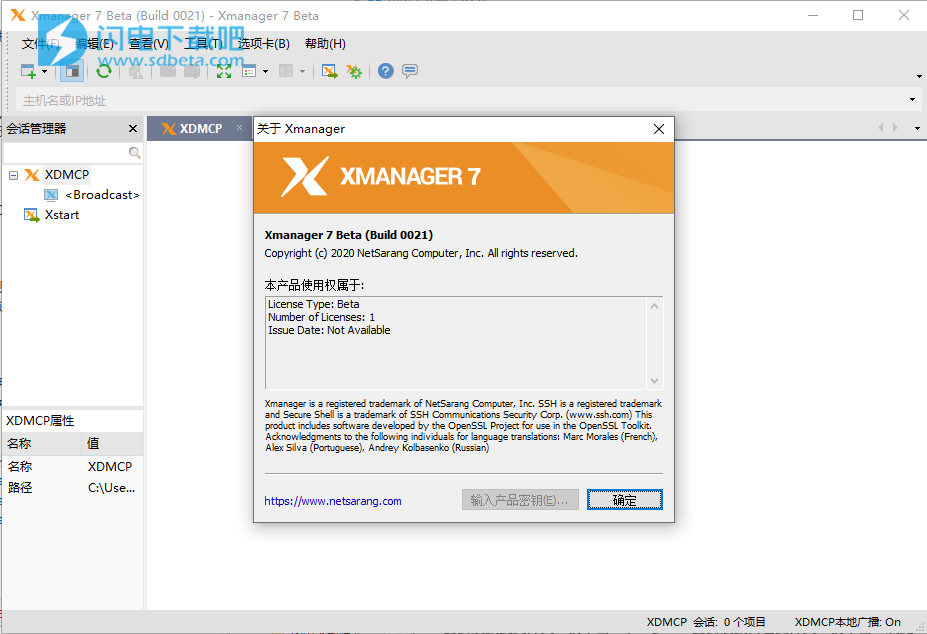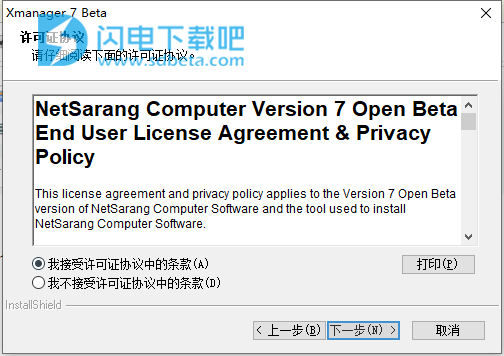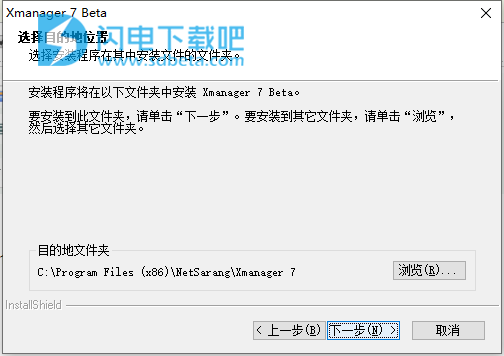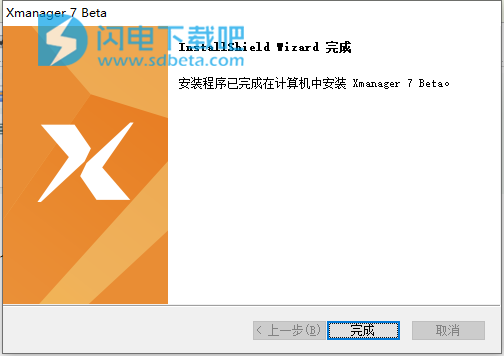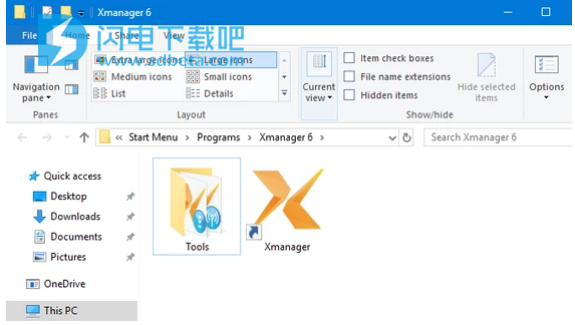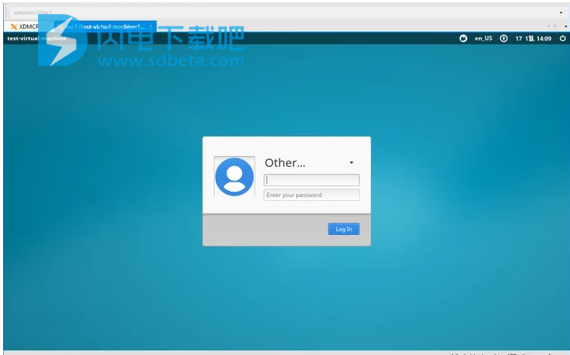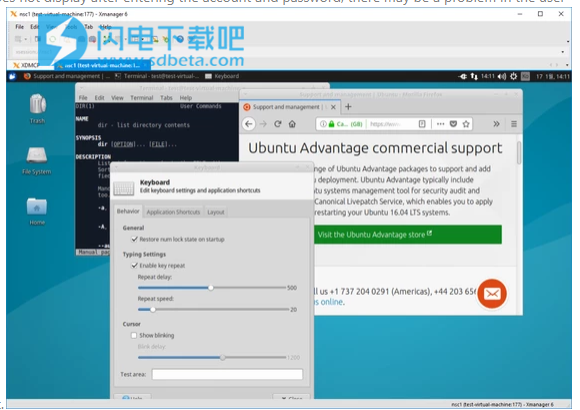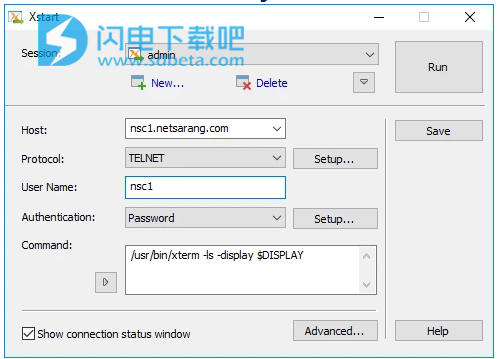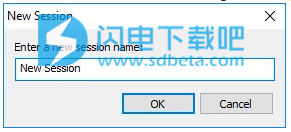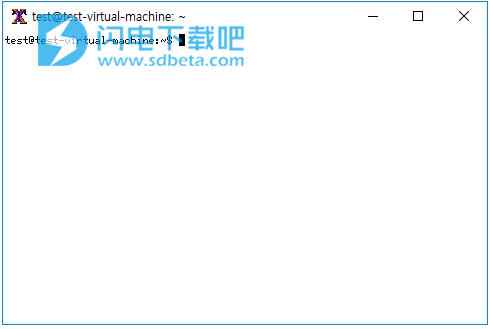Xmanager 7破解版是功能强大,方便的PC X服务器软件包,可在Windows环境中运行。用户可以通过Xmanager将UNIX / Linux桌面带到Windows PC。此外,即使用户的PC位于专用网络中,或者用户PC与远程服务器之间存在防火墙,也可以通过SSH(安全外壳)安全地执行X应用程序。Xmanager提供了多种功能,例如设置多个服务器,多显示器,多监视器,多个用户设置,多个XDMCP会话以及SSH安全性增强。 Xmanager为高级用户提供了各种高级选项,并为首次使用的用户提供了简单的用户界面。Xmanager由Xmanager(Xbrowser),Xconfig,Xstart和其他几个实用程序组成。在版本6中,用于创建和管理会话的实用程序(以前称为Xbrowser)现已重命名为Xmanager。 Xmanager作为服务器将被称为Xmanager服务器。Xmanager作为服务器。可以通过Xmanager Server在Windows屏幕上显示远程UNIX / Linux主机的图形应用程序X客户端。一个会话实用程序,用于管理会话和会话文件(在以前的版本中,它称为Xbrowser)。使用Xmanager实用程序,用户可以创建Xstart和XDMCP会话以及启动,停止,管理等会话。可以从Xmanager同时运行多个会话,并且可以为每个主机创建快捷方式。如果安装了Xshell和Xftp,则它们各自的会话文件也可以通过Xmanager进行管理。Xconfig创建和管理Xmanager服务器配置文件。这些服务器配置文件确定各种Xmanager选项,例如窗口模式,字体目录,颜色等。Xstart支持在用户的PC上直接执行单个远程X应用程序。连接到远程主机时,受支持的协议包括SSH,TELNET,RLOGIN,REXEC,RSH和LOCAL。远程主机命令可以通过Xstart在用户的Windows PC上方便地执行。Xmanager 7.0官方公测版下载,XMANAGER 7 新功能包括RDP协议支持、最新的Linux支持以及OpenSSH Certificate Authority,有需要的朋友不要错过了!
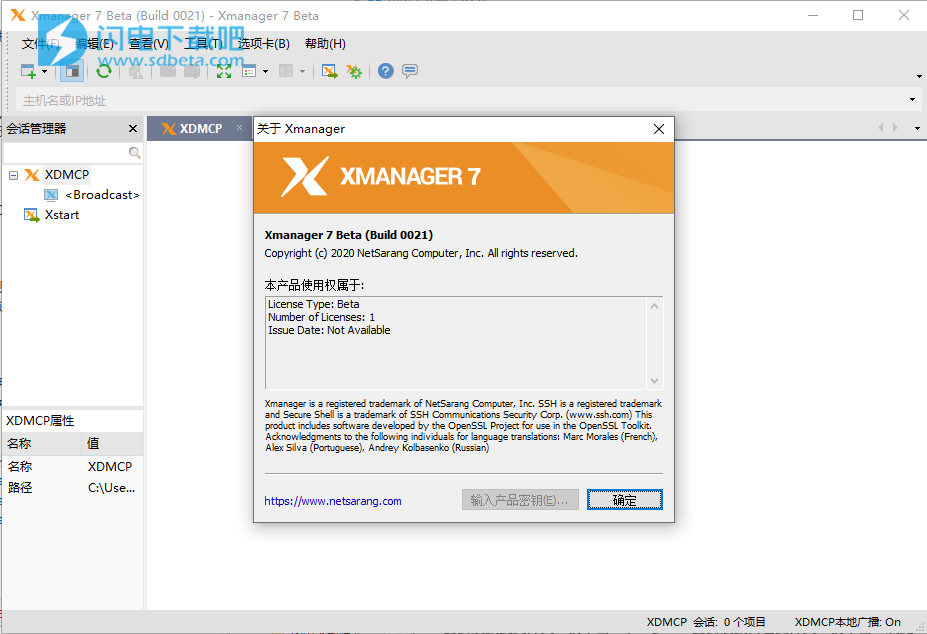
安装说明
1、下载并解压,双击Xmanager-7.0.0021r_beta.exe运行安装,勾选我接受许可协议中的条款
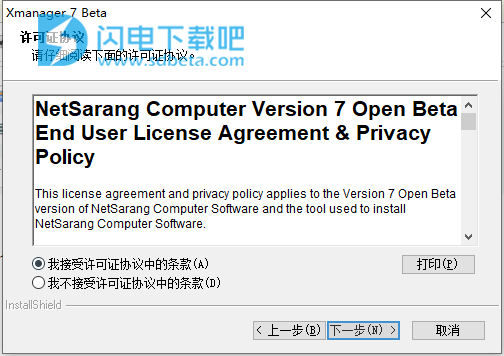
2、选择软件安装路径
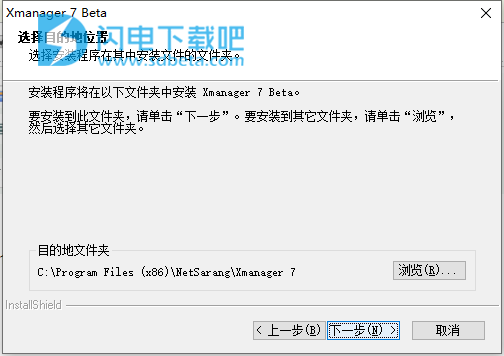
3、安装完成,退出向导
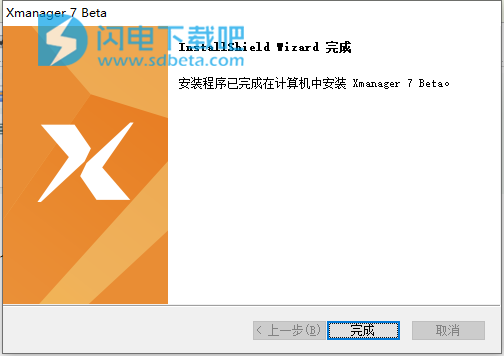
Xmanager 7新功能
1、RDP协议支持
Xmanager允许用户在一个位置方便地管理XDMCP,Xstart会话以及Xshell和Xftp会话。从版本7开始,用户还可以直接从Xmanager内部创建,启动和管理Microsoft远程桌面(RDP)会话。
要在Xmanager中使用RDP会话,必须首先安装NetSarang Computer的RDP程序。
2、最新的Linux支持
Xmanager 7的新X Server基于X11R7.7。 Xmanager现在支持Gnome 3和OpenGL 3.1(GLX 1.4),因此支持最新Linux发行版的Gnome桌面。需要各种X Server设置的用户可以使用Xmanager Classic提供的以前的X服务器。
3、OpenSSH证书颁发机构
对于公用密钥身份验证,公用用户密钥必须在您要连接到的服务器上以及用户上注册。这种方法可能被认为效率低下,并且也可能成为服务器管理员的负担。因此,使用通过证书颁发机构(CA)认证的公共密钥可能是一种出色的解决方案。 OpenSSH提供了简单的证书生成和关联的CA基础结构。 Xmanager,Xshell和Xftp可以利用OpenSSH CA连接到远程UNIX / Linux服务器。
功能特色
1、连接和启动
集中管理Xmanager(Xstart和XDMCP),Xshell和Xftp会话
会话管理器,可轻松运行和管理多个会话
XDMCP,SSH,RSH,REXEC,RLOGIN和TELNET连接协议
每个Xmanager会话多达128个X客户端连接
Xstart和XDMCP会话的快捷方式
Xstart中的高级提示识别设置和远程命令脚本
用于XDMCP的安全XDMCP连接到防火墙和专用网络之外
IPv6支持
Kerberos(MIT Kerberos,Microsoft SSPI)身份验证支持
单个窗口中的多个标签
单个窗口中的多个选项卡组
2、安装与分配
支持Windows终端服务器和Citrix MetaFrame for Windows
Windows终端服务的会话共享
静默安装
多用户设置
简单的会话和服务器配置文件分发
用户指定的会话路径
节目主题选择
3、安全
支持公钥认证的SSH1 / SSH2协议
创建SSH公钥
SSH用户身份验证代理
主机访问控制
使用SSH安全隧道(SecureXDMCP)的XDMCP连接
用户定义的主密码可为会话密码添加额外的安全性
4、X服务器
高性能X11R7 PC X服务器
GLX 1.3,OpenGL 1.2扩展协议
X渲染扩展协议
支持RandR扩展
多服务器设置
多用户设置
多显示器
多网络适配器
多XDMCP会话
自动显示编号分配
单窗口和多窗口模式
在本地窗口管理器中平移和自动引发
多视觉
True Color视频设备中的256色视觉效果
PseudoColor视觉效果的自动颜色替换
后备店
完整的Planemask功能,适用于256色应用
滚轮鼠标
三键鼠标仿真
GUI键盘编辑器
使用快捷键实时更改键盘
XBell请求的声音文件
本地资源数据库
多窗口模式下的窗口打印
在X应用程序和Windows应用程序之间自动复制和粘贴
通知区域图标
5、字形
字体编译器
字体服务器
BDF,PCF字体格式
自动字体替换
适用于各种语言和X应用程序的其他字体包
使用帮助
一、开始
Xmanager提供了Xmanager和Xstart,这是用于访问远程UNIX / Linux主机的两个基本工具。 Xmanager通过XDMCP(X显示管理器控制协议)将整个远程桌面带到用户的Windows PC。 相对于整个桌面环境,其他只需要访问单个X应用程序的用户可以选择Xstart,因为它比XDMCP连接更简单,更快捷。
注意
从Xmanager安装文件夹下的Tools文件夹运行Xmanager-Passive,使Xmanager服务器进入X应用程序连接的待机模式。 然后,用户可以使用Xstart或其他工具运行远程X应用程序。
在Xmanager安装文件夹下的Tools文件夹中运行Xmanager-Broadcast,以使Xmanager服务器通过网络广播XDMCP查询消息。 在“选择器”窗口中列出了响应查询消息的主机。 可以从列表中选择主机,并可以建立连接。
1、从XDMCP开始
要使用Xmanager会话,请将远程UNIX / Linux主机设置为支持远程X服务器的XDMCP服务。通常,dtlogin,kdm,gdm,lightdm或xdm必须在主机上运行。有关XDMCP服务设置的详细信息,请参阅正确的UNIX / Linux手册。
在桌面上打开Xmanager文件夹。
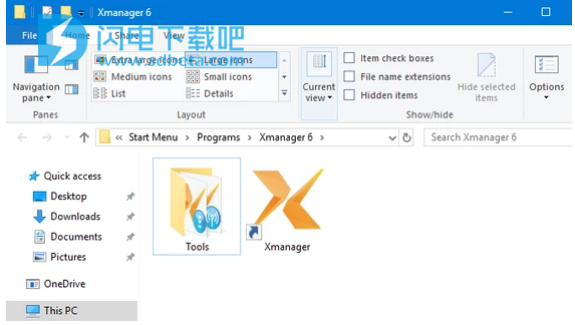
图1:Xmanager文件夹
运行Xmanager。
注意
Xmanager会自动在本地网络中查找所有UNIX / Linux主机。如果要访问的UNIX / Linux主机与用户PC不在同一网络上,请在“选项”对话框中注册UNIX / Linux主机IP地址或广播地址。有关设置的详细信息,请参见“自动XDMCP会话”。
如果Xmanager窗口中未显示UNIX / Linux主机,则表示该主机未准备好进行XDMCP连接。

图2:Xmanager主窗口
双击要连接的主机。图形登录屏幕打开。
注意
如果未显示图形登录屏幕,则用户的PC和远程主机之间可能存在防火墙。
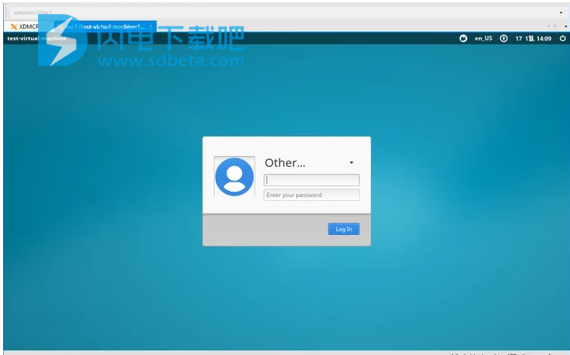
图3:通过XDMCP连接的CentOS登录屏幕
输入帐户名和密码登录到主机。远程桌面打开。
注意
如果输入帐户和密码后远程桌面未显示,则用户帐户登录外壳脚本可能存在问题。
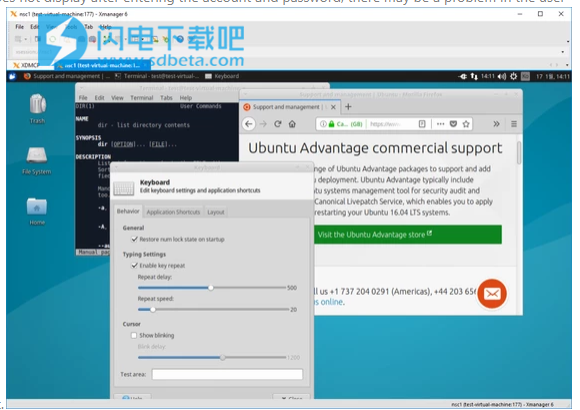
图4:在Windows中执行的UNIX桌面
如果您在使用Xmanager时遇到问题,请访问我们的客户支持页面
可以在客户支持页面上找到有关UNIX / Linux服务器中XDMCP设置的其他信息以及相关的技巧。
2、从Xstart开始
Xstart允许用户运行远程X应用程序。创建Xstart会话后,将来只需在Windows中单击会话文件即可在将来的任何时间执行远程X应用程序。
运行Xmanager文件夹中“工具”中的Xstart。
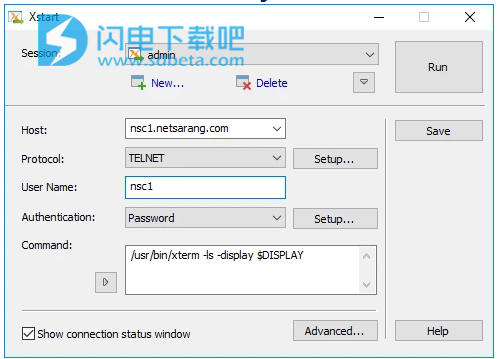
图5:Xstart主窗口
点击[新建]。显示“新建会话”对话框。
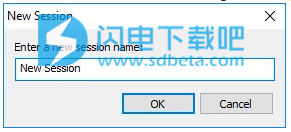
图6:Xstart New Session对话框
输入新的会话名称,然后单击[确定]。
在[主机]中输入远程UNIX / Linux主机名或IP地址。
从[协议]中选择主机支持的协议之一。
单击[设置]设置协议选项,例如端口或超时。
在[用户名]中输入远程主机用户帐户。
要在会话中保存用户密码,请将[身份验证]设置为密码,然后单击右侧的[设置]按钮。显示密码设置对话框。

图7:“密码设置”对话框
在[命令]中输入要在主机中执行的命令。要运行xterm,请输入以下命令:
/ usr / bin / X11 / xterm –ls –显示$ DISPLAY
注意
通过按[Command]标签下面的按钮,将显示由UNIX / Linux类型注册的常用xterm示例命令的便捷列表。选择适合于UNIX / Linux发行版的xterm命令进行连接。您也可以通过打开“注册命令”对话框来添加/删除常用命令。
点击[运行]。 xterm窗口打开。
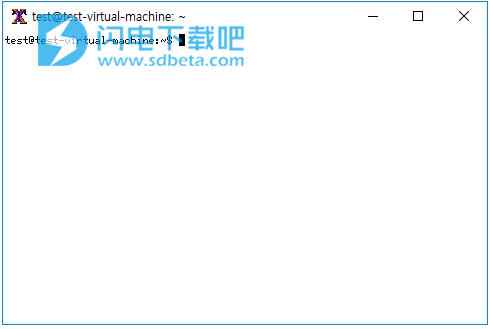
图8:xterm窗口
如果您在使用Xstart时遇到问题,请访问我们的客户支持页面
大多数问题通常是由防火墙,用户PC或网络设置引起的。在某些情况下,用户可能必须咨询网络或系统管理员。
3、退出Xmanager
要结束由Xstart或Xmanager启动的远程X应用程序,请从Xmanager服务器的系统菜单中选择[关闭]。 有关Xmanager系统菜单,请参见“窗口模式”。
关闭所有远程X应用程序时自动退出Xmanager服务器:
从Xmanager服务器的系统菜单中选择[属性]。 显示“配置文件属性”对话框。
从[常规]选项卡中选择[关闭所有连接时退出Xmanager]。
当关闭所有X应用程序窗口时,Xmanager服务器退出。
注意
如果未选择[关闭所有连接时退出Xmanager]选项,则Xmanager将在所有远程X应用程序关闭时初始化,并等待新的X应用程序连接。
二、会话管理
会话具有连接信息以连接到远程主机。用户可以通过创建会话为每个连接指定不同的选项和服务器配置文件。
会话类型分为自动XDMCP会话,静态XDMCP会话和Xstart会话。
1、自动XDMCP
Xmanager将广播消息发送到本地LAN,并动态查找主机。要查找另一个子网主机,请在“选项”对话框中输入主机IP地址。
所有自动会话均使用相同的设置。但是,要更改会话设置,用户可以右键单击会话,选择[另存为],然后保存会话。然后,右键单击新创建的会话,然后选择[属性]。在这种情况下,新创建的会话将变为静态XDMCP会话。
2、静态XDMCP
静态会话是用户创建的会话。可以通过复制(保存)自动会话或使用“新建会话向导”来创建静态会话。如果远程主机未响应XDMCP请求消息,则显示的图标将变暗。
用户可以创建快捷方式,更改此会话的设置,以及通过电子邮件等将该会话发送给其他用户。
3、Xstart
Xmanager可以创建和管理Xstart会话。此外,用户还可以直接在Xstart中管理这些会话。 Xmanager和Xstart共享所有Xstart会话。
通过双击Xstart会话,用户可以方便地在Windows PC中运行远程X应用程序。
注意
Xstart会话在逐个运行远程X应用程序时很有用。该会话连接到远程主机,自动执行指定的命令,并在用户的Windows PC中打开X应用程序。
XDMCP会话对于将GUI登录屏幕和整个远程主机桌面环境带到用户的Windows PC很有用。 Xmanager支持所有UNIX / Linux GUI桌面环境,包括CDE,KDE和GNOME。