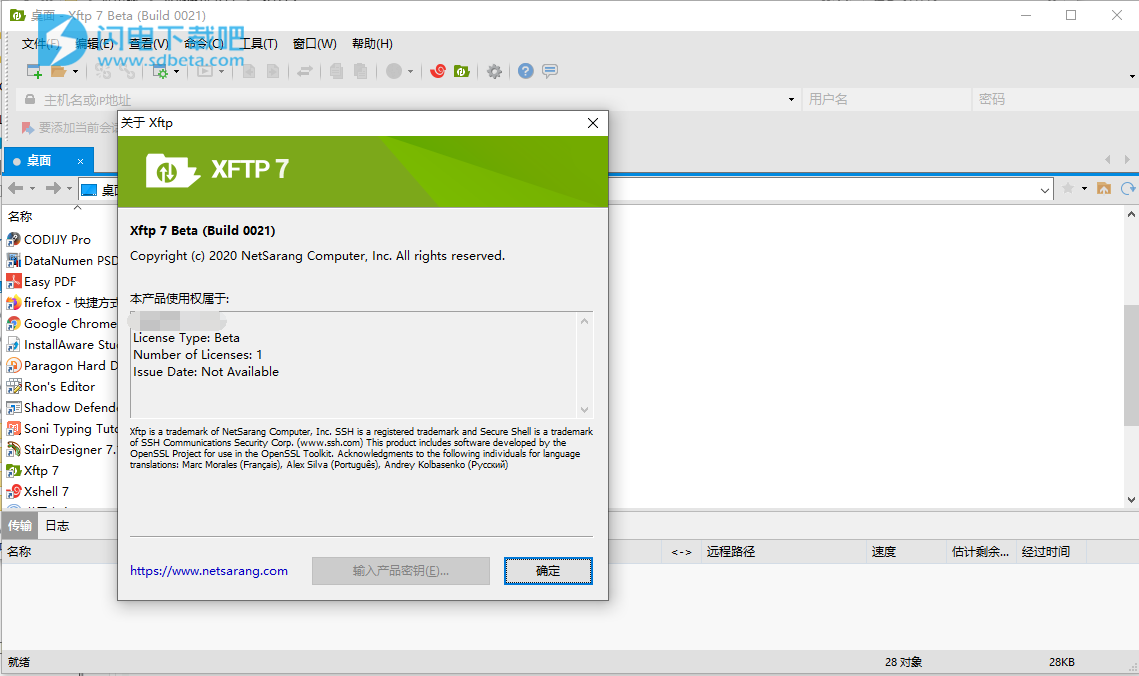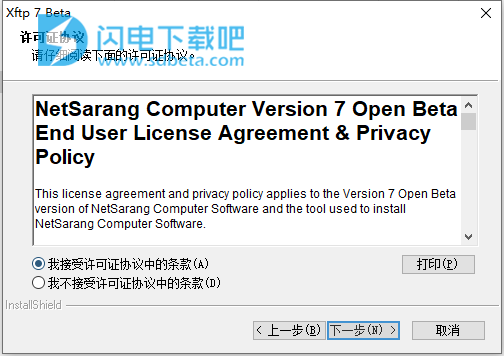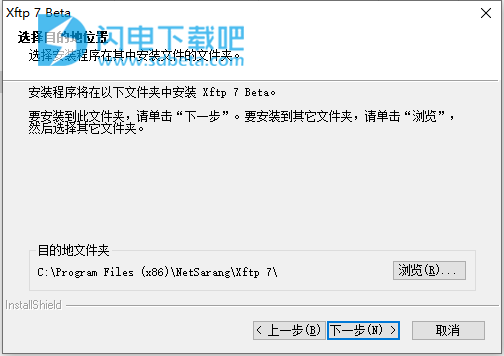XFTP 7破解版是功能强大的SFTP和FTP文件传输程序。 XFTP 7 新功能包括图像缩略图预览、可继承的会话属性、链接栏中的快捷方式支持、传送路径、快速文件查找、最近会议列表以及OpenSSH Certificate Authority等新的功能,更加强大和完善,借助于程序,Windows用户可以使用Xftp与UNIX / Linux主机安全方便地传输文件。 支持SFTP(仅SSH2)和FTP协议,SFTP(安全外壳文件传输协议)支持加密和用户身份验证,以实现安全的Internet连接,并可以替代传统的文件传输协议,例如FTP。可创建和管理不同主机的会话文件,安全方面有保障,在文件传输方面,支持同时传输多个文件,支持随时恢复、暂停下载和传送,界面友好,支持进行各种文件管理操作,全新免费公测版下载,有需要的朋友不要错过了!
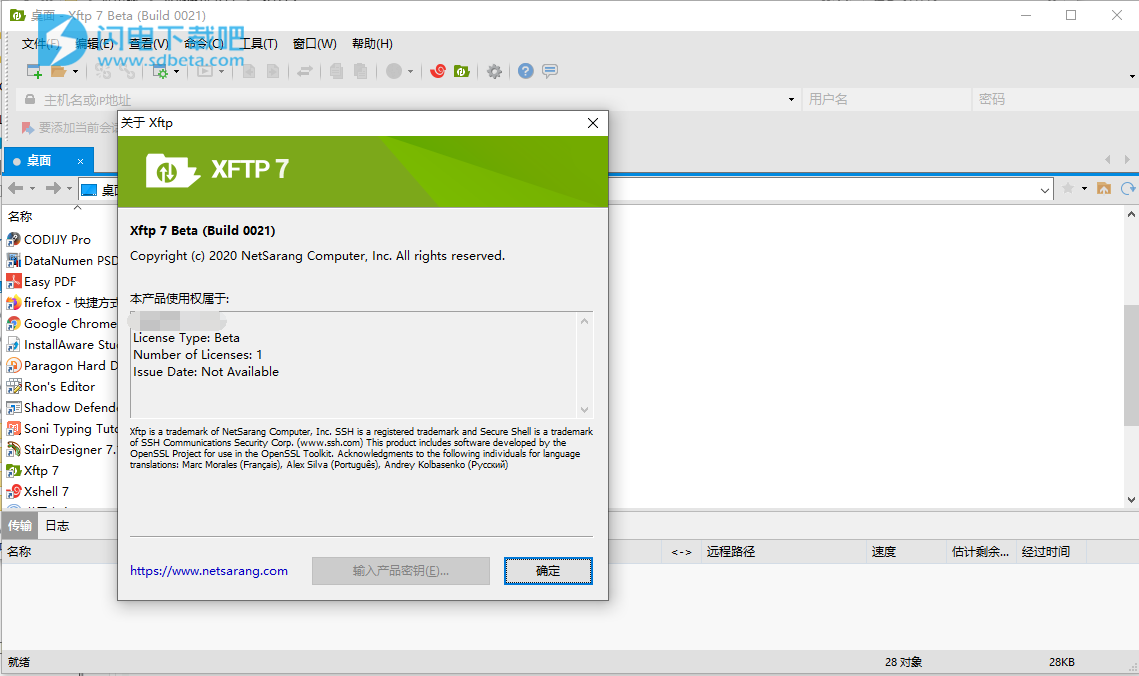
安装说明
1、下载并解压,双击Xftp-7.0.0021r_beta.exe运行安装,勾选我接受许可协议中的条款
2、选择软件安装路径
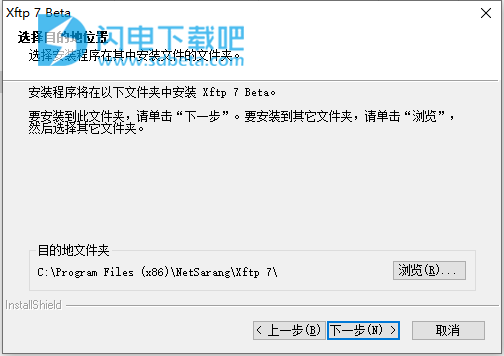
3、安装完成,退出向导

Xftp 7新功能
1、可继承的会话属性
您可以在会话文件夹级别设置会话属性。在session文件夹下创建的任何新会话都将继承其属性。会话文件夹有效地充当了新会话文件的模板。
2、链接栏中的快捷方式支持
现在,添加到链接栏的会话支持并表现为快捷方式。因此,对会话所做的任何更改也会反映在快捷方式上。
3、转移计划
根据用户定义的时间表发送和接收文件。
4、图像缩略图预览
直接在Xftp中查看图像文件的缩略图预览
5、快速文件搜索
搜索/过滤当前目录的文件和子目录。如果您需要快速搜索要传输,删除等的文件和目录,则此功能很有用。
您可以通过从[编辑]菜单中选择[搜索]来访问此功能。
6、最近会议列表
此列表使您可以轻松检查并连接到最近连接的服务器。
7、OpenSSH证书颁发机构
对于公用密钥身份验证,公用用户密钥必须在您要连接到的服务器上以及用户上注册。这种方法可能被认为效率低下,并且也可能成为服务器管理员的负担。因此,使用通过证书颁发机构(CA)认证的公共密钥可能是一种出色的解决方案。 OpenSSH提供了简单的证书生成和关联的CA基础结构。 Xmanager,Xshell和Xftp可以利用OpenSSH CA连接到远程UNIX / Linux服务器。
功能特色
1、一般
支持SFTP(仅SSH2)和FTP协议
支持Windows 7/8/10,Windows Server 2008、2012、2016
支持虚拟环境
支持遵循SFTP协议标准的OpenSSH,ssh.com服务器和SSH服务器
多用户设置
保持活动选项
UTF-8字符串
多种代理服务器
支持FXP在服务器之间直接传输
支持Kerberos(MIT Kerberos,Microsoft SSPI)
2、会话管理
创建和管理不同主机的会话文件
使用“会话”对话框,快速连接栏,会话快捷方式和链接栏打开会话
提供默认会话以进行快速连接
支持快速连接栏中的URL命令以及到远程主机的连接,而无需打开已保存的会话
在“会话”对话框中显示文件夹和树
自动连接到在程序退出时打开的会话
3、安全
RSA / DSA / ECDSA / ED25519公钥,密码和键盘交互式用户身份验证
RSA / DSA / ECDSA / ED25519新用户密钥向导和导入/导出密钥
支持SSH PKCS#11
AES128 / 192 / 256、3DES,BLOWFISH,CAST128,ARCFOUR和RIJNDAEL加密算法
SHA1,SHA1-96,MD5,MD5-96和RIPEMD160 MAC算法
zlib压缩
主机键对话框
用户键对话框
用户定义的主密码,以提高会话安全性
4、出现
主窗口的可停靠UI
主题精选功能
简单而强大的用户界面
多个标签,多个标签组
工具栏上的可自定义标准按钮
5、文件传输
同时传输文件
恢复下载
暂停传送
恢复失败的传输
在树状视图中显示已传输的文件夹
显示图形传输状态
支持远程和本地文件夹之间的文件夹同步
6、文件管理
直接编辑和自动传输远程文件전송
使用用户定义的编辑器编辑远程文件
管理多个本地文件夹
删除并重命名文件
创建新文件夹
执行文件
变更权限
7、互通性
可与Windows资源管理器互操作
可与Xshell程序互操作
可与Xagent程序互操作
无标签
使用帮助
一、文件传输
Xftp提供了各种传输方法。 用户可以使用向左/向右按钮进行传输,拖放以及复制和粘贴。 对于冗余文件,Xftp提供覆盖和继续下载以及重命名和跳过功能。 另外,Xftp可以同时传输多个文件,以提高整体传输速度。 对于文件夹单位传输,文件夹列表可以以树形显示,因此用户可以轻松检查传输状态。
1、下载
要使用菜单下载:
从远程文件夹窗口中选择要下载的文件。
使用以下方法之一:
从[命令]菜单中选择[向左传输]或[向右传输]。
右键单击远程文件夹窗口,然后选择[传送]。
单击标准的[向左传输]或[向右传输]按钮。
要使用拖放下载:
从远程文件夹窗口中选择要下载的文件。
将选定的文件拖放到本地文件夹窗口中。
注意
用户还可以从远程文件夹窗口中拖动文件,并将其直接拖放到桌面或Windows资源管理器中。
要使用复制和粘贴下载:
从远程文件夹窗口中选择要下载的文件。
使用以下方法之一:
从[编辑]菜单中选择[复制]。
右键单击远程文件夹窗口,然后选择[复制]。
单击本地文件夹窗口。
使用以下方法之一:
从[编辑]菜单中选择[粘贴]。
右键单击本地文件夹窗口,然后选择[粘贴]。
在创建转移列表后下载:
从远程文件夹窗口中选择要下载的文件。
右键单击远程文件夹窗口,然后选择[队列]。
要恢复暂停的文件/目录下载:
选择以下方法之一:
在传输队列窗格中右键单击暂停的传输,然后单击[恢复]。
右键单击传输队列窗格,然后选择[全部恢复]。
2、上传
使用菜单上传:
从本地文件夹窗口中选择要上传的文件。
选择以下方法之一:
从[命令]菜单中选择[向左传输]或[向右传输]。
右键单击本地文件夹窗口,然后选择[传输]。
单击标准的[向左传输]或[向右传输]按钮。
使用拖放上传:
从本地文件夹窗口中选择要上传的文件。
将选定的文件拖放到远程文件夹窗口中。
注意
用户还可以直接从桌面或Windows资源管理器中拖动文件,然后将其拖放到远程文件夹窗口中。
要使用复制和粘贴上传:
从本地文件夹窗口中选择要上传的文件。
选择以下方法之一:
从[编辑]菜单中选择[复制]。
右键单击本地文件夹窗口,然后选择[复制]。
单击标准的[复制]按钮。
单击远程文件夹窗口。
选择以下方法之一:
从[编辑]菜单中选择[粘贴]。
右键单击远程文件夹窗口,然后选择[粘贴]。
单击标准的[粘贴]按钮。
注意
用户还可以从Windows资源管理器中复制文件并将其粘贴到远程文件夹窗口中。
在创建转移列表后上传:
从本地文件夹窗口中选择要上传的文件。
右键单击本地文件夹窗口,然后选择[队列]。
要恢复暂停的文件/目录上载:
选择以下方法之一:
在传输队列窗格中右键单击暂停的传输,然后单击[恢复]。
右键单击传输队列窗格,然后选择[全部恢复]。
3、同步资料夹
要同步本地和远程文件夹:
打开本地和远程文件夹进行同步。
单击标准的[同步文件夹]按钮。 将打开“同步”对话框。
要更改同步目标文件夹,请在[左]和[右]区域中选择文件夹。
选择所需的[同步方向],然后单击[比较]
点击[传输]。 随着文件上传/下载的进行,同步开始。
注意
单击[队列]而不是[传输]不会立即开始文件传输,而是将文件添加到传输列表中。 通过从传输队列中选择[继续]或[全部恢复]开始同步。
4、传输队列管理
传输队列显示文件列表,并将传输状态显示为就绪,正在传输,已暂停或已完成。它还显示所有传输过程的日志。
删除所有转移:
右键单击传输队列,然后选择[全部删除]。
要删除一些转账:
选择要从传输队列中删除的文件或目录。
右键单击并选择[删除]。
删除文件或目录的完整传输:
右键单击传输队列,然后选择[删除完成的作业]。
暂停所有转帐:
右键单击传输队列,然后选择[全部暂停]。
暂停部分转帐:
选择文件或目录以在传输队列中暂停传输。
右键单击并选择[暂停]。
要恢复所有暂停的转移:
右键单击传输队列,然后选择[全部恢复]。
恢复某些暂停的传输:
选择文件或目录以在传输队列中恢复传输。
右键单击并选择[恢复]。
重试失败的传输:
右键单击传输队列,然后选择[重试所有失败的作业]。
要检查转移状态:
选择要检查传输队列中状态的文件或目录。
右键单击并选择[状态]。显示“传输状态”对话框。
注意
传输状态对话框提供有关传输的详细信息。显示失败的传输文件列表和失败原因。
5、设置传输类型
表示文本文件换行符的方法因系统而异。 传输文本文件时,Xftp会转换换行符以适合远程计算机类型,从而使用户可以查看不同系统的文本文件。 对于非文本文件,必须使用二进制文件传输类型。
传输文本文件:
从[命令]菜单的[传输类型]中选择[ASCII]。
传输文本文件。
传输二进制文件:
从[命令]菜单的[传输类型]中选择[二进制]。
传输二进制文件。
通过自动传输类型传输文件:
从[命令]菜单的[传输类型]中选择[自动]。
在选项对话框的[传输]选项卡中单击[ASCII扩展名]。
在“ ASCII扩展名”对话框中注册要通过ASCII传输类型传输的文件扩展名。
传输文件。
6、设置文件传输选项
Xftp在文件传输期间为冗余文件提供覆盖,恢复,重命名和跳过功能。 Xftp还为失败的传输提供自动重试选项。
注意
此设置是在“选项”对话框的[传输]选项卡的[传输选项]字段中进行的,因此适用于所有会话。
要为冗余文件选择传输操作:
打开选项对话框。
点击[传输]标签。
单击[传输选项]字段中的[高级选项]。
从[覆盖文件]字段的下载选项中选择一个冗余文件操作。
注意
冗余文件的选项如下:-提示操作:打开“确认文件传输操作”对话框。 -跳过:请勿传输文件。-恢复:恢复从上次下载的位置下载现有文件。如果现有文件大于要传输的文件,则覆盖文件。 -覆盖:覆盖现有文件。
要将所有传输的文件名更改为小写字母:
打开选项对话框。
点击[传输]标签。
单击[传输选项]字段中的[高级选项]。
在[文件名]字段中选择[小写]作为下载或上传选项。
要将所有传输的文件名更改为大写字母:
打开选项对话框。
单击[传输]选项卡。
单击[传输选项]字段中的[高级选项]。
在[文件名]字段中选择[大写]作为下载或上传选项。
要大写所有传输的文件名:
打开选项对话框。
单击[传输]选项卡。
单击[传输选项]字段中的[高级选项]。
在[文件名]字段中选择[大写]作为下载或上传选项。
要为失败的传输设置自动重试:
打开选项对话框。
点击[传输]标签。
单击[传输选项]字段中的[高级选项]。
在[重试传输]字段中输入[最大尝试次数]。
在[重试间隔]中指定从传输失败到重试的待机时间。
7、恢复文件下载和上传
传输过程中暂停的文件可能会继续下载。 如果已经存在要传输的文件,但其大小大于目标文件夹的文件,则会启用恢复下载。 要恢复文件夹下载,请比较文件夹中所有文件的大小,然后仅下载必要的文件。
要继续下载文件或文件夹:
选择并下载您想要继续下载的文件。
显示“确认文件传输操作”对话框时,选择[继续下载]。
要继续上传文件或文件夹:
选择并上传您想要继续上传的文件或文件夹。
显示“确认文件传输操作”对话框时,选择[继续上传]。
二、文件管理
使用Xftp,用户可以执行/重命名/删除文件,创建新文件或直接编辑远程文件夹中的文件。此外,Xftp还提供了使用用户定义的编辑器编辑文件的功能。 Xftp不仅使用与Windows资源管理器相同的用户界面,因此Windows用户可以方便地管理文件,它还允许用户将Windows上下文菜单用于本地文件和文件夹。这样,可以直接在Xftp中利用Windows上针对文件类型安装的上下文菜单命令。
1、要在Xftp和Windows上下文菜单之间切换文件/文件夹:
从[工具]菜单中,选择选项以打开“选项”对话框。
从[常规]选项卡下的[右键菜单]中,选择Xftp或Windows系统。
2、要执行文件:
选择要在本地或远程文件夹窗口中执行的文件。
右键单击并选择[打开]。
注意
将远程文件下载到临时文件夹后,将执行该文件。执行本地文件夹后,将打开该文件夹的文件资源管理器。
3、重命名文件或文件夹:
从本地或远程文件夹窗口中选择要重命名的文件或文件夹。
选择以下方法之一:
从[命令]菜单中选择[重命名]。
右键单击并选择[重命名]。
当输入框出现时,输入一个新的文件名。
按Enter键。
4、删除文件或文件夹:
从本地或远程文件夹窗口中选择要删除的文件或文件夹。
选择以下方法之一:
从[命令]菜单中选择[删除]。
右键单击并选择[删除]。
显示删除文件对话框时,选择[是]。
5、要更改远程计算机文件权限:
从远程文件夹窗口中选择要更改其权限的文件。
选择以下方法之一。
从[命令]菜单中选择[更改权限]。
右键单击并选择[更改权限]。
从“更改权限”对话框中选择要更改的权限。
点击[确定]。
注意
该功能是通过UNIX远程计算机提供的,因此远程计算机操作系统必须与UNIX兼容。更改权限可能会失败,具体取决于远程计算机的类型。
6、要编辑远程文本文件:
从远程文件夹窗口中选择要编辑的文件。
右键单击并选择[使用记事本编辑]。
注意
用户可以在“选项”对话框的“高级”选项卡中指定自定义编辑器,而不是记事本。
7、要创建一个新文件夹:
单击本地或远程文件夹窗口。
选择以下方法之一:
从[命令]菜单中选择[新文件夹]。
右键单击并选择[新文件夹]。
当出现输入框时,输入新文件夹的名称。
按Enter键。
8、要查看文件属性:
从本地或远程文件夹窗口中选择要检查其属性的文件。
右键单击并选择[属性]。
三、三、会话日志
Xftp有两种类型的日志文件。一种用于文件管理,例如重命名或删除,另一种用于传输。在日志文件夹中,Xftp为每个执行日期创建一个新文件夹。在每个文件夹中,为每个会话创建一个文件管理日志和一个文件传输日志。
1、要在“日志”窗口中更改日志显示,请执行以下操作:
打开选项对话框。
点击[日志]标签。
在[最大行数]的远程日志窗口中输入最大显示行数。
2、要创建日志文件:
打开选项对话框。
点击[日志]标签。
单击[将日志消息保存到文件]。
点击[确定]。
3、要删除日志文件:
打开选项对话框。
点击[日志]标签。
单击[删除所有日志文件]。
4、指定日志文件存储持续时间:
打开选项对话框。
点击[日志]标签。
在[日志保留天数]中输入存储期限。
点击[确定]。
5、要指定日志文件存储文件夹:
打开选项对话框。
点击[日志]标签。
单击[日志文件夹位置]的浏览器按钮([…])。
从“浏览文件夹”对话框中选择要在其中保存日志的文件夹。
点击[确定]。
更新日志
Xftp 7.0版本0112的新增功能
2022年12月2日
MOD:使用本地激活服务器时,默认激活方法设置为本地许可证服务器
FIX:从工具栏中删除重复命令
FIX:返回激活后无法激活
修复:某些版本的Windows性能缓慢