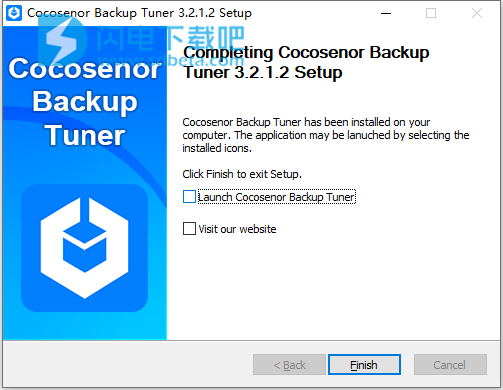5、将BackupTuner.exe复制到安装目录中,点击替换目标中的文件,默认路径C:\Program Files (x86)\Cocosenor Backup Tuner
8、免费技术支持和新版本升级。
使用帮助
1、如何使用备份调谐器复制Windows系统或分区
步骤1 启动Cocosenor Backup Tuner程序。
下载Cocosenor Backup Tuner并将其安装在您的计算机上。
启动Cocosenor Backup Tuner软件以使用它。
步骤2 转到顶部菜单栏中的“ 复制”选项。
步骤3 选择源分区和目标分区。
启动后,您可以查看软件界面上显示的磁盘信息。
从“ 选择源分区”选项中选择系统C驱动器或一个分区作为源分区。
从“ 选择目标分区”选项中以相同的方式选择目标分区。
Cocosenor Backup Tuner将格式化选定的目标分区,因此最好事先备份其中的数据。
如果源分区是系统分区,则可以勾选“ 将目标分区设置为启动磁盘 ”选项,以使目标目标可启动。如果源分区不是系统分区,则可以忽略此通知。
如果需要,您可以选择选中界面底部“ 完成后 ”选项旁边的复选框,以将计算机设置为在复制过程完成后关闭,重新启动或休眠。这完全取决于您。
步骤4 开始复制Windows系统/分区的过程。
单击界面右下角的开始按钮以开始复制过程。
将弹出一个消息框,告诉您磁盘已格式化,并询问您是否准备开始复制。单击“ 是”确认准备就绪。
步骤5成功完成复制过程后,单击 “ 确定 ”。
2、如何备份和还原Windows系统或分区
步骤1 选择备份功能以继续。
步骤2 在用户界面中选择要备份的卷。
在选择要备份的卷中,向下滚动以查看所有驱动器和卷。
选中复选框以选择分区或Windows系统C卷以对其进行备份。
步骤3 单击“ 选择”按钮以选择保存备份文件的路径。
单击“ 选择要保存备份文件的路径”旁边的“选择”按钮。
然后选择具有足够空间的分区路径以临时保存备份文件。
注意:请确保用于临时保存备份文件的所选分区不同于要将备份文件还原到的磁盘分区。
步骤4 单击开始按钮进行备份。
点击开始在界面的右下角开始备份过程。
将弹出一个消息框,询问您“是否要开始备份?”,单击“ 是”继续。
步骤5成功备份分区后, 点击确定。
3、如何使用备份调谐器还原备份icg文件
开始还原系统或分区时,最好检查还原目标分区。它应该位于当前Windows系统所在磁盘以外的其他硬盘上。此外,还原操作还将格式化还原目标磁盘分区。最好事先备份重要的文件和数据。
步骤1从功能区中 选择“ 还原”选项。
步骤2 选择还原目标分区。
在“ 选择还原目标 ”列表下,选择具有足够存储空间的磁盘分区作为还原目标。
确保还原目标分区符合我们上面已经提到的要点。
步骤3 单击“ 选择”按钮,找到您的备份文件。
单击选择按钮,然后找到保存备份文件的路径。
选择备份文件,然后单击“ 打开”。或双击备份文件继续。
步骤4 轻击开始按钮以还原,然后单击是确认。
步骤5还原完成后, 单击确定。
4、如何使用Cocosenor Backup Tuner将磁盘克隆到另一个磁盘
Cocosenor Backup Tuner中的磁盘克隆旨在将整个磁盘克隆到另一个磁盘,这意味着复制硬盘的所有磁盘配置信息(例如文件系统,容量,可用空间,分区)和所有数据(例如文件,文件夹) ,文档,程序,操作系统,系统启动)到另一个磁盘。
注意事项:
要使用磁盘克隆功能,PC上必须有两个或更多硬盘。
支持将小容量硬盘驱动器克隆到大容量硬盘驱动器。
确保区分源磁盘和目标磁盘。
目标磁盘的原始数据将完全丢失/删除,请提前进行文件备份。
支持在不同类型的硬盘(HDD / SSD)之间克隆磁盘。
步骤1从顶部功能区中 选择“ 磁盘克隆”选项卡。
步骤2 选择源磁盘和目标磁盘。
从“ 选择源磁盘”选项中选择要克隆为源磁盘的硬盘驱动器。
然后选择另一个硬盘为目标磁盘从选择目标磁盘选项。
步骤3 单击开始按钮以开始磁盘克隆。
选择两个目标磁盘后,单击“ 开始”按钮。
单击“ 是”以确认通知说目标磁盘上的现有文件将被覆盖。
第4步 命中确定,以确保磁盘克隆完成后。